Apple is slowly building its Notes app into a true Evernote replacement. With the release of iOS 11, the Notes app has gained some useful features that are sure to tempt you away from your current note app. Let’s take a look.


Now playing:
Watch this:
8 tips and tricks for iOS 11’s Notes app
2:16
Tables
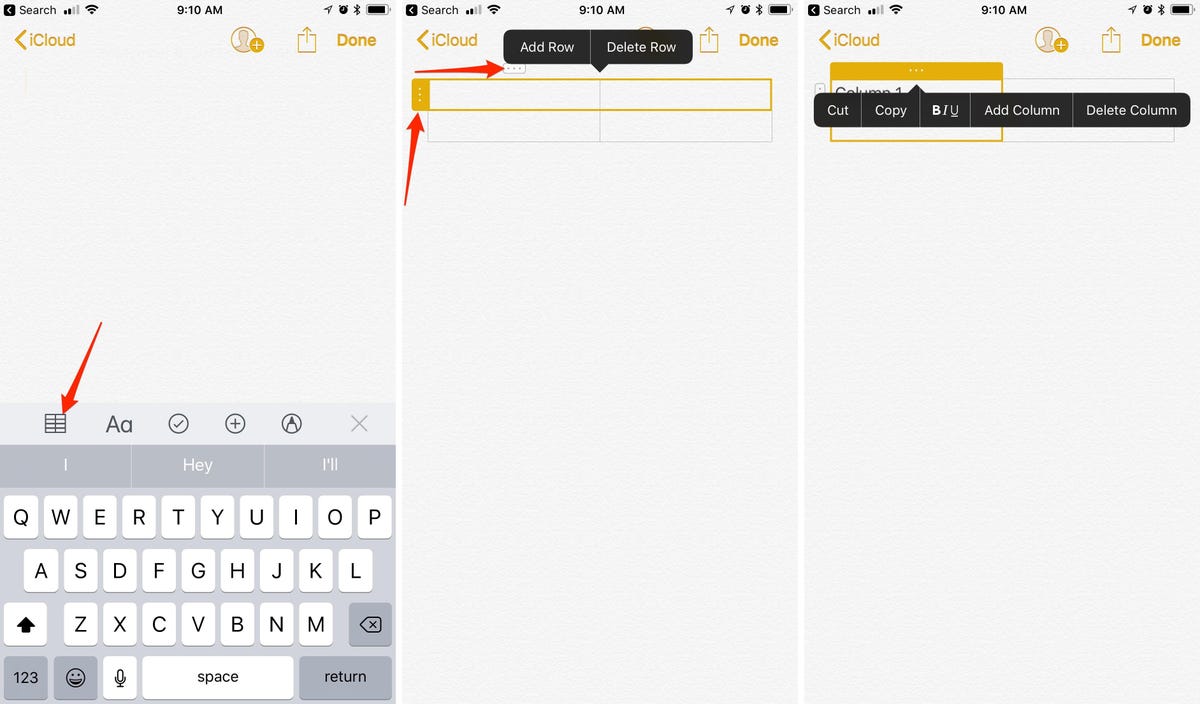
Screenshots by Jason Cipriani/CNET
You can now add tables to a note with a tap of a button. The table icon sits just above the keyboard; select it to add a 2×2 table. Add more rows or columns with a tap on the border of the table to display a button next to a row or column, which then provides the option to add or delete the respective item.
With the table created, add or edit text as you normally would.
Text editing


Screenshot by Jason Cipriani/CNET
Speaking of text, new text edit tools have been added to the Notes app in iOS 11. Tap on the “Aa” button to reveal the new text tools, which include monospaced text, and the typical text editing tools for lists, bold, italics and so on.
Scan documents
A brand-new document scanning tool is built directly into the iOS 11 Notes app, and, frankly, is pretty sweet. We’ve already covered the feature in detail, but here’s the short and sweet version of using it: Open Notes, open or create a note > tap the plus sign > Scan Documents then line up the doc. After scanning a document, you can then use the Apple Pencil on an iPad Pro to mark up or sign the document.
Drag and drop
Jason Cipriani/CNET
iPad users will be able to highlight text or select a photo and drag it into the Notes app, instead of the longstanding copy and paste method. Drag and drop is also available between notes within the Notes app itself.
Paper type
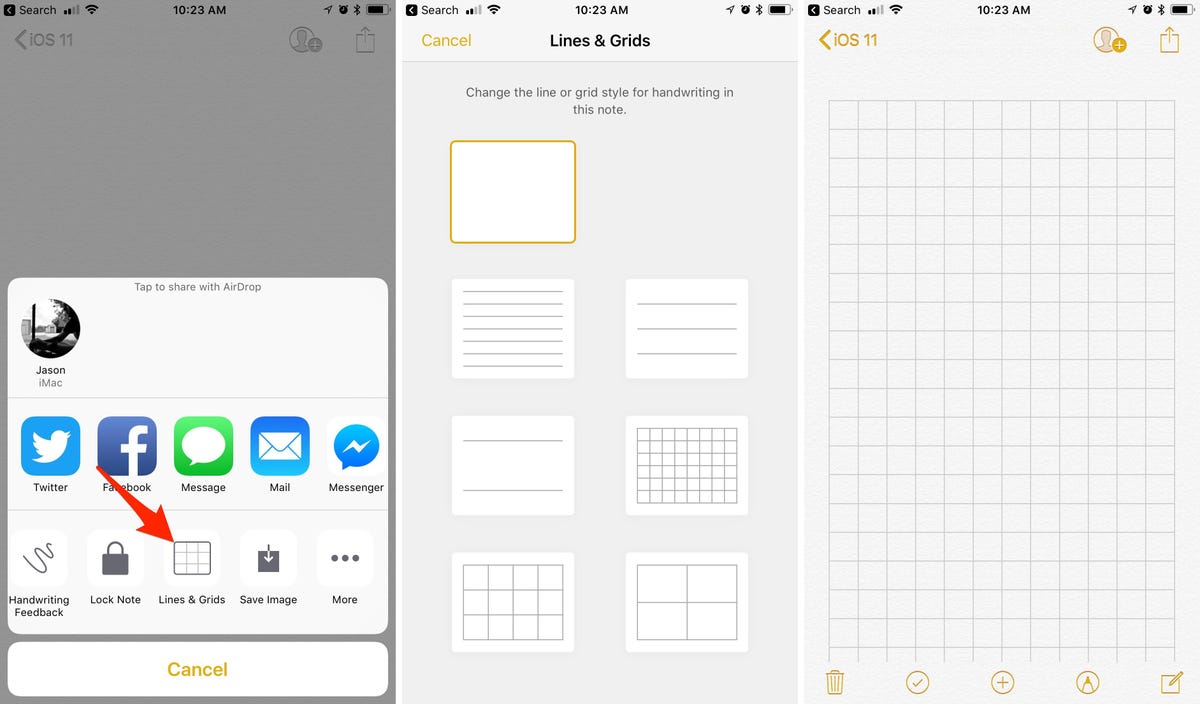
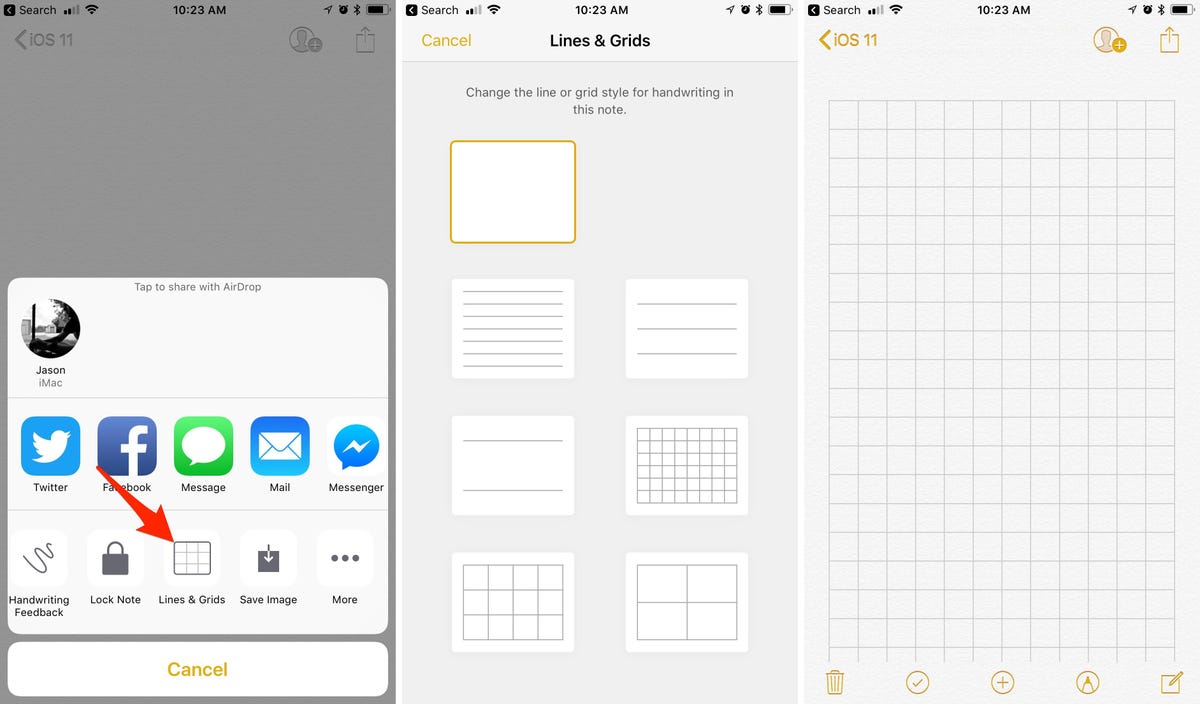
Screenshots by Jason Cipriani/CNET
Instead of the stale paper background, the iOS Notes app has had for some time now, iOS 11 adds six new designs. Access the new designs when in a note with a tap on the Share button. The bottom row of the share sheet will have an icon titled Lines & Grids.
Pick one of the options and rejoice at the new look.
Control Center


Screenshot by Jason Cipriani/CNET
iOS 11’s redesigned Control Center adds shortcuts to numerous apps and services, one of which is the Notes app. After adding the Notes shortcut to Control Center, you will have access to Notes for jotting down a quick thought or note with a swipe up from the lock screen. Open Settings > Control Center to add the Notes shortcut.
To set whether a new note is created, or if the last note you accessed is used when Notes is opened from the lock screen, open the iOS Settings app > Notes > Access Notes from Lock Screen and adjust your preference.
Gestures
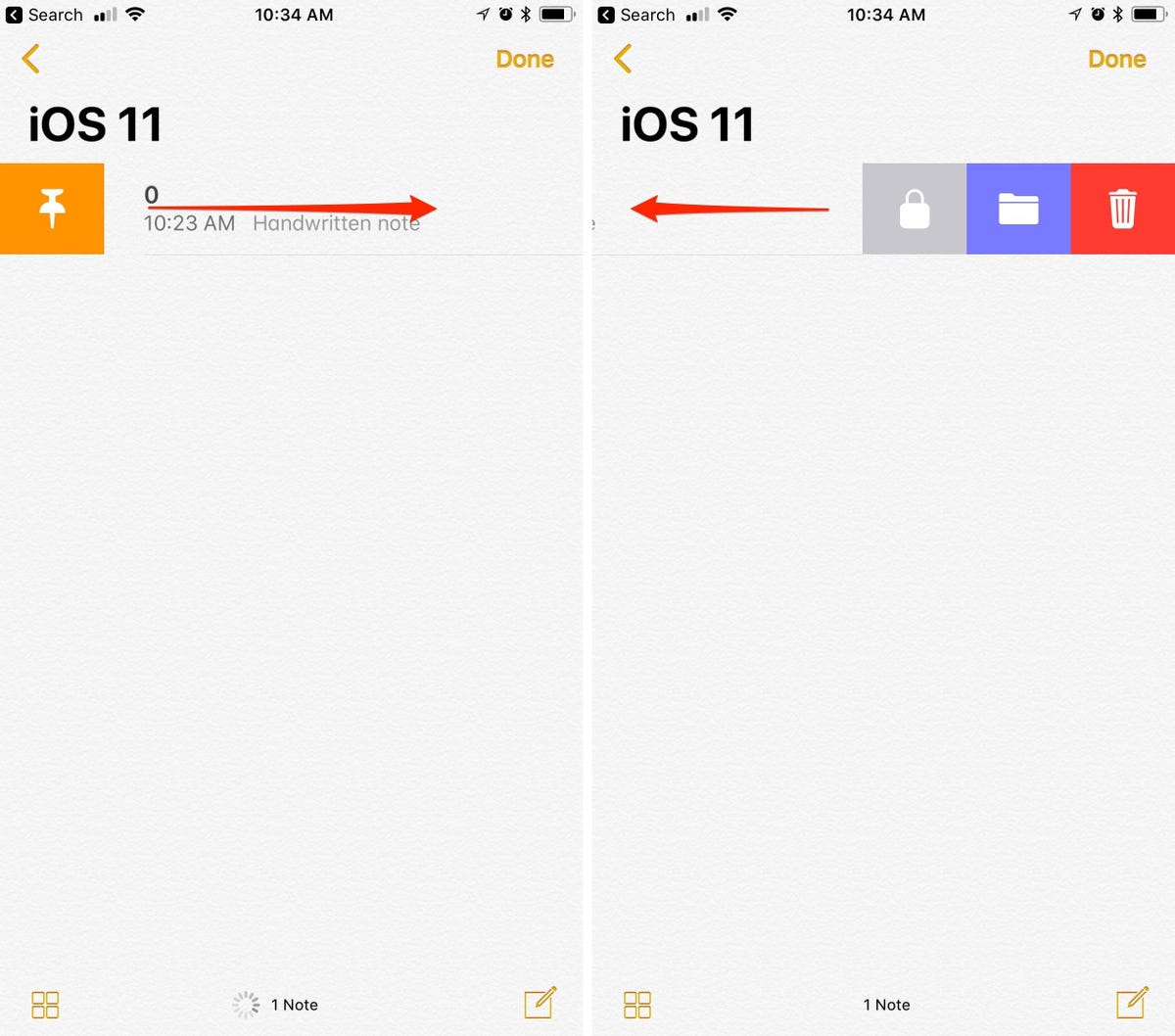
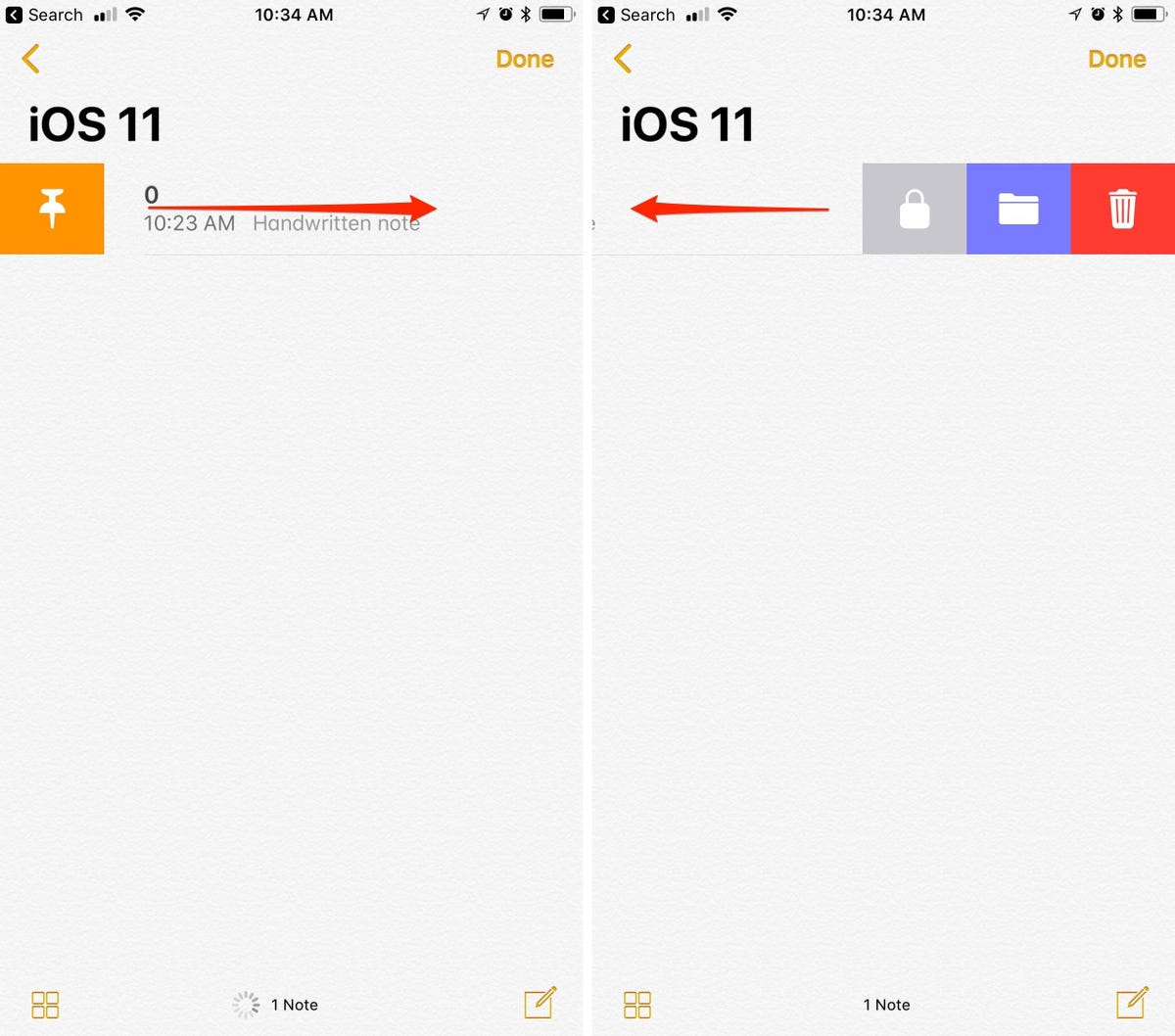
Screenshots by Jason Cipriani/CNET
The list of notes on your device has new options when you swipe to the left or right on an individual entry. For example, a swipe to the right will let you pin the note to the top of the list. A swipe to the left will give you the option to lock, move or delete a note.
Quick draw
Have an Apple Pencil and iPad Pro? You no longer have to go through the process of enabling draw mode by tapping around the screen. Instead, just put the pencil to a blank area in the note, and start writing or drawing.



