

Now playing:
Watch this:
How to use Apple Clips
2:19
Apple on Thursday released Clips, a video app that’s a mix between Snapchat’s playful aspect and iMovie’s editing prowess. CNET’s Scott Stein has been using the app for a few days now and loves the captioning tools. You can read his full review here.
As is the case with most video-oriented apps, you do a lot of fancy stuff in Clips, you just have to know where to look. Here are 10 tips and tricks to help you out.
Embrace the square
Recording video within the Clips app results in square videos, there’s no way around it. You can, however, record videos or take pictures outside of the app and import them into the app later.
The lay of the land
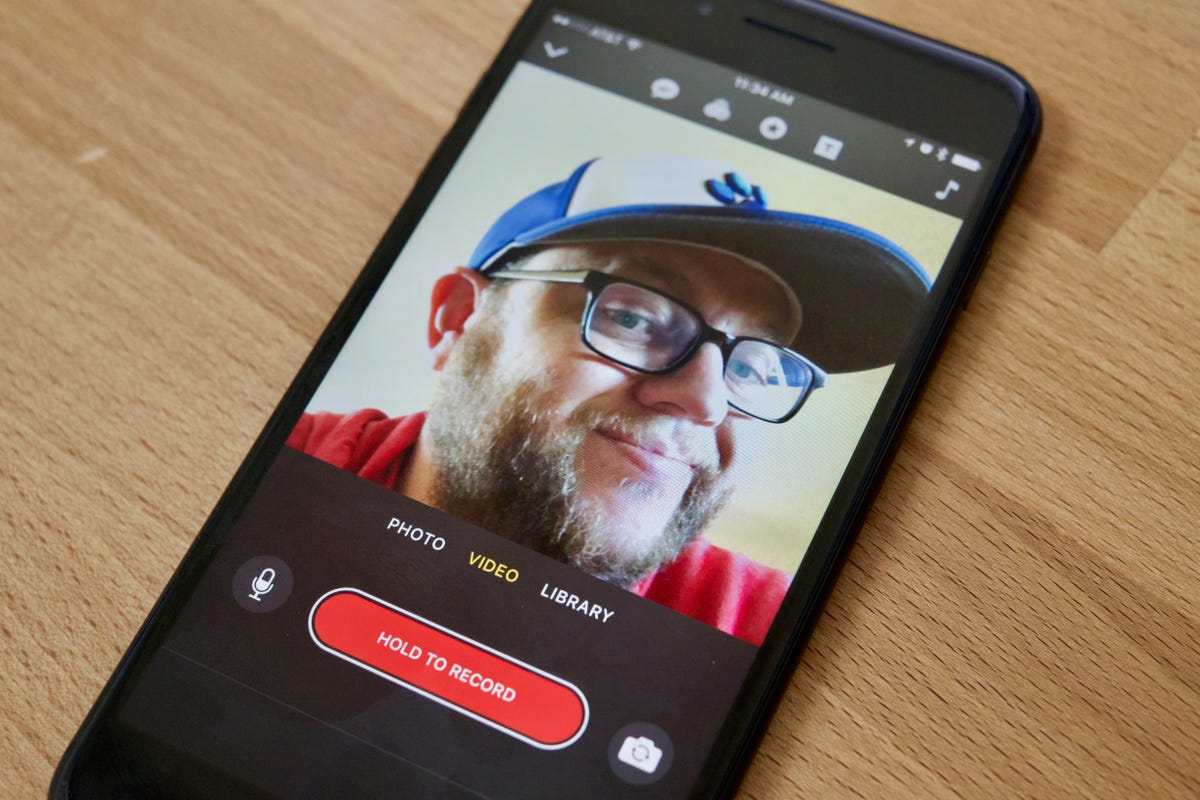 Enlarge Image
Enlarge ImageJason Cipriani/CNET
There are six buttons along the top of the display, each representing different tools you have at your disposal when creating or editing a video.
The down arrow in the top-left corner of the screen will reveal clips you are working on or recently saved. Centered at the top of the screen are four buttons.
Each button enables editing tools. Those buttons, from left to right, are for live titles, filters, stickers and emoji, and animated posters.
In the far-right corner is a music note, where you will find preloaded music soundtracks or your music library to use in your videos.
Below the square viewfinder are three options: Photo, Video, and Library.
To the left of the shutter button is a microphone you can tap on to mute recorded audio, with a camera button to the right that switches between the front or back camera.
Transcribed captions
Jason Cipriani/CNET
Live Title is a fancy term for captions, only instead of hand-typing text, you use your voice.
Tap on the Live Titles button and select one of the templates. Don’t stress too much about this part, you can always go back and change the template after you are done recording.
Next, tap and hold the big red button and speak as you capture video or show a photo. Your words are then transcribed in real time. As is often the case, if the app doesn’t quite hear you right and jumbles the transcription, begin to playback the clip then pause it as soon as the text is present. Double-tap the text to open the editor, where you can then type in what you want to say.
If you don’t want your voice to play along with the text, tap on the microphone button to mute audio before you begin recording. Clips will still transcribe whatever you say while recording, but your voice won’t be included in the playback.
You will need an active internet connection in order for this feature to work.
Filters, stickers, and emoji
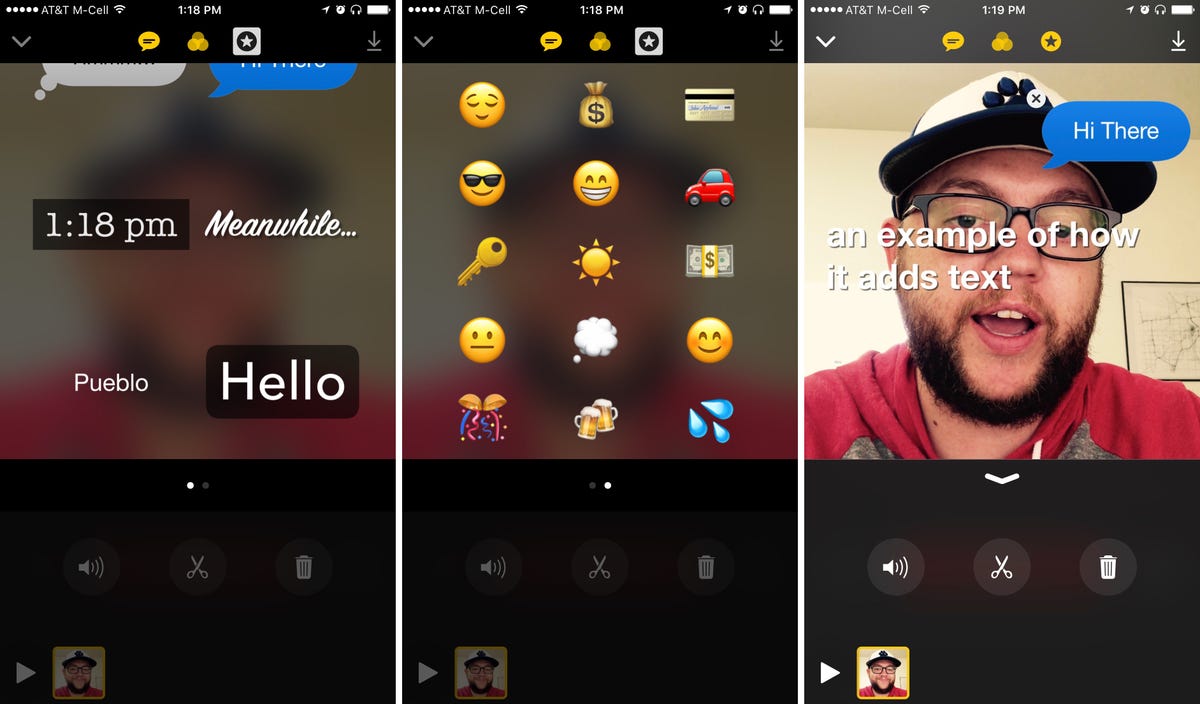
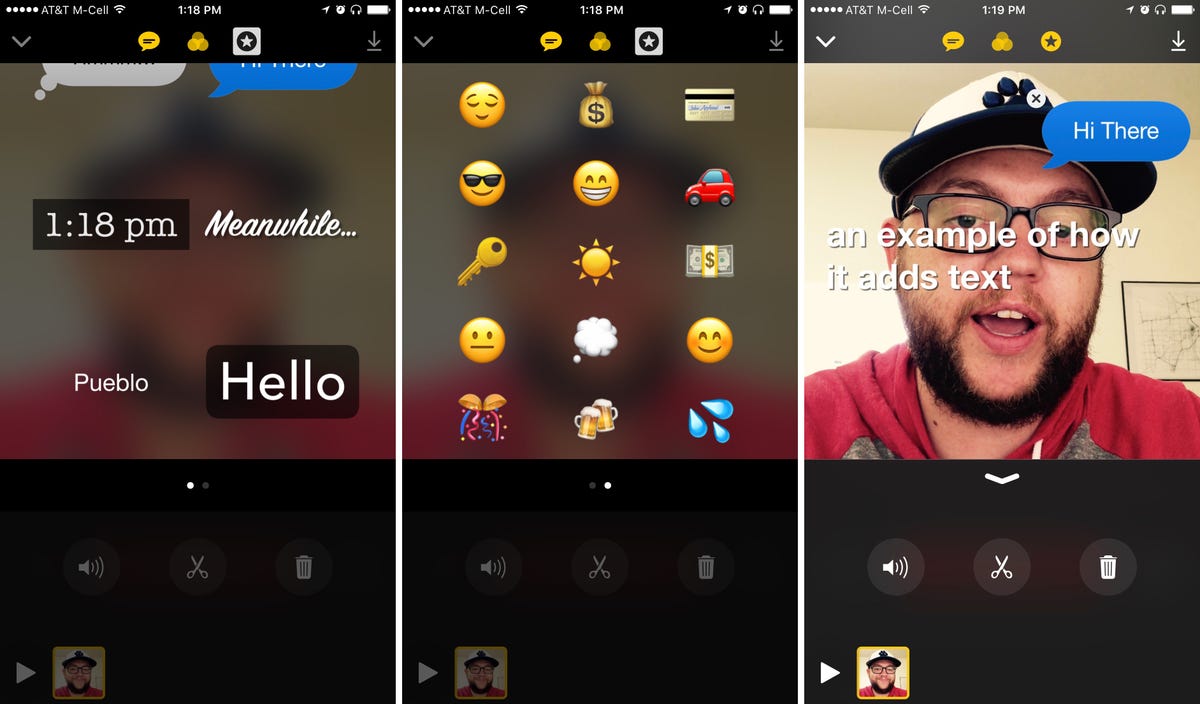 Enlarge Image
Enlarge ImageScreenshots by Jason Cipriani/CNET
There are currently seven different filters, along with a series of stickers and emoji you can place on a photo or video.
You can adjust the size and position of stickers and emoji with familiar gestures such as pinch to zoom. Tap on a sticker or emoji, then tap on the “X” if you want to remove it from your clip.
Animated posters
Double-tap on the text in any of the animated posters after adding it to your clip to display the keyboard and edit the text.
There are currently 12 different posters you can add to a clip.
Add a soundtrack
When you open the soundtrack section of the app, a list of Apple-curated songs is displayed. Most of them will need to be downloaded before you can add it to your video. After selecting a song, you are given the option to trim it down to match up as best as possible with your video.
Set duration of still photo
Taking a photo in the Clips app is a two step process. First, you tap on the shutter button to take the photo, then a big red button titled “Hold to add this photo” is shown just below your photo. Holding the button will extend the amount of time the photo is shown in your video, as well as record audio to play at the same time the photo is displayed.
Pinch to zoom
On both videos and photos, you can pinch to zoom in or out on a portion of your video. For photos and videos captured outside of Clips, you can also reposition the item by dragging your finger across the screen.
For example, if you’re making a video of a recent vacation but don’t want to include the random stranger who photobombed you, you can zoom in to cut the inconsiderate person out of the clip.
Rearrange and delete items
Jason Cipriani/CNET
As you add, record and edit the contents of your video creation you may find that you need to rearrange or delete a specific shot.
Tap and hold on the respective clip’s thumbnail along the bottom of the screen, and drag it to your preferred location, or drag it up and let go to delete it.
Sharing
When you have finished creating a clip, share it with a tap on the standard iOS share button. However, what Clips displays on the share sheet is new to iOS. Specifically, Clips will attempt to identify any faces in your video and suggest sharing to that person (or persons).
At the top of the share sheet you will find a row of avatars for your most recent contacts, complete with a Messages icon to quickly open the Messages app with a message composed to that specific contact.



