

Now playing:
Watch this:
Use two iPhones on one computer
3:00
I’ve actually lost track of all the iOS devices I have. From iPhones to iPads and iPods, there are a few generations of mobile Apple gadgets populating my home that are occasionally adopted or abandoned by my wife and kid.
For the most part, today’s iOS devices are self-supporting. They get their updates directly, and purchased media can be downloaded and redownloaded without hassles that used to come with Apple’s iTunes-focused, obnoxiously DRM-wrapped early days of iOS.
But what do you do when your kid wants you to load your Led Zeppelin bootlegs onto his iPad? Or when your wife wants an archived baby video from your computer on her iPhone to remind of a time before her kid was blasting Led Zeppelin songs from his room? Well, if yours is the only computer in the house, here’s what I would do.
Logically, you would think that you could just plug any given iPhone into your computer and drag over the requested content without much fuss. Unfortunately, that’s not the case. By default, iOS devices are very monogamous when it comes to the iTunes library they’re associated with, and they are set up to sync with these libraries automatically. Plug in someone else’s iPhone into your computer and you risk loading them up with your contacts, Notes, voice memos, and all sorts personal information.
So my best suggestion is to avoid a lot of mess and potential frustration by setting up separate user accounts on your computer for the other people in your home. Everyone can have their own individual iTunes library and keep everything just the way they’d like it. Sharing media can be as easy as pointing each iTunes library to a communal folder.
But what if you just don’t have the time? What if your roommate is running out the door and desperately needs your Daft Punk collection synced to his phone before he leaves? Well, here’s what to do.
Connect the guest iOS device to your computer, which should trigger iTunes to open if it hasn’t already. Next click the icon for the device in the sidebar on the left to reveal a summary of the phone’s sync settings on the right.
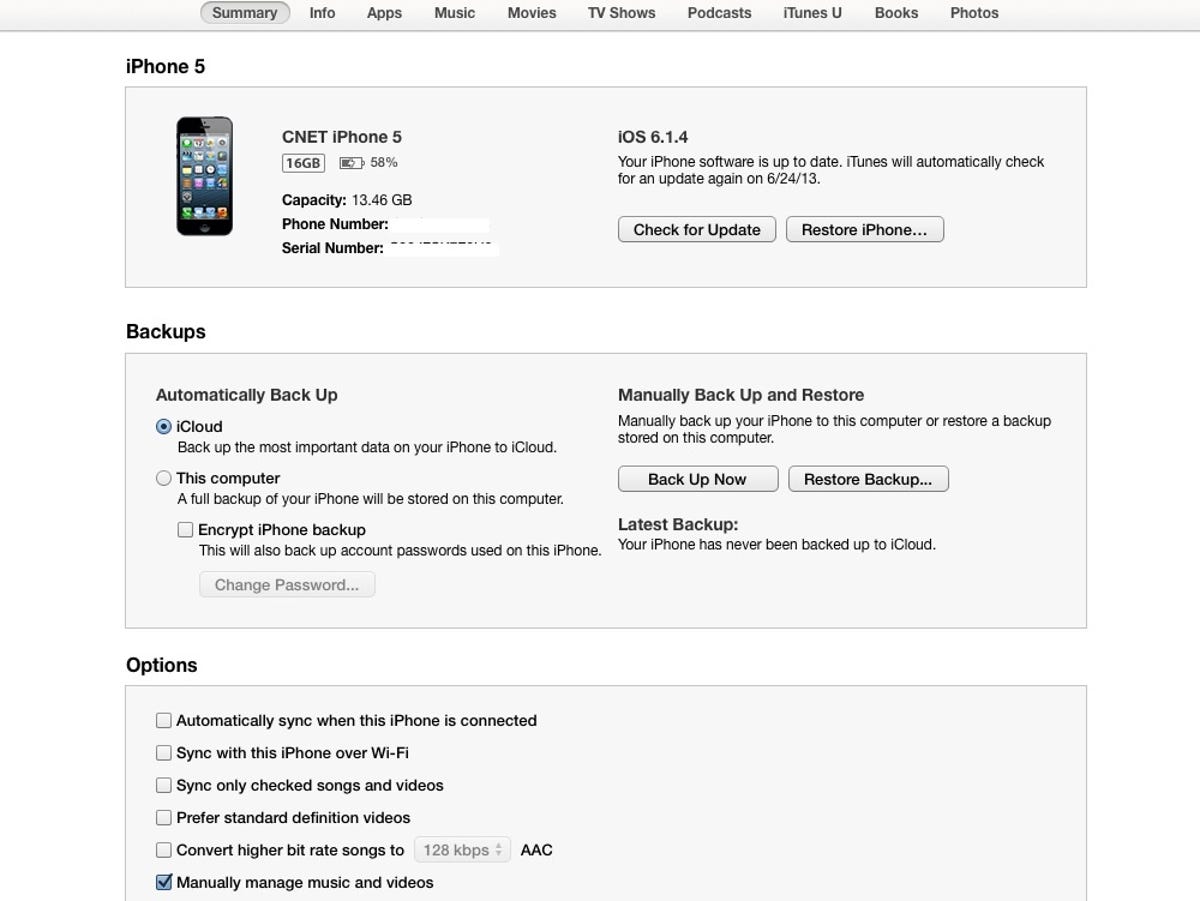
Screenshot by Donald Bell/CNET
On the Summary tab, make sure that the guest phone’s Options are set so that the phone does not sync with this library automatically. Just as important, make sure the box for “Manually Manage Music and Video” is checked.
Next, click through the tabs at the top to make sure nothing is selected to sync with the device — no apps, no music, no videos, photos, books, nor contacts. Nothing. Then hit the Apply button in the bottom-right corner.
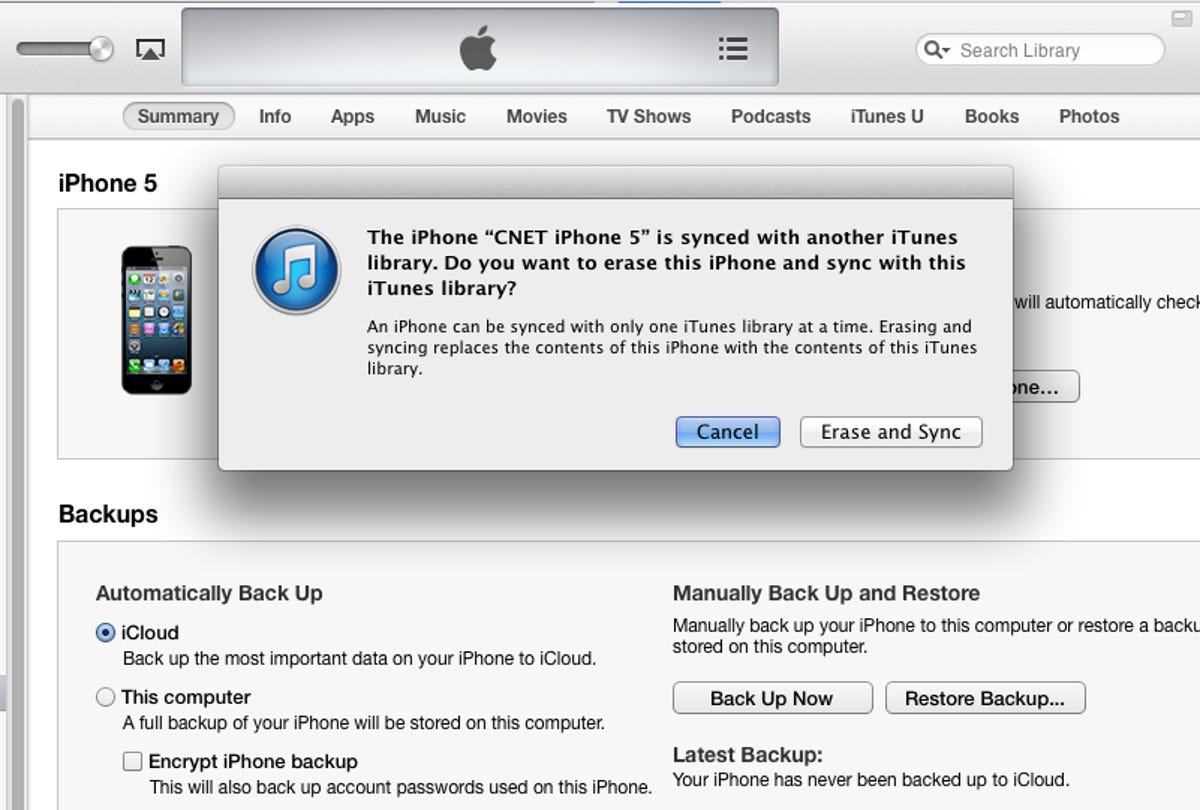
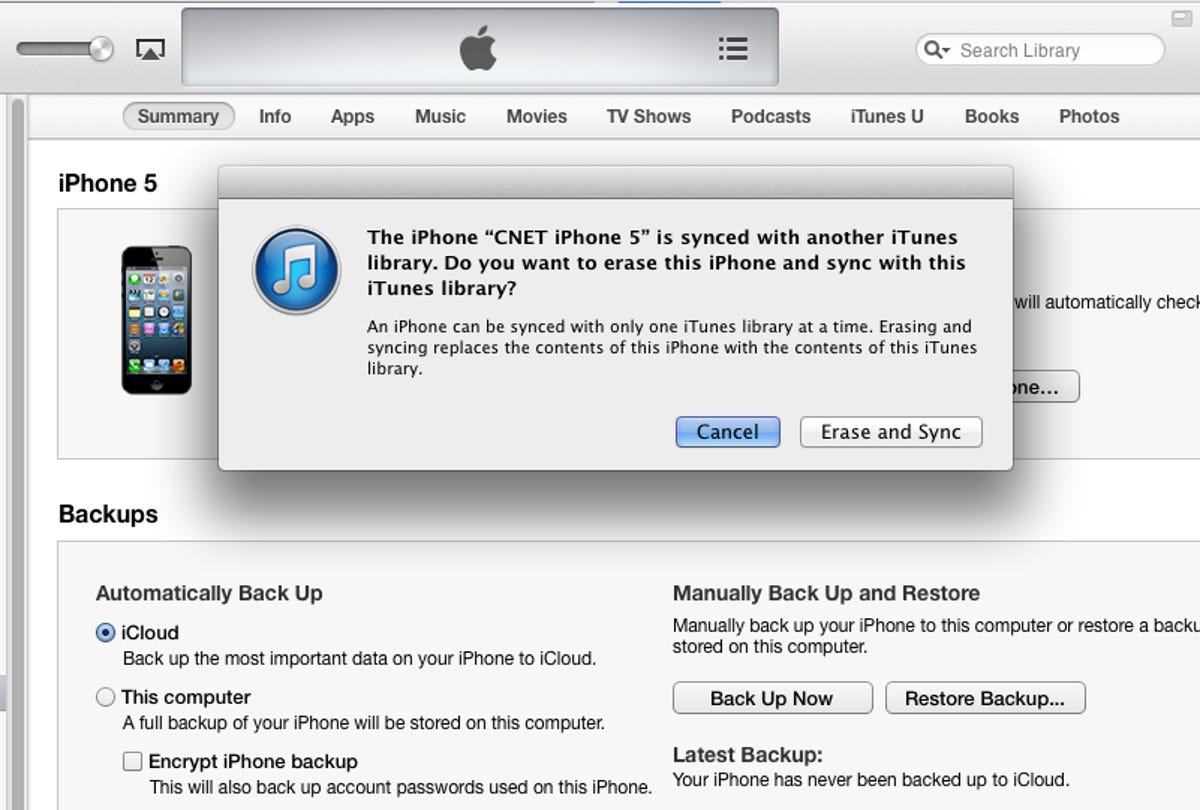
Screenshot by Donald Bell/CNET
Now, if this is the first time you’ve tried connecting this device to this iTunes library, you may get a warning that the phone was originally set up to be used with another computer and that you’re about to erase this phone and sync it with content from this library. That’s some heavy language, and if it scares you too much, just stop. No Led Zeppelin bootleg is worth it. But since what we’re really doing here is freeing this thing up to sync media manually, and we checked that no apps or info or other settings are being synced to this phone, you should be able to take the take the leap with little or no consequence. Of course, it couldn’t hurt to make sure your data, photos, and media are backed up before messing around.
Finally, now that the phone is set up for manual syncing, you should be able to drag any music or video content from your library and drop it right on the phone’s icon to sync it over. That’s all there is to it.
To see the process unfold, check out my demonstration video on CNET TV.



