Related stories:
- Share files between your Android device and a Mac with Droid NAS
- How to install and set up AirDroid 2 beta for Android
- The complete guide to using Android with a Mac
There was a time when the only way you could share files between your Android device and a Windows computer was by using a USB cable. These days, there are wireless options available that make it easier to share files. One such option is ES File Explorer, a powerful Android file manager. ES File Explorer helps you manage the files on your local Android device. Starting with version 3, however, LAN support was added to make it possible to share files with a Windows PC over Wi-Fi. To share files between your Android device and a Windows PC using ES File Explorer, follow the steps below:
Step 1: Create a shared folder on your Windows PC. In our example, we’ll name it, “Android PC share.” Make sure the permissions are set for read/write access.
Step 2: In ES File Explorer on your Android device, tap the globe icon in the upper-left hand corner, then navigate to Network > LAN.
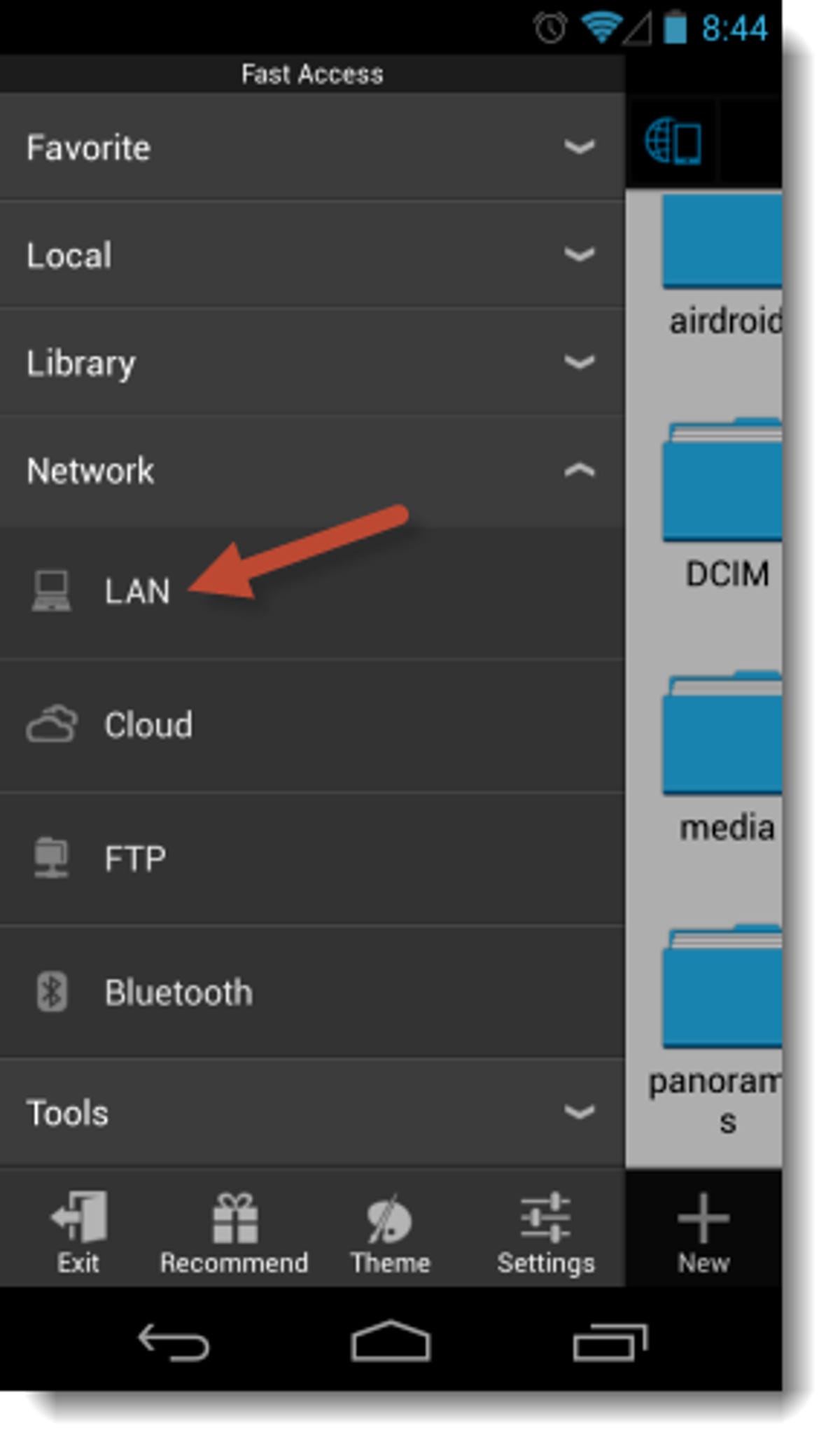
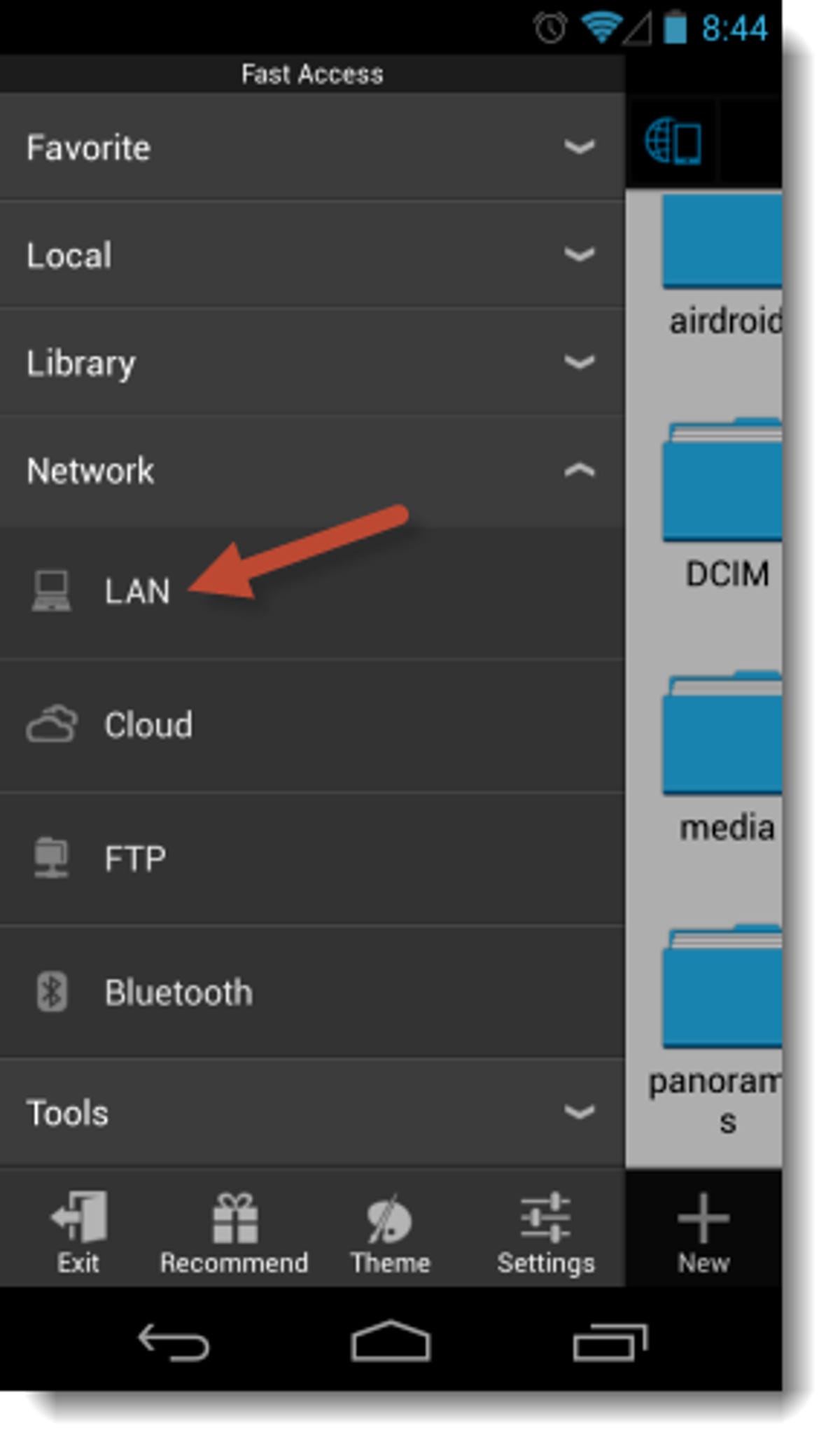
Screenshot by Ed Rhee/CNET
Step 3: On the menu at the bottom, tap “Search” to look for available network shares on your LAN. If you don’t see any, make sure that your Android device and the Windows computer are connected to the same local network and try again. If successful, you should see your Windows computer listed with its IP address.
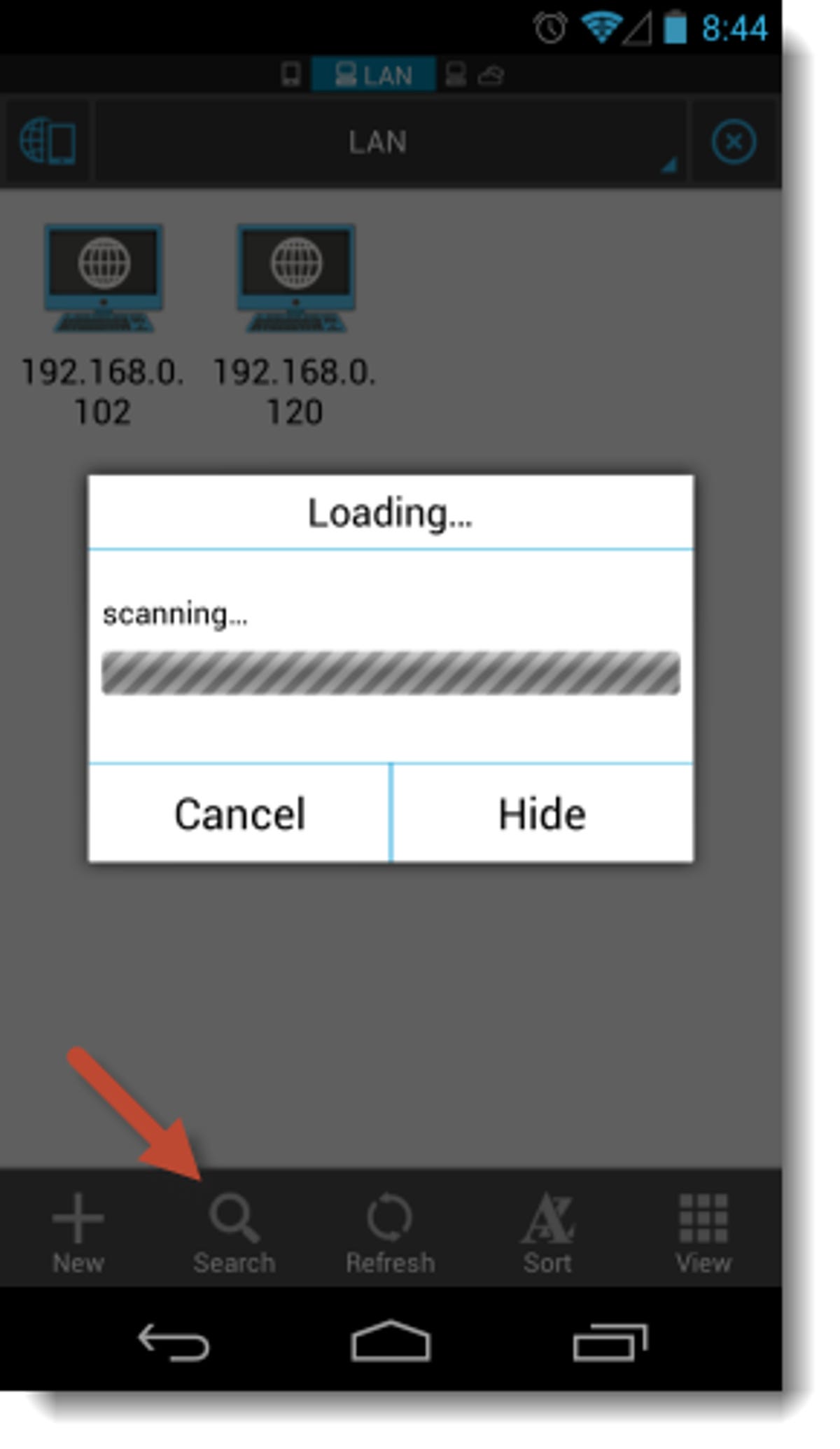
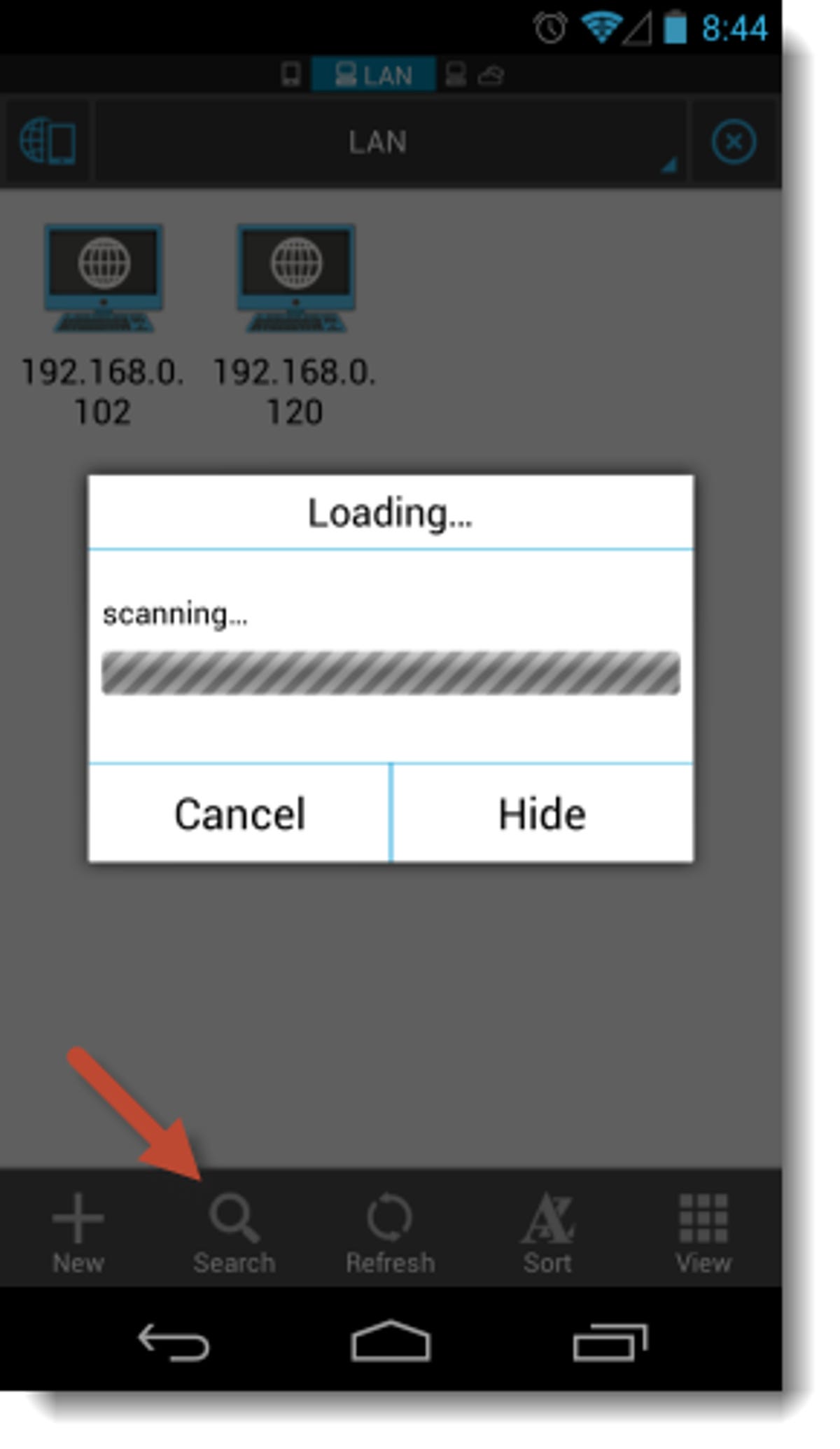
Screenshot by Ed Rhee/CNET
Step 4: Tap on the icon for your Windows PC, then enter your Windows username and password.
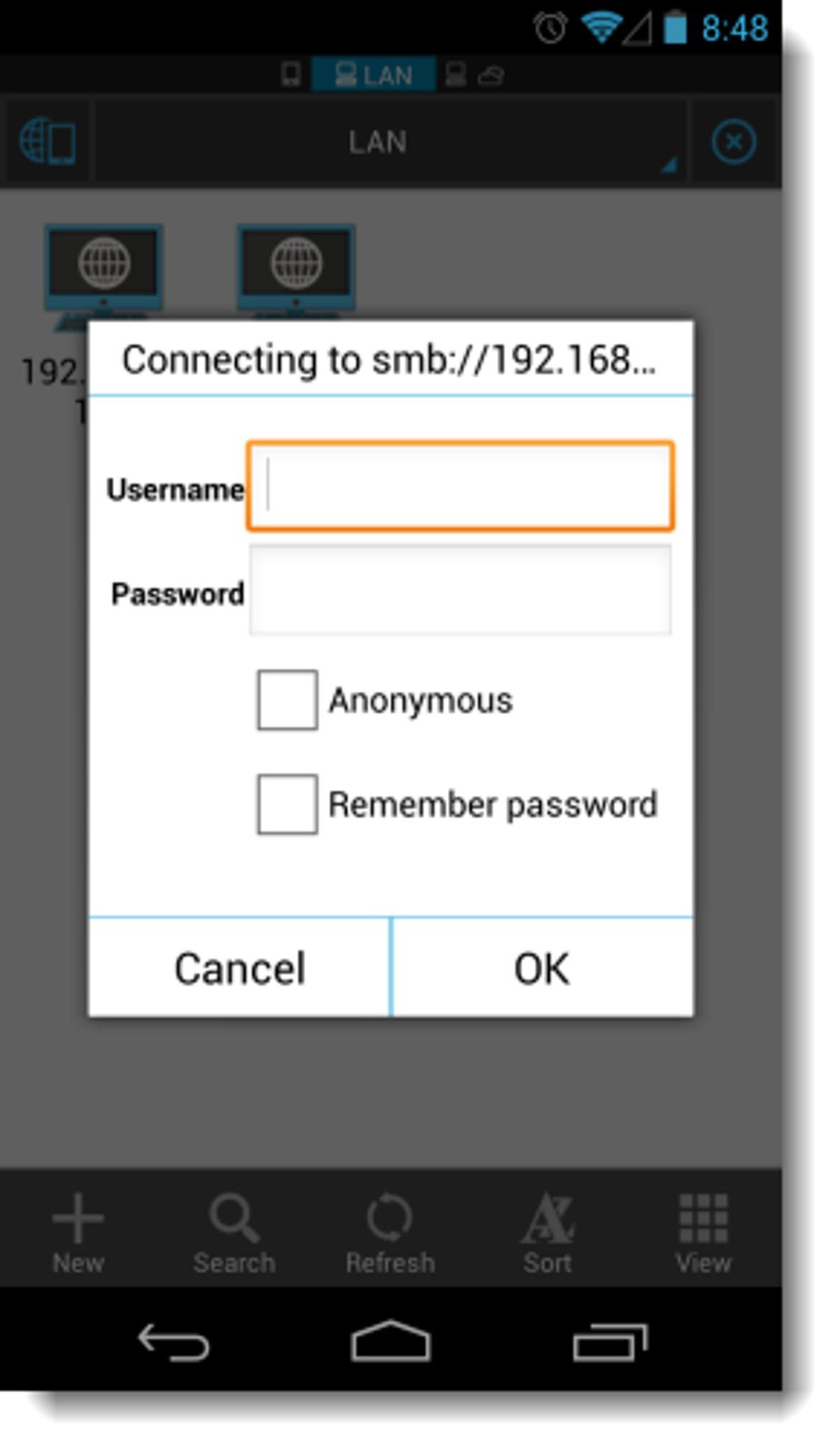
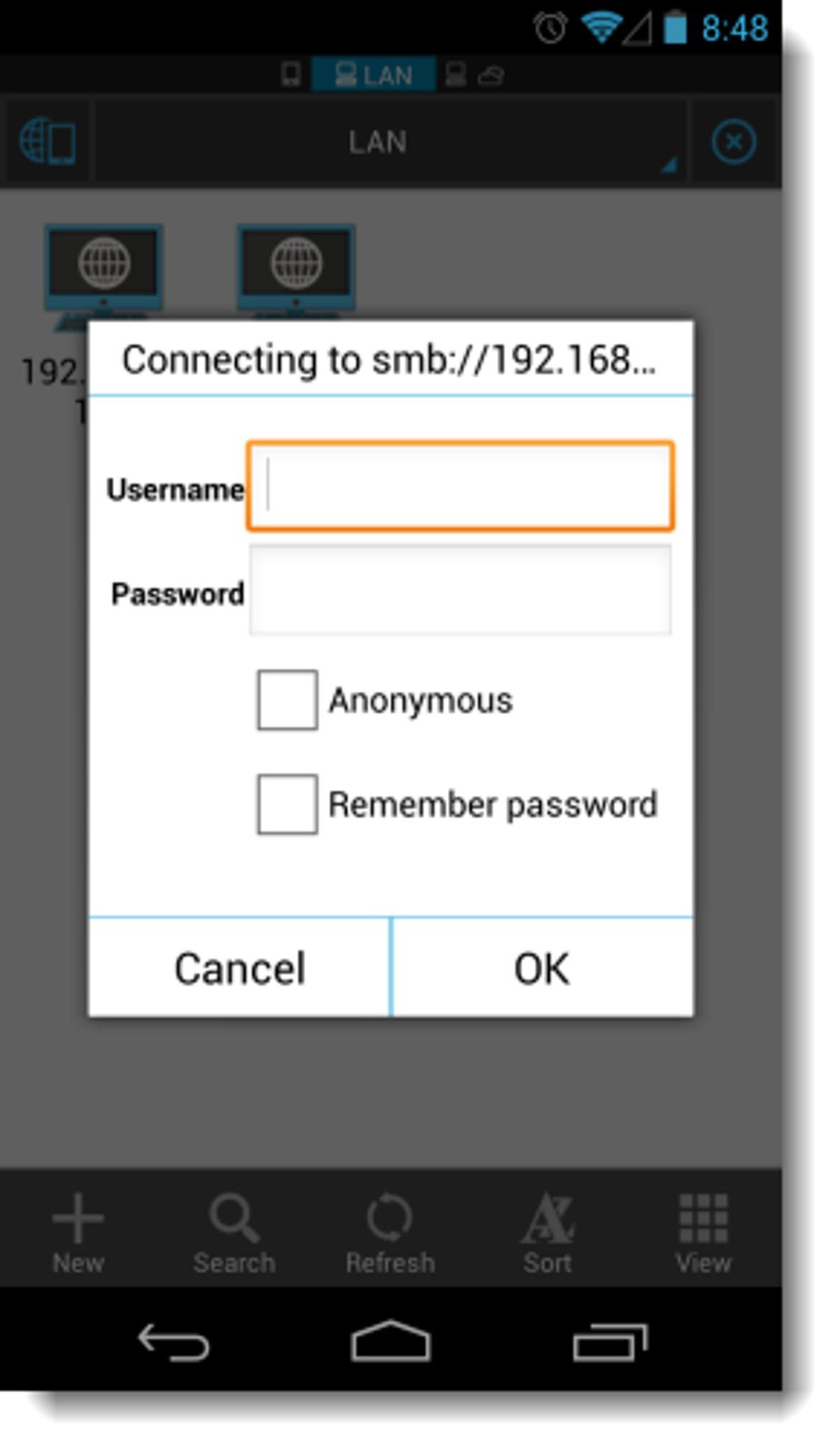
Screenshot by Ed Rhee/CNET
Step 5: After your shared folder appears, you can begin sharing files back and forth using ES File Explorer.
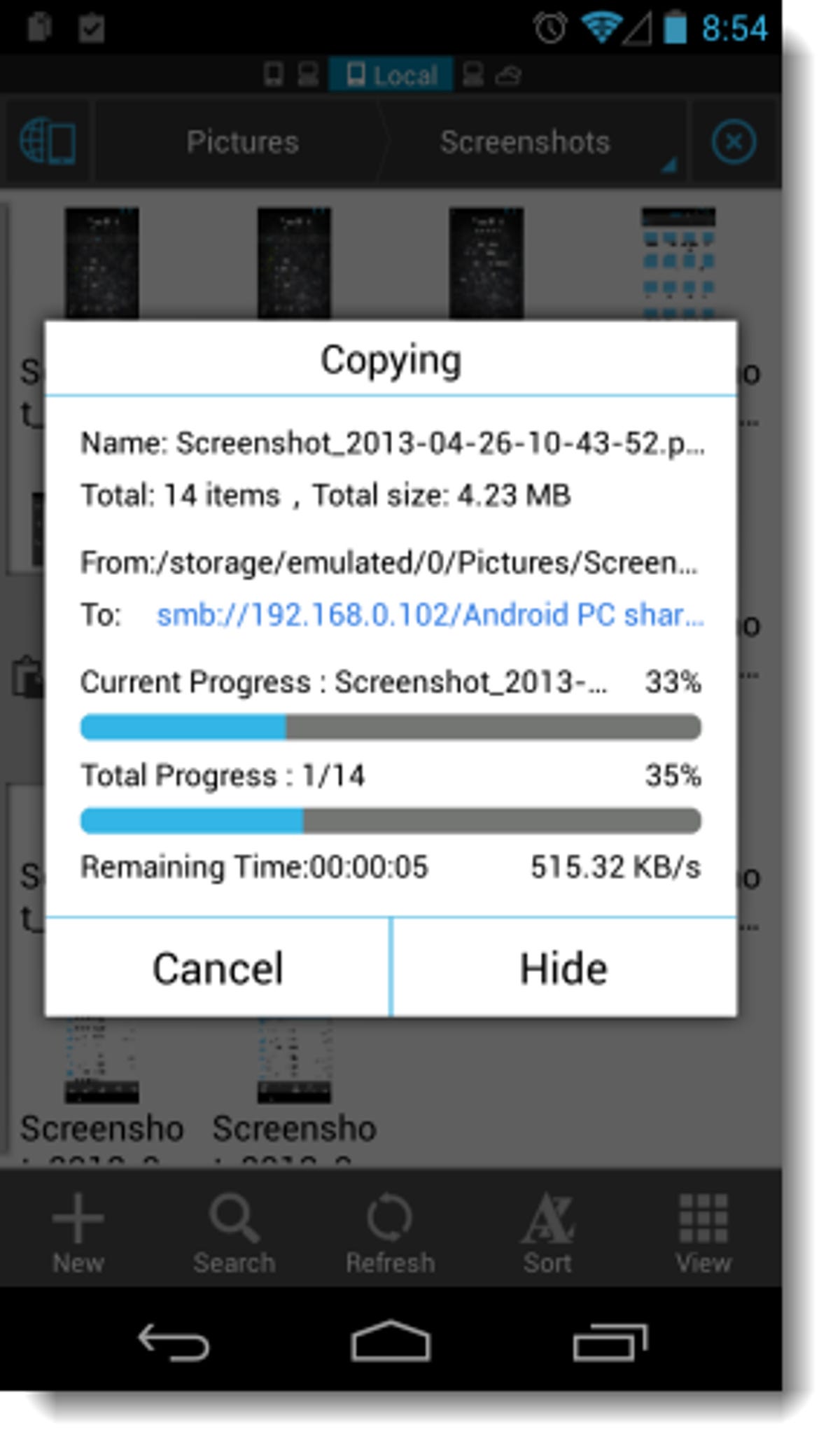
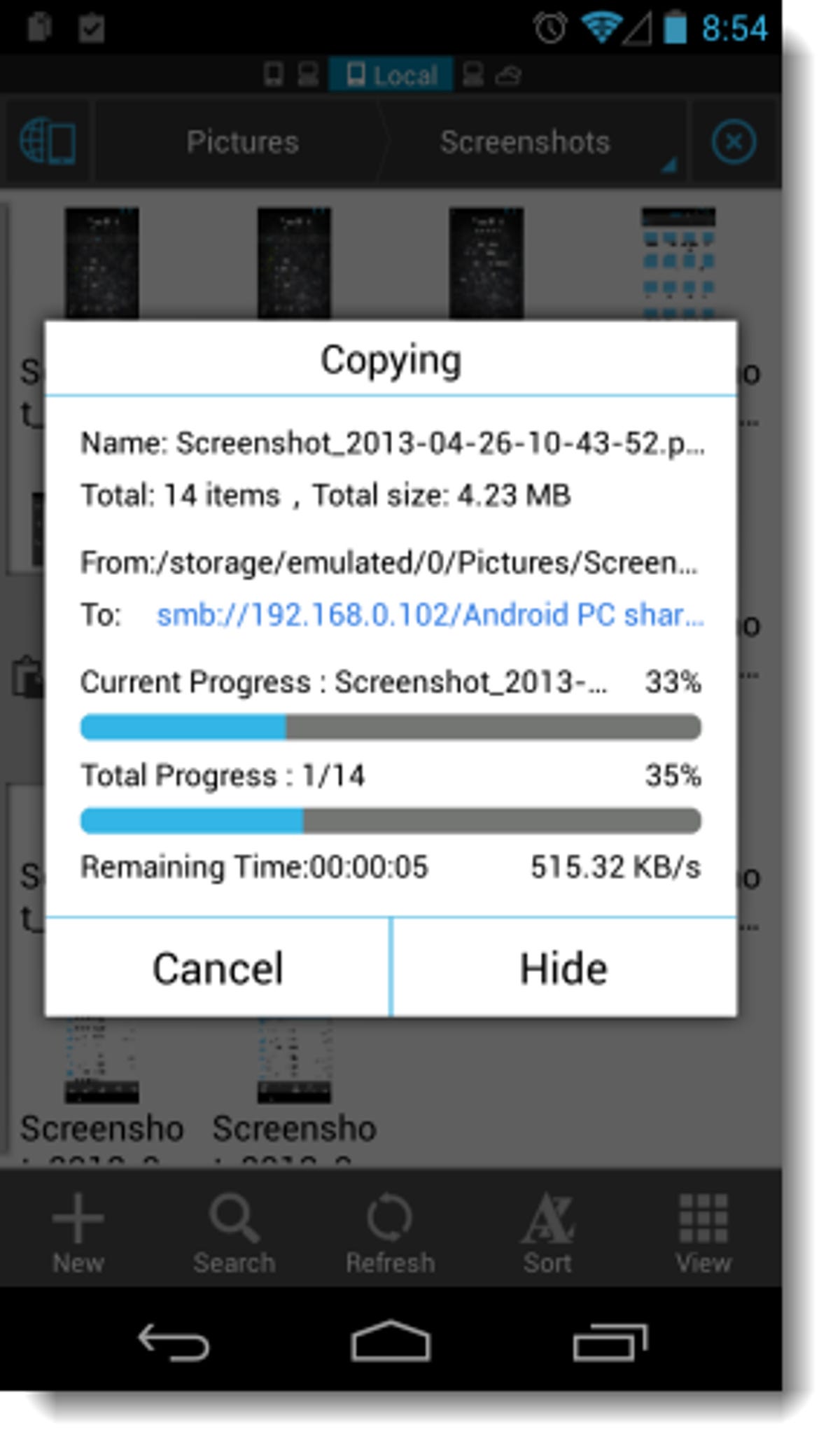
Screenshot by Ed Rhee/CNET
ES File Explorer isn’t the only way to share files over Wi-Fi, but it’s a popular utility that you’re likely to have on your Android device anyway, so you’d might as well give it a try.



