
CNET
When you’ve got work to do, you don’t want to wait for your computer to finish whatever system task it’s doing before it gives you back control. Even worse, you don’t want to spend a big chunk of your workday trying to get a balky machine to work at all.
If you’re serious about squeezing every ounce of usefulness out of your computer, put these 10 productivity-boosting techniques to work.
No. 1: Check your power, check your cables, do some preventive dusting Ask any help-desk staffer and they’ll tell you the one thing they wish people did before they call the support line is to make sure the device is plugged in and/or powered on.
Second on the list of things to do before making a help-line call is to check your cables to make sure one hasn’t come loose. Once you determine the unit is getting power and everything’s plugged in snugly, go the extra step of swapping out the existing cable or cord with another, if you have one handy. Cables are as likely to fail as the hardware they’re plugged into.
It takes only a few seconds to check your cables for a loose connection. If you’ve got a few minutes to spare, turn off and unplug your PC, open the case, touch the case to make sure you’re grounded, and then make sure all your internal devices and cables are securely seated. Most importantly, get out your can of compressed air and bust the dust inside the case, especially the area around the fans and vents.
No. 2: Clear out your startup apps Remember defragging? Disk checks? Most disk- and system-maintenance tasks are now automated or just don’t improve performance enough to justify the effort. The one cleanup task that hasn’t been automated is paring your list of programs that start automatically with Windows and the Mac’s OS X.
Use the free Autoruns utility written by Mark Russinovich and Bryce Cogswell to take care of the PC equivalent of a spring cleaning. The Microsoft TechNet site explains how to use Autoruns.
Autoruns highlights in yellow the orphaned startup items; uncheck the items you don’t want auto-starting, or press Ctrl-D to delete the entry (click Yes to confirm the deletion). To find out more about an entry, right-click it and choose either Properties or Process Explorer (if the free utility is installed).
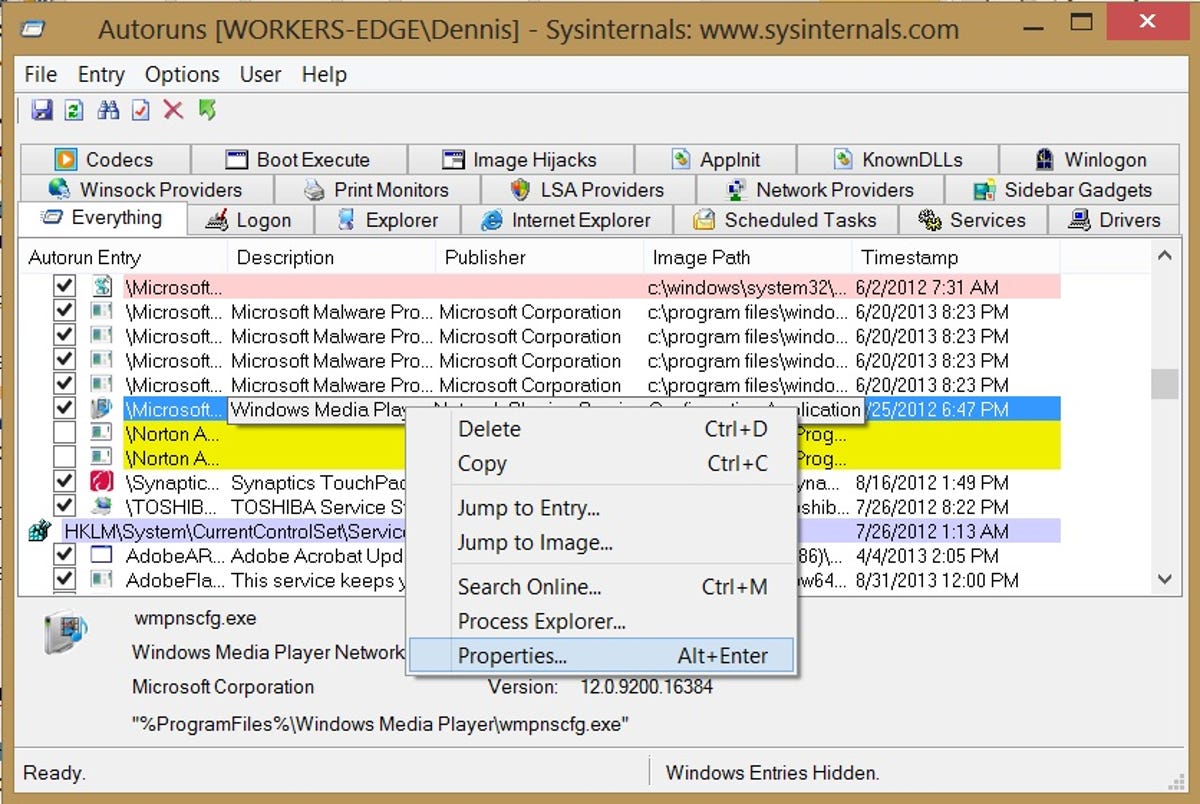
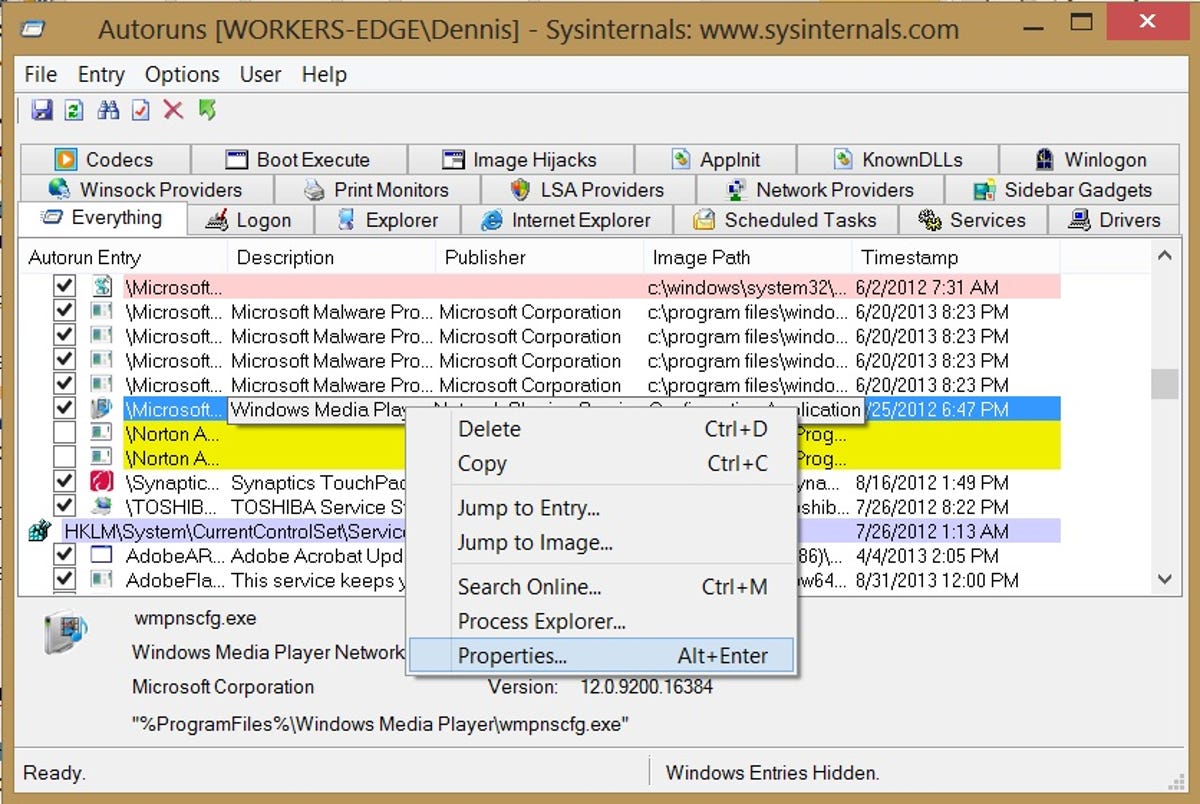
Screenshot by Dennis O’Reilly/CNET
Mac Life’s Corey Bohen explains how to remove startup items in OS X.
No. 3: Don’t rely on your backup Every tech expert tells you, “Be sure to back up your data and your entire system.” What they don’t tell you is that backups don’t always work. If you really want to be prepared for a PC disaster, consider what you would do if both your system and your backup failed.
Store important but nonsensitive personal files online via one of the many free cloud storage services, such as Dropbox or Google Drive. Copy important and sensitive files to one or more removable media that you keep in a secure location, preferably somewhere other than where the PC is.
If you should ever have to start from scratch, you’ll need more than just your important files. You’ll also need to reinstall your software. Use the Belarc Advisor program (free for non-commercial use) to find and print a list of your software, complete with the license numbers you’ll need to reinstall them.
After you download and install the utility, you’re asked whether you would like it to check your virus definitions. Then the program scans your system and local network and opens a browser window displaying the scan results. Scroll to the section showing your software licenses and software versions.
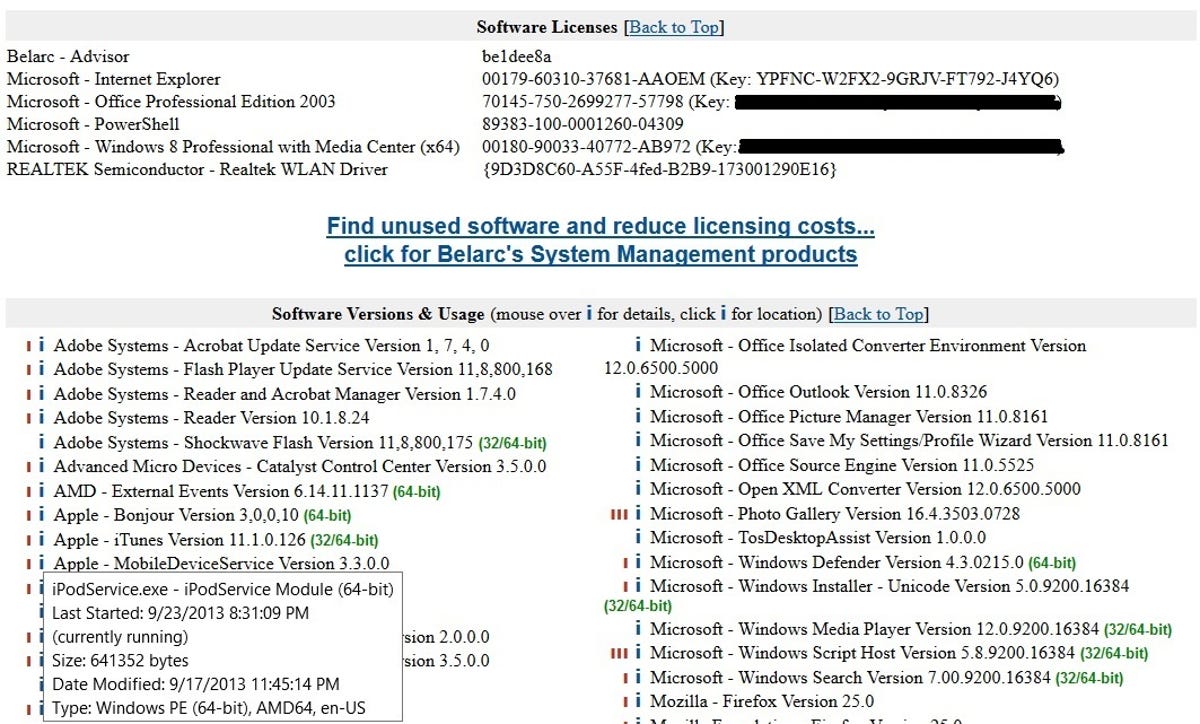
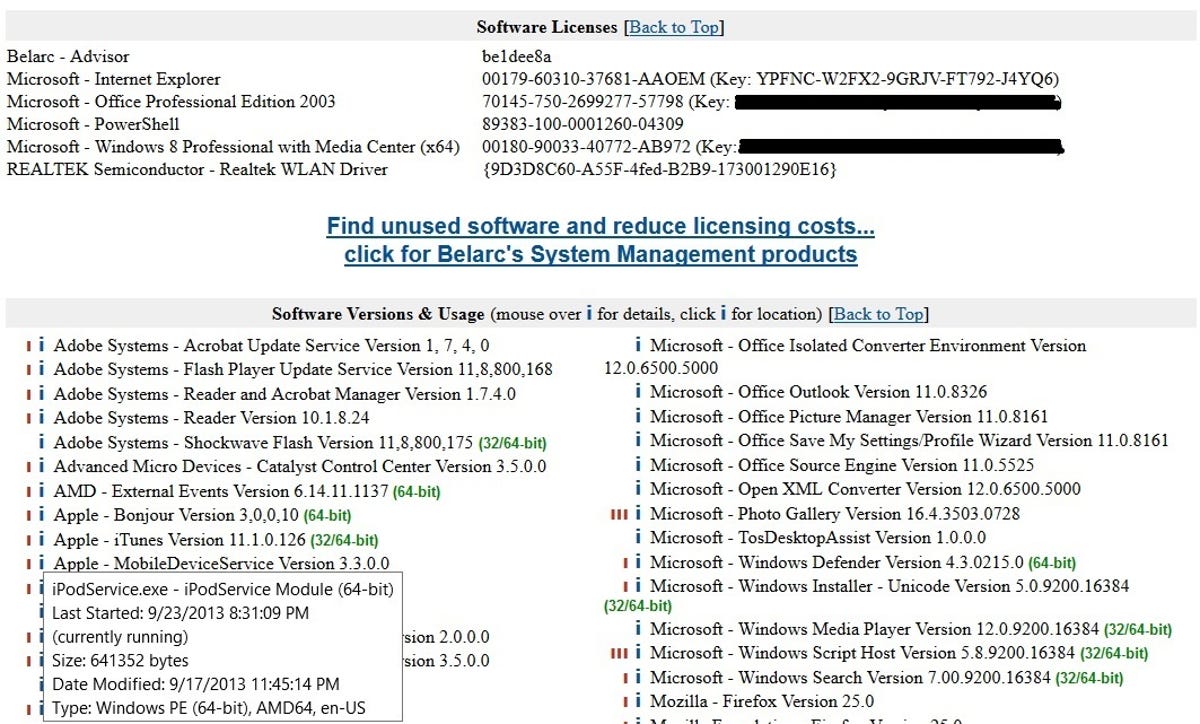
Screenshot by Dennis O’Reilly/CNET
Press Ctrl-P to print a copy of the Belarc results page or to save it as a PDF file. To save only the software registration numbers, scroll to those results, select the information, press Ctrl-C to copy it, open MS Word or another text editor, press Ctrl-V to paste the text into a new document, and save the file in your preferred format. Print the file and/or save it to a removable medium.
No. 4: Don’t store passwords Thumbprints and other biometric authentication methods are not likely to replace passwords anytime soon. Until something better comes along, we’re stuck with passwords. And there will always be people who make it easy for hackers by using obvious passwords.
The only proof you need that password-management programs are worthwhile is the fact that hackers hate them. The only alternative to a reliable password manager such as RoboForm or LastPass is to devise your own strong-password system.
In December 2011 I described a particular technique for crafting strong passwords that are easy to remember and to change regularly. Base your passwords on something you’ve already memorized, such as a phrase, slogan, or song lyric. Use the second, third, or last letter of each word. For variety, start with the last word and end with the first.
A longer password is a stronger password. Twenty random lower-case letters are as unbreakable as 12 characters that include numbers, symbols, and upper-case letters. The Microsoft Safety & Security Center describes another method for creating strong passwords and provides a password checker to rate the strength of your creation.
No. 5: Type, don’t click Windows users love the Start button, as I found out following a post from last February when I wrote that the Windows 8 Start screen is better than the Start button. On the Start screen, you just type the name of a program or file you want to open and press Enter when it appears. If you’re on the desktop in Windows 8, press the Windows key and then type the name, just as in Windows 7 (which requires some arrow-key navigating).
Mac OS X’s Spotlight works the same way. Either click the Spotlight icon in the top-right corner of the screen or press Command-Spacebar to open Spotlight. Type the name of the program or file you want to open, select it from the resulting list, and press Enter.
You can change the order of the categories in the results list via the Spotlight pane of System Properties; this option appears below the search results. The Apple support site explains how Spotlight works.
People’s capacity to remember keyboard shortcuts is limited, but two handy keystroke combinations for searching are Ctrl-K to put the focus on the search box, and Ctrl-F to open Find on the current page. (January 2011’s “Super Windows 7 keyboard shortcuts” lists several for navigating and resizing Windows Explorer folders.)
Bonus shortcut: In Word, type Ctrl-Windows key-V to paste plain text. To remove all formatting from text, select it and type Ctrl-Spacebar to apply the document’s default format. This also gets rid of links.
No. 6: Restarts work wonders for routers, too If your PC slows down or otherwise acts up, sometimes all it needs is a fresh start. The same goes for your network equipment when your Internet link quits on you.
First, turn off the modem you got from your ISP (the device closest to the outside connection), then turn off your wireless access point, and finally turn off your computer. After a few seconds, turn the modem back on. When the lights start blinking, turn the wireless access point back on. Once the access point’s lights are blinking, turn the computer back on.
If that doesn’t restore the network connection, call your ISP’s toll-free support number, which should be printed on your bill — a good reason to print out a bill if you pay online.
No. 7: Laptops belong on hard surfaces The picture at the top of this post shows typical laptop posture. Unfortunately, placing a “laptop” on your laptop or any other soft, form-fitting surface while it is powered shortens the machine’s life. The fabric blocks the laptop’s air vents, which makes the internal components run hotter.
Sometimes there’s nowhere to put the machine but on your real laptop. Whenever possible, though, rest the machine on a hard surface to ensure sufficient air flow and prevent overheating.
Some experts recommend placing a book or other item under the back of the machine to improve air flow around it. When I use my laptop at home I place it on an old serving tray; on the road a newspaper works as a makeshift laptop stand. (If your battery runs out, you’ve got something to read.)
No. 8: Start each browser session afresh Everybody’s concerned about being tracked, and for good reason. Most of us have no choice but to use the Internet, and you can’t use the Internet without being tracked: by your ISP, by the sites you visit, by the advertisements on the sites you visit, etc.
Related stories
- Microsoft’s new Windows ad: the Surface is a, um, Surface
- For longer battery life, change these iOS 7 settings
- Automate Windows maintenance tasks
The simplest way to be less trackable is to set your browser to block third-party cookies and to delete cookies and history each time you close the program. In a post from March 2011 I described how to block third-party cookies in Firefox, Google Chrome, and Internet Explorer. Here’s the nutshell version, along with instructions for clearing your history on exit:
In Internet Explorer 8, click Tools > Internet Options > Privacy > Advanced. Select Block under Third-party Cookies and click OK. Next, choose the General tab, check “Delete browsing history on exit,” and click OK
In Firefox, click Tools > Options > Privacy and set “Accept third-party cookies” to Never. Check “Clear history when Firefox closes” and click OK.
In Google Chrome, click the settings icon in the top-right corner of the browser, choose Settings, select “Show advanced settings,” click the “Content settings” button next to Privacy, check both “Block third-party cookies and site data” and “Keep local data only until I quit my browser,” and click Done.
Note that whenever you’re signed into a Google account, Google keeps a history of every site you visit and term you search. Also, sites may still use your IP address or other method to recognize you when you return.
No. 9: Change our default text size I don’t know if today’s high-resolution monitors shrink text to subatomic size or my eyesight is getting worse or both. All I know is my eyelids are cramping up from all the squinting.
You can increase and decrease the size of onscreen items by pressing Ctrl-+ (plus sign) and Ctrl– (minus sign), respectively, or by pressing Ctrl and rolling the mouse wheel up and down.
To change the default text size in Windows 8, type “control panel” (press the Windows key first, if necessary), then type “display” and press Enter. Click “Custom sizing options,” make your selection in the drop-down menu or enter a percentage value, and click OK and then Apply. The change will take effect once you sign out and sign back in.
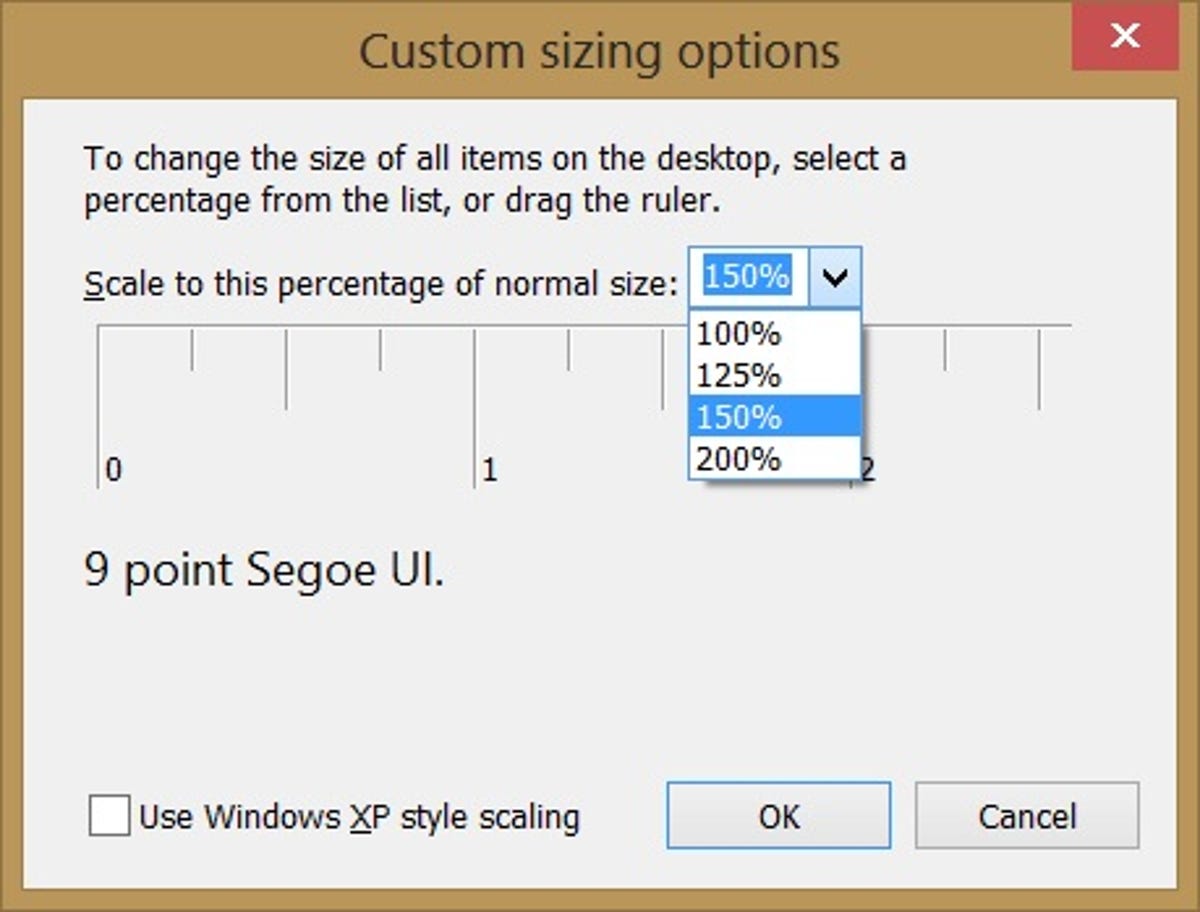
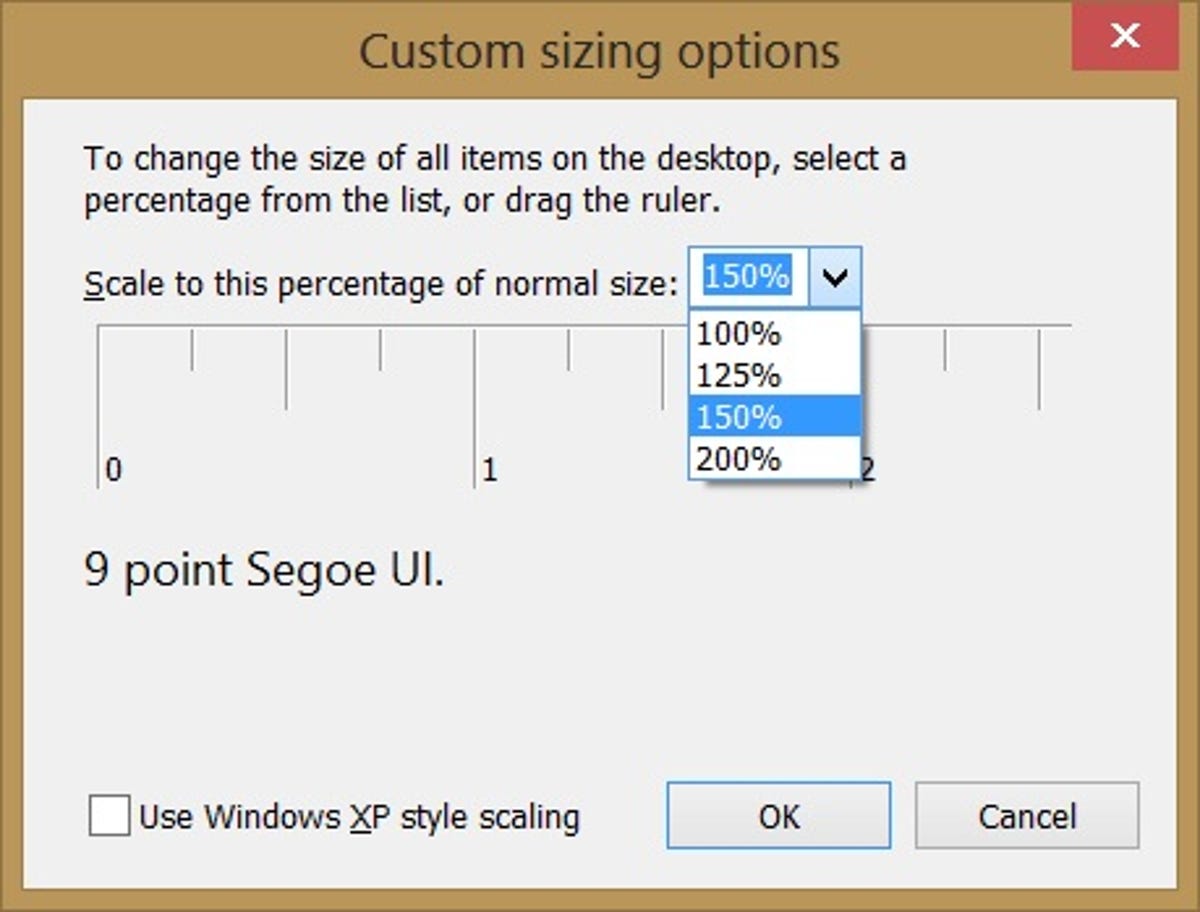
Screenshot by Dennis O’Reilly/CNET
Note that in Windows 7 the Display option appears in Control Panel under “Appearance and personalization.”
No. 10: Use ZIP and area codes as search operators What’s showing at the local movie houses? Enter “movies” and your ZIP code in your favorite search engine to see a list of the local theater offerings. The same trick works for weather, restaurants, gas stations, hospitals, and other items and topics. Broaden your search area by entering a telephone area code rather than a ZIP code.
This is just one of the handy tips offered on Google’s Inside Search site. If you’re wondering where a ZIP or area code is located, enter it with the word “map” in the search box and press Enter to see it on a map.
Tracking is as easy as entering a package’s tracking number or a flight number. Enter a team’s name to get the latest scores. To broaden your search with a single character, put the ~ symbol in front of your search term.



