

Now playing:
Watch this:
5 Galaxy S8 features you should change immediately
2:14
Out of the box, the Galaxy S8 ($180 at eBay) is set up in typical Samsung fashion. For example, the screen resolution is scaled down, and the navigation buttons are reversed (compared to other Android devices).
Luckily, you can fine-tune your new smartphone to work how you want it with just a few taps. Here are 14 settings you should change as soon as possible.
Use all the pixels


Screenshot Jason Cipriani/CNET
Despite touting the super sharp QHD (2,960×1,440) display as a key selling point of the S8 line, Samsung ships the S8 and S8 Plus with the resolution scaled back to FHD+ (2,220×1080).
Change to QHD through Settings > Display > Screen resolution. Move the slider to the right, tap Apply.
Sleep better at night… supposedly
With official support for a night mode in Android Nougat, Samsung has adopted the feature that removes the blue light from the display during set hours. Apparently, this helps you sleep better by performing magic on your brain. Or something like that.
Enable Blue light filter (Samsung’s name for the feature) in Settings > Display > Blue Light Filter. It’s easier to let the phone do the hard work, so I suggest using Turn on as scheduled and Sunset to sunrise to have the filter automatically turn on and off as it gets closer to bedtime.
Do Not Disturb
Speaking of sleeping better at night, Do Not Disturb is a must.
Enable Do Not Disturb to silence notifications and calls in Settings > Sounds and vibration > Do Not Disturb.
Set up your scheduled downtime and add any exceptions.
Ditch the app frames


Screenshot by Jason Cipriani/CNET
In an attempt to bring uniform app icons, Samsung has started adding frames to icons. While some may appreciate the way it looks, I suspect a lot of users would prefer app icons are left alone.
Open Settings > Display > Icon frames and select icons only.
Adjust Always on display to your liking
When your device is locked and idle, the display will remain on in a low power state. The time, date, media controls and app notifications remain shown on the screen.
However, you can edit and change its look — or get rid of the feature altogether — if you so desire.
Open Settings > Lock screen and security > Always on Display.
Here you can change the clock layout, add colors and picture backgrounds, as well as set a schedule when you want the feature to turn off, say when you’re sleeping.
Add widgets to the lock screen
Jason Cipriani/CNET
FaceWidgets is a weird name, that much is clear. What isn’t clear is what FaceWidgets are or do.
These widgets are shown on the always-on display after you double-tap on the clock. You can then scroll through each FaceWidget to control music playback, view your schedule and upcoming alarms.
The last two widgets are turned off by default, but can be turned on by going to Settings > Lock screen and security > Information and FaceWidgets > FaceWidgets.
Use the entire screen, or not
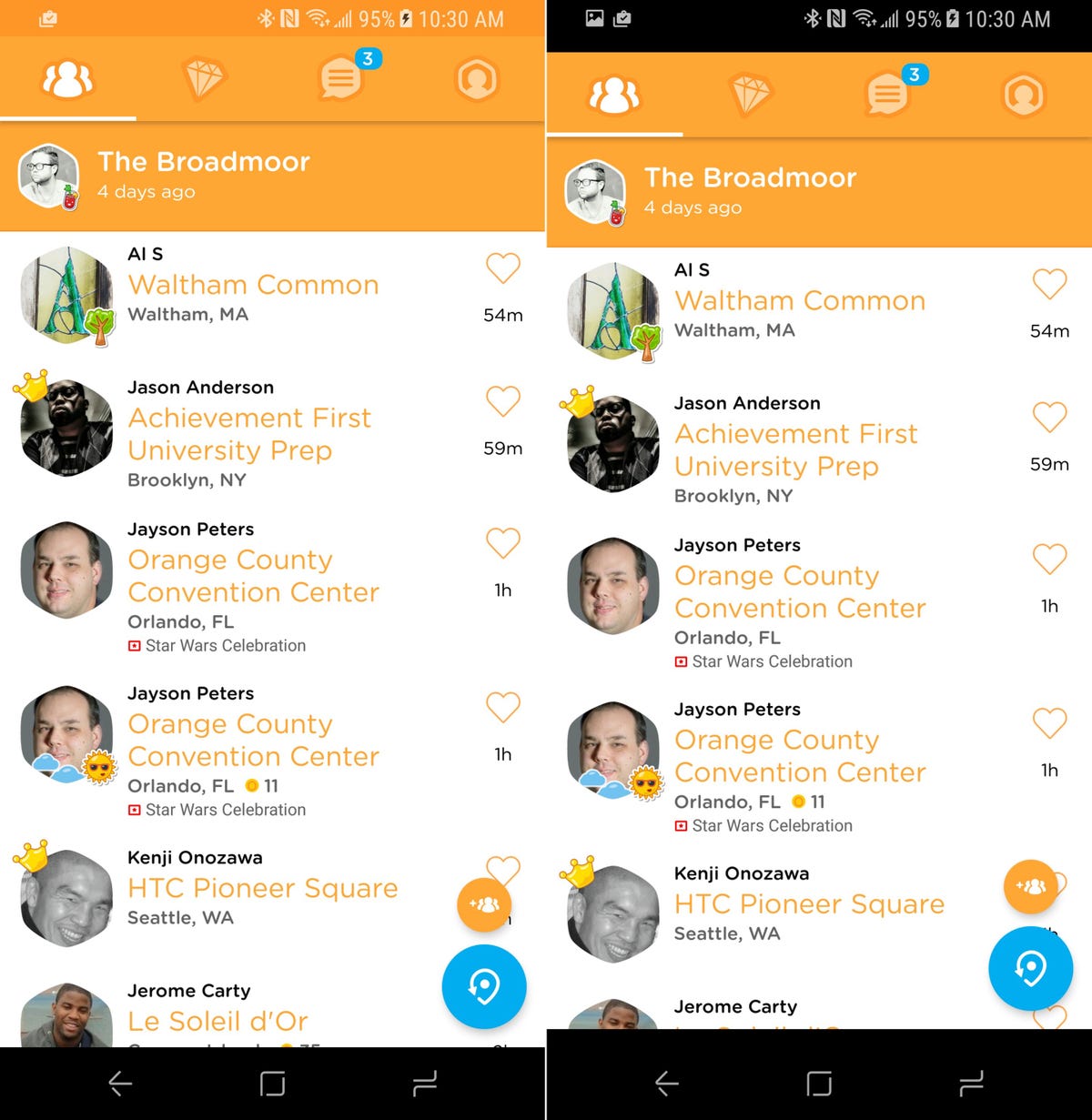
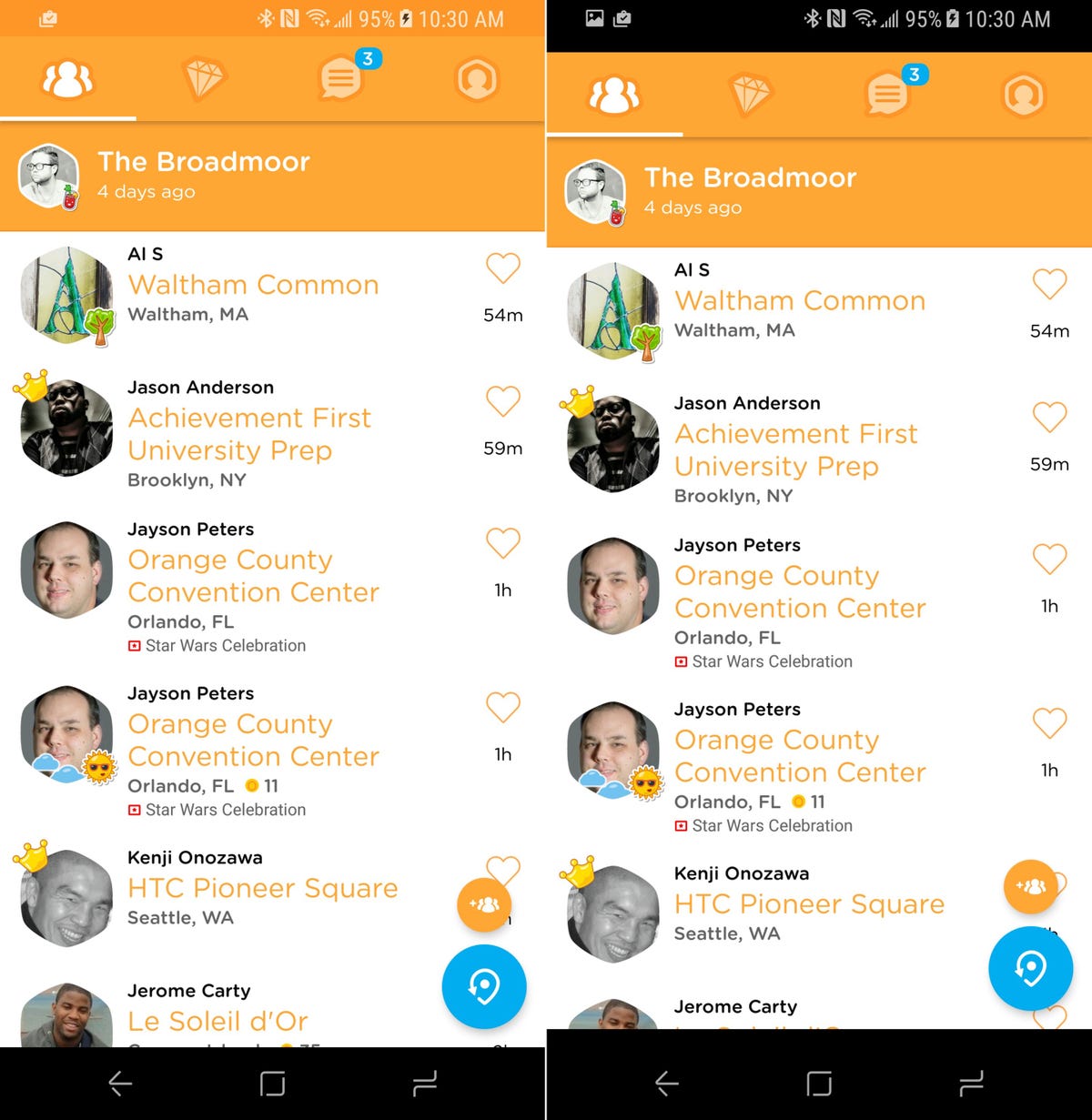
Left: Full screen mode enabled. Right: Full screen mode turned off.
Screenshots by Jason Cipriani/CNET
Due to the S8’s taller display and the need for app developers to make a few changes to take advantage of the full screen, Samsung has included an option to force apps to use either the entire display or remain at the standard size.
Adjust your preference for each app in Settings > Display > Full screen apps.
A list of all apps installed on your device will appear with a switch to enable or disable full screen for each one. When forcing apps to use full screen, keep in mind that some apps won’t launch if this option is enabled (Dark Sky is one I found to have issues when full screen is enabled).
Customize how Samsung Pay is accessed
If you’re like me and find yourself triggering Samsung Pay when taking your phone out of your pocket, you will be happy to hear you can change when the shortcut to your payment cards is active.
Open Samsung Pay and tap the three-dot menu button, followed by Settings > Use Favorite Cards.
Fingerprint gestures
Jason Cipriani/CNET
A hidden feature that’s sure to catch on fast is the option to turn the fingerprint sensor into a trackpad. A gesture down on the sensor reveals the notification shade, and a swipe up will launch Samsung Pay when you’re viewing the home screen.
To enable either gesture, open Settings > Advanced features > Finger sensor gestures.
Enable multi-window
Jason Cipriani/CNET
For all Android Nougat devices, a long-press on the recent apps button should trigger multi-window mode. Samsung has disabled the feature by default, but it takes two seconds to turn on.
Go to Settings > Advanced features > Multi window.
Another option you’ll find in multi-window settings is a pop-up window feature, which allows you place a floating app window on your S8’s screen.
Skip the lock screen
Using Google‘s Smart Lock feature to keep your S8 unlocked at home is a convenient way of forgoing the need to scan your fingerprint or enter a PIN repeatedly.
However, you still have the extra step of waking the phone and swiping to get past the lock screen.
With the S8 and its pressure sensitive home button, you can enable a feature that skips the lock screen after a hard press on the home button.
Open Settings > Display > Navigation bar. Enable Unlock with Home button.
Swap navigation buttons
Jason Cipriani/CNET
Samsung has always reversed the back and recent apps buttons on its devices compared to what Google has done with its Nexus and Pixel phones ($695 at Amazon), along with nearly all competing Android phone makers.
If you’ve always used a Samsung device, you don’t know the difference, and you can ignore this tip. For those who are switching from another Android device, pen Settings > Display > Navigation bar > Button layout.
App drawer or nah?
Some Android devices are shipping without an app drawer, placing all app icons on home screens just like the iPhone. Samsung is now giving you this same option, though the default setting is to have an app drawer.
To ditch the app drawer, long press on the home screen then tap Settings > Home screen layout.
Where’s the apps button?
It’s gone. Starting with the S8, you swipe up or down on a home screen to view your app drawer. Swipe up or down on the app drawer, and your home screen comes back.
For those who don’t like the new method, you can bring the app button back. Long-press on the home screen, tap Settings > Apps button > Show Apps button.



