CNET has told you all about what’s new in Apple’s iOS 5 operating system and in the iPhone 4S that launched today, but this here’s a deep dive into the Notifications Center, one of the new features to hit iOS 5 for the iPhone, iPad, and iPod.
Pull down notifications
The new notifications center is one of the biggest changes to iOS 5, and also among the best. Previously, if you missed or dismissed an alert, that’s it, it was gone. Now you can place a finger at the information bar at the top of the screen and pull down to reveal a whole collection of messages, e-mail, reminders, calendar events, and other notifications you may have missed.
Comparisons with the pull-down menu in Android’s operating system have been plentiful, and I’ll get to them later on. But yes, the surface similarities are apparent.
Related stories:
iPhone 4S
review: Why you might want one
iOS
5 reviewed: Modest but worthwhile
How
iOS 5 makes your iPad better
Twitter integration is iOS5: A closer look
Get even more iPhone 4S news
The notification center here starts–by default–with a hatched gray background and is bookended by a Yahoo weather widget up top and a Yahoo stock ticket widget on the bottom. In between are your alerts, which are time-stamped, and which you can tap to open in the corresponding program.
When you’re done looking at them, you can temporarily clear an entire section from the list, but unfortunately, there doesn’t seem to be a way to clear one item at a time. That’s too bad, since this is definitely the place I’d expect to see Apple’s swipe-to-delete convention.
Another obvious point that Apple either disregarded or overlooked is a notification of what’s in the notification center. If you didn’t already know you’re meant to pull down an invisible bar, there’s no visual cue to indicate that you should do so. Yes, you’ll still get alerts that you’ve indicated you’d like, but there aren’t any flags, badges, or tickers along the top to let you know there’s a notification awaiting you, never mind which type. Keeping up to date required me to either pay close attention to my alerts, or maintain enough curiosity to pull down the bar to see what else was new.
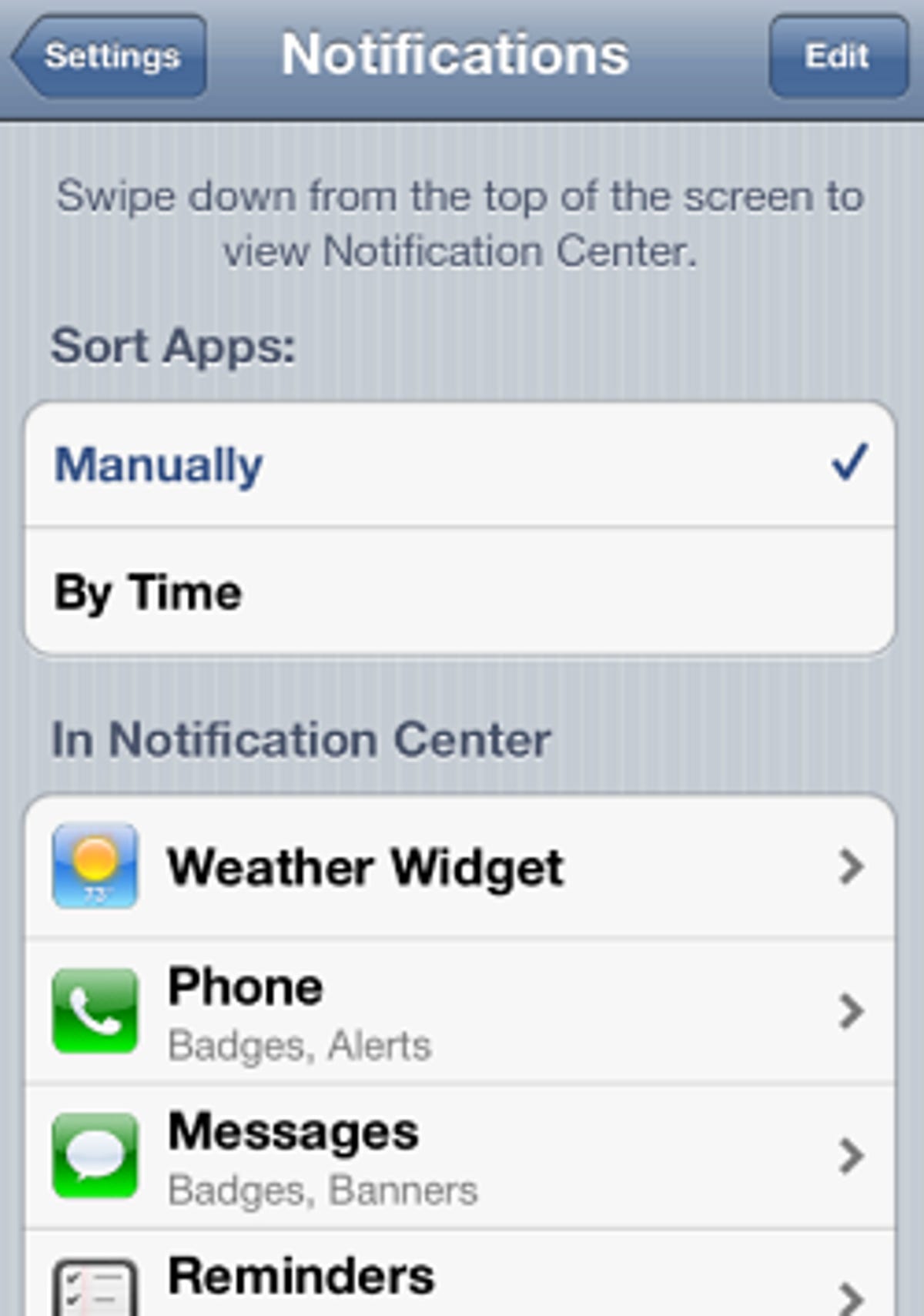
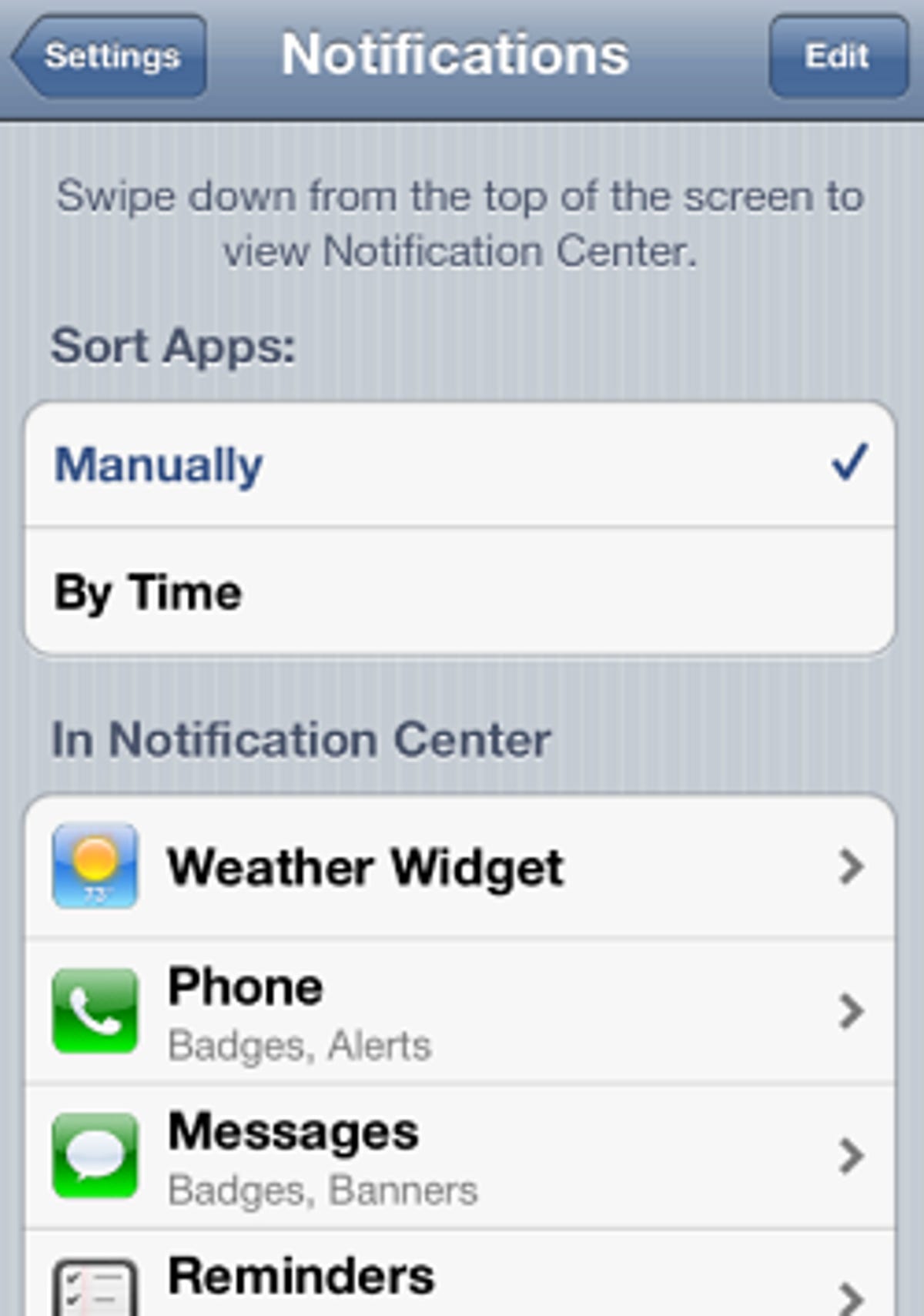
Screenshot by Jessica Dolcourt/CNET
Badges versus pop-up alerts
A second major change is this: you can now choose between the traditional pop-up that takes over your screen until you handle it, and a newer style that materializes as an unobtrusive banner at the top of your screen. You can either address the banner directly (which opens the corresponding app), or ignore it and it’ll disappear.
In the Settings menu, a new Notifications entry lets you choose which style you want for each item–the banner, the pop-up (“alert”), or nothing at all. If you opt for “none,” you can still see the item in the notifications pull-down, but you won’t be pestered with a barrage of banners or pop-ups from more active apps like Twitter.
Customization galore
The notification settings aren’t only for picking your alert type. It’s also where you decide which items you want in the notifications pull-down at all, in addition to how many items you’d like to see listed, if you’d like to view the alert from the phone’s lock scree, and whether you want sound on.
Here, you can also play around with the order in which notifications are displayed in the pull-down–kudos to Apple on this one. You’ll choose to sort the apps manually or chronologically. To sort them manually, tap Edit, then hold and drag the app name (Reminders, Calendar, CNET News) to its new location.
You’ll also see a list of apps that are eligible for, but not currently in, the notifications center. While you can always drag and drop between the two lists, it’s easier and much, much faster to just click into each entry and slide the toggle to the “on” or “off” position. Bam; done.
The one nettle amongst the clover is that there’s not quite as much granularity as there could be in the number of unread items you can view in the pull-down. For instance, I can choose to see 1, 5, or 10 unread e-mail items, but not 2 or 3, which would hit the sweet spot. I spent a good deal of time getting my notification settings just-so and it’s still a work in progress, but overall this is a huge leap forward from what notifications were before.
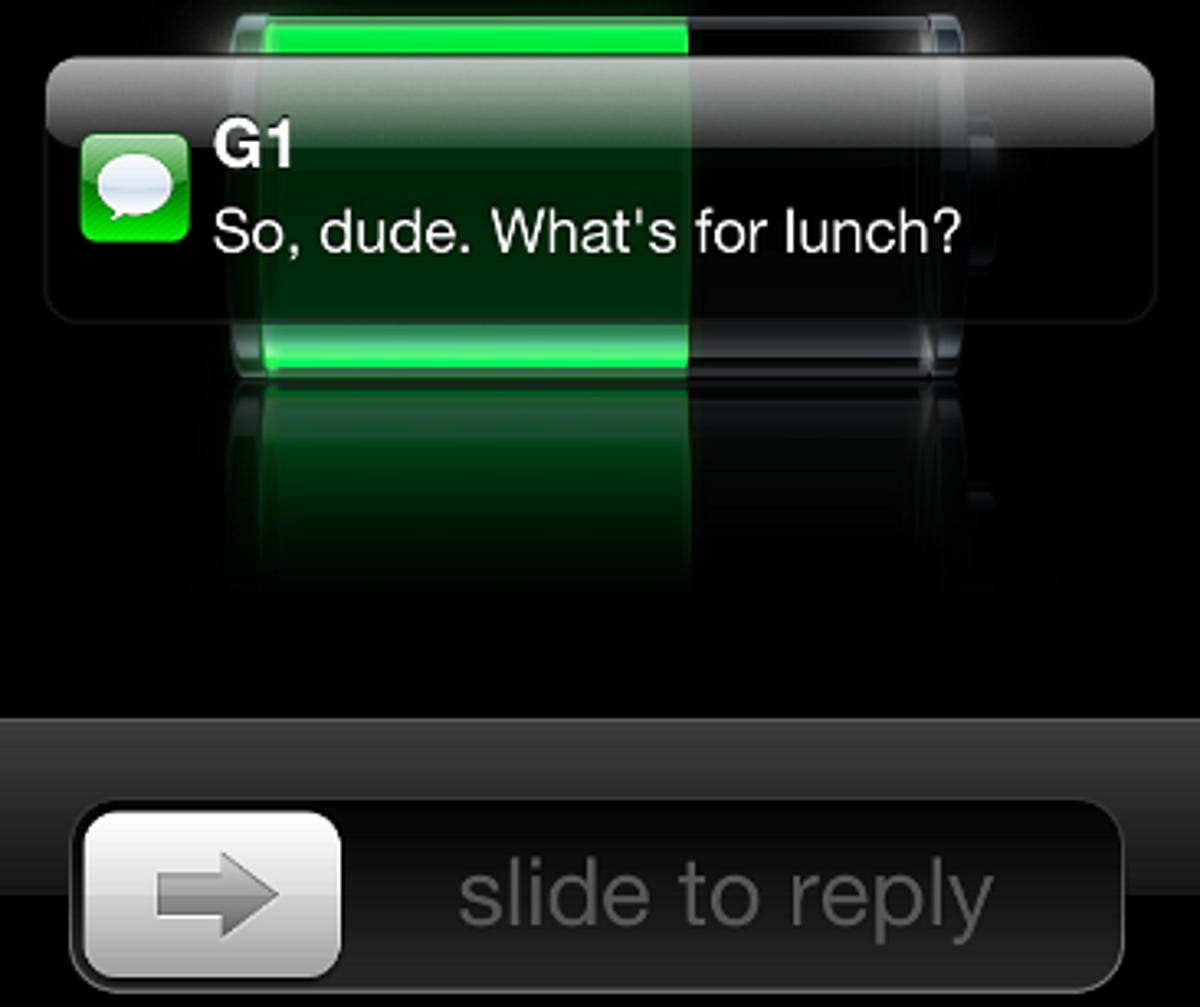
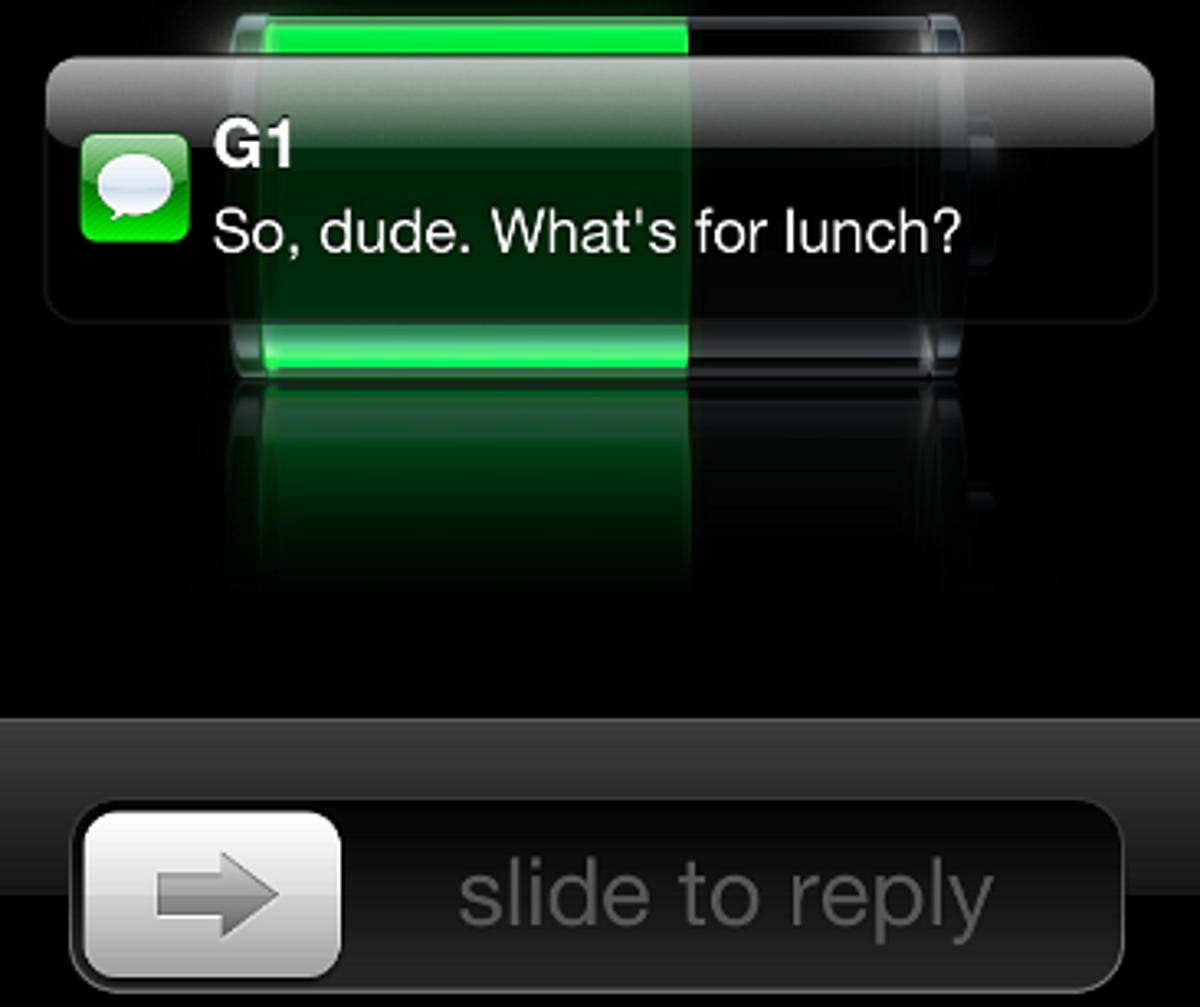
Screenshot by Jessica Dolcourt/CNET
Lock screen bonanza
Notifications continue to show up on the lock screen as they come in, except this time they’re all visible. Before, you could only see one at a time, you had to deal with the alert before doing anything else on the phone, and once you closed one alert, you had to cycle through any others. Now, you have the option of swiping immediately to reply, but if you let it sit, you can unlock your phone without being whisked away to an app. If there’s a voice message, you can swipe to listen.
Aping Android?
So how closely does the iOS 5 notification center mirror Android? The biggest similarities are two-fold. There’s the action to pull down a tray that displays all of your notifications. But Android’s has a task bar that shows not just that you have an alert, but also the type of message you missed, with separate tiny icons that let you easily identify an incoming text, a missed call, a new voice mail, and so on. As with iOS 5, you can clear them all at once, but not individually.
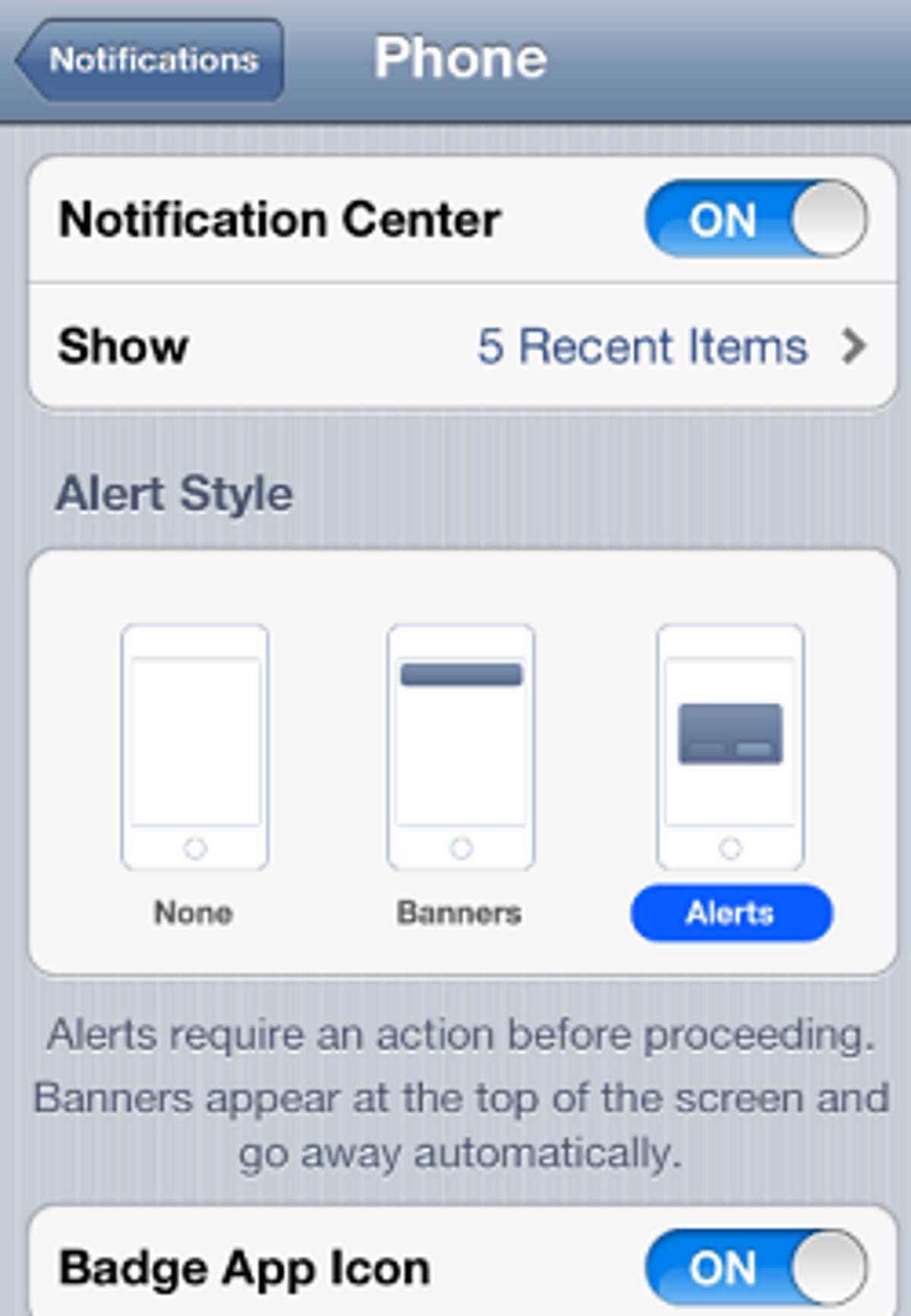
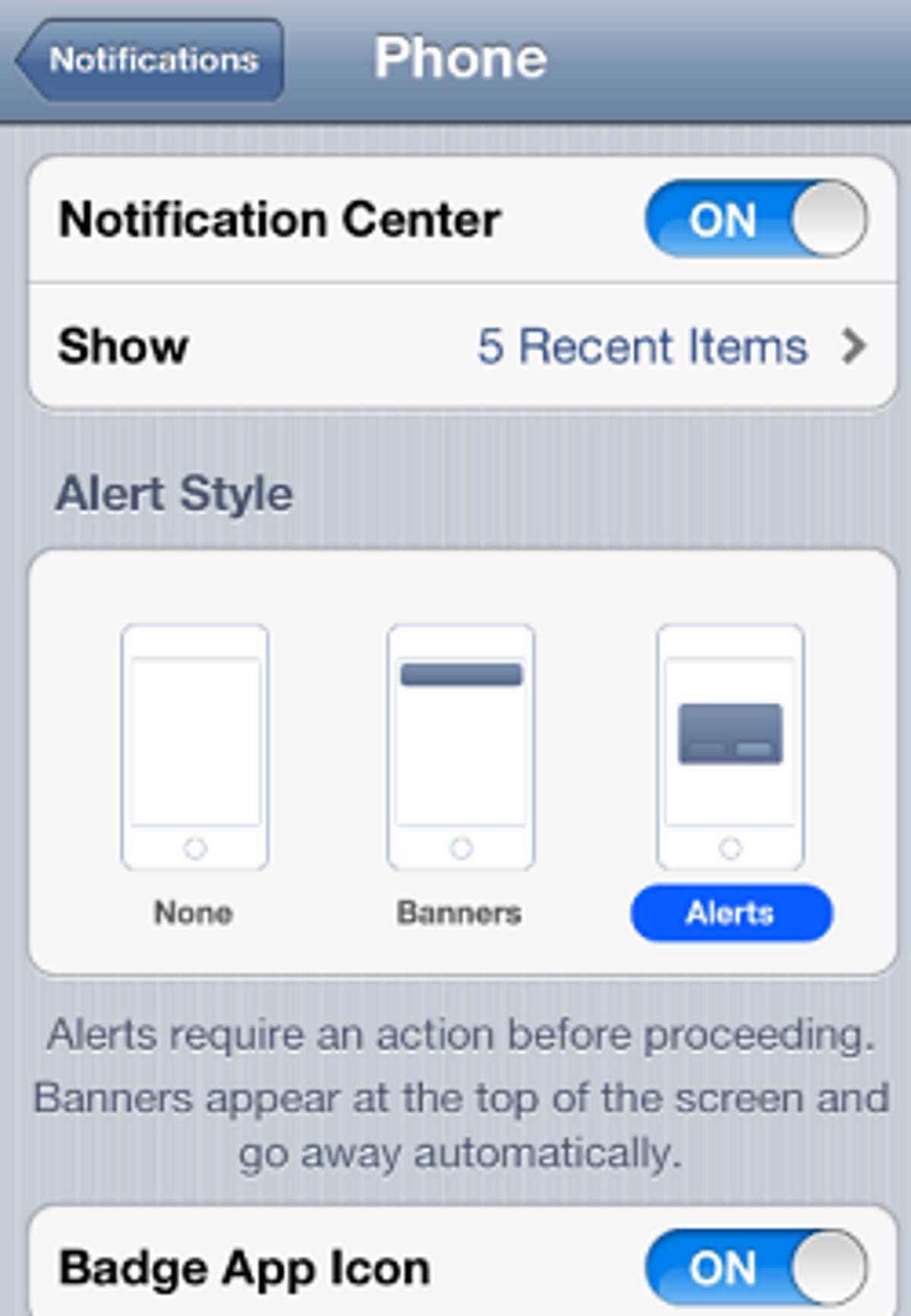
Screenshot by Jessica Dolcourt/CNET
Android also originated the notification banner that shows you up top when you have a new message. Apple made theirs larger and more customizable, but Apple didn’t invent the convention. (Reminder: Android didn’t invent all its tools and visuals either. Companies have long been “borrowing” rivals’ ideas.)
Apple definitely borrowed heavily from Android notifications, and then expanded on what they could do. There’s much more depth in customizing the iOS 5 notifications, choosing what you see and how you see it, even whether you hear a sound alert for each item or not. The iOS widgety add-ons are great too, even though you may not necessarily want to follow stocks. Android has long some awesome notification bar extras, like music player controls and the ability to access phone setting like Wi-Fi and silent mode from the drop-down–however, Android just makes the latter available, and it’s up to the phone manufacturer if they actually implement it.
In addition, iOS 5’s new treatment of lock screen messages outpaces Android’s. You may hear a beep or a vibration on an Android phone, see an indicator light (if the phone has one), and note that a new icon or alert message has pop up in the task bar, but Apple’s lock screen messages put the alerts front and center–unless you disable this in the settings.
Tying it up
Fanboys and fangirls can argue all they’d like about which style they prefer–at the end of the day the way you like to see your messages is personal. For my part, I’m a fan of choice, and Apple has done a good job providing it. That doesn’t mean I don’t want even more customization–like changing the notification bar color, wanting icons in the task bar to let me know something’s new, hoping for more widgets in the Notifications tray, and even more options when it comes to picking the number of items I’d like to see from a given app–but this is undoubtedly a suite of features that I can get behind that really has the user in mind.



