Most Android smartphones and tablets already use a custom interface; these are the icons, the layout, and the starter wallpapers that the phone-maker uses to create its own look and feel. However, fun things can happen when you take your Android’s icons into your own hands.
Icon packs are a simple way to dress up your smartphone or tablet, requiring little more than a download. Below, I will walk you through the process of installing a new launcher and icon packs. You may be amazed at how such a simple thing can change the feel of your beloved device.
Step 1: Download a launcher
Related stories:
- Customize your Android home screen experience
- Hack your Android like a pro: Rooting and ROMs explained
- Five Android apps to prolong your smartphone’s battery
There are a number of custom launchers for Android that I recommend you check out at least once. A few that come to mind include Nova Launcher, Smart Launcher 2, GO Launcher EX, Apex Launcher, and ADW.Launcher.
In addition to changing icons, a custom launcher lets users tweak nearly every aspect of the interface. Whether it’s adjusting screen and menu transitions or increasing the number of rows and columns, it’s but a setting away. Other things that can be done with launcher apps include gesture navigation, shortcuts, app docks, and 3D effects.
Readers may also be interested in trying Buzz Launcher or Themer App as they offer quick and easy overhauls with fonts, icons, widgets, and more. With these two particular apps users can install an entirely new experience at once.
For the sake of this tutorial, we’ll use Nova Launcher. Note that while the app does come in a $4 Prime version, beginners may be content with the free client.
Step 2: Get your icons in place
Icon packs are themed bundles that include hundreds, sometimes thousands, of custom icons to choose among.
Whether you’re looking to flatten your icons, make them hexagonal, or change them to ghostly white, there’s almost an endless variety to choose from. Some packs are free or provide a limited glimpse of what you’ll get; others can cost but a few dollars. Like apps and games, it pays to read reviews and do a little homework before spending cold, hard cash.
It should be noted that simply downloading icon packs without a launcher won’t do you any good. You need an app in place to hand off the process.
Finding a new icon pack beyond this is as easy as checking the Google Play Store. You’ll find that some icon-makers pop up over and over, delivering new bundles all the time. A few of my favorites include Ryan Kelly, KovDev, and UPpack. Between these three, you’ll find a host of designs ranging from flat mono-colors to hexagon shapes with shadows and gradients.
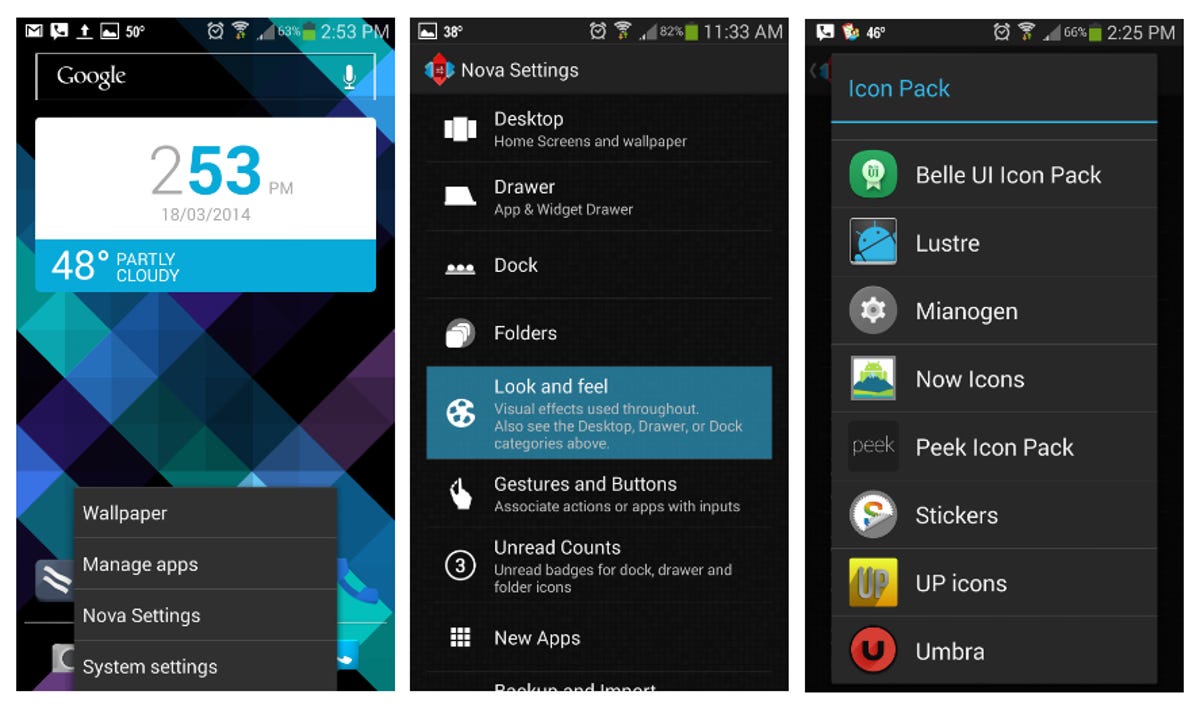
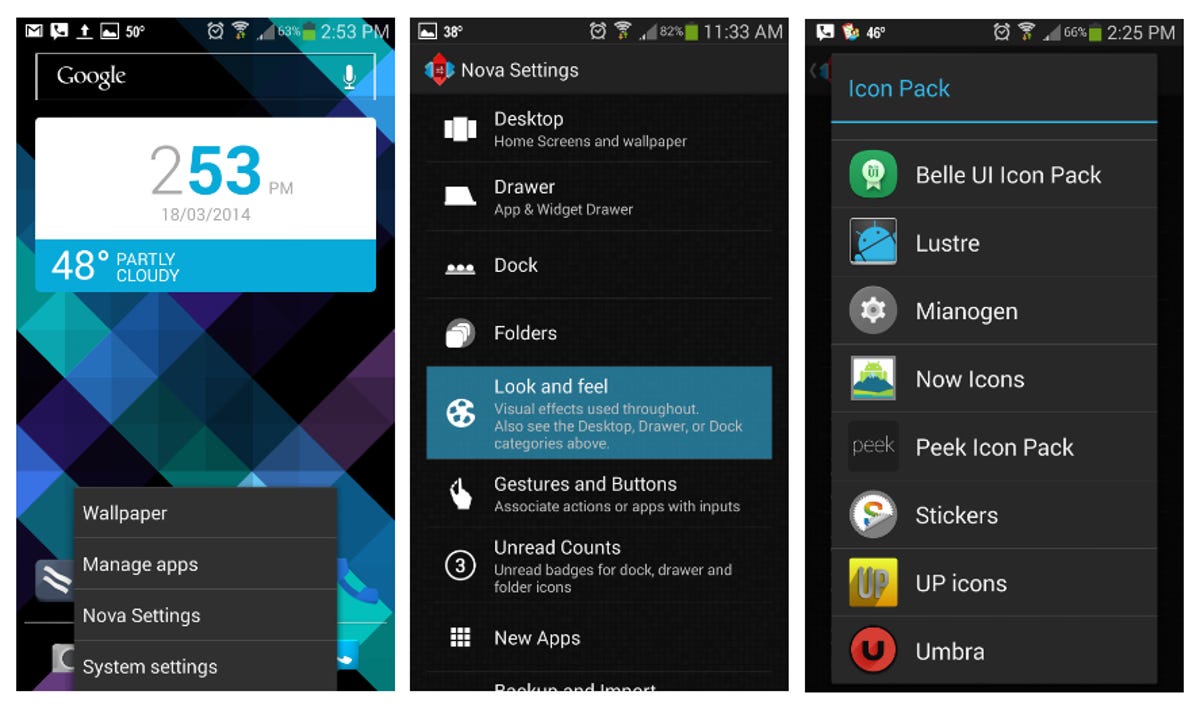
Scott Webster
Step 3: Putting it all together
From the device home screen, tap Menu button and navigate to Nova Settings. You can, of course, also open the Nova Settings from within your app tray as well.
Then, tap on “Look and feel” — this brings up a number of options to adjust animations, speed, colors, fonts, and icons.
Finally, tap “Icon Theme.” You’ll now see a pop-up window with your available icon packs. Nova Launcher installs one, but this will largely be made up by the icons you’ve already downloaded. Select the one you want, then touch the Back button until you once again arrive at the home screen with its new icons. That’s it! No mess, no fuss.
Even more settings
Once you’ve got a new icon pack installed on your smartphone, you should definitely play around with other launcher settings. Make icons larger, add more rows to the home screen, and adjust the transition when you swipe among home screens. Custom launchers can be a lot of fun and require little know-how.
To go a little deeper, seasoned users can opt to also root their handset and flash a custom ROM. As a rather painless procedure that rids devices of pre-installed apps and services, it can also provide a top-to-bottom makeover.
Have you installed a custom launcher or icon pack? Which combination do you most enjoy? I’m always on the hunt for something new, so please do leave a comment or suggestion below.



