Reading books on your iPhone: awesome. Doing other cool stuff with the Kindle iOS app: icing on the cake.
For example, did you know you can save web pages for later viewing? Or organize your books into folders? Here’s how to do all that and more.
Buy books on the go

 Enlarge Image
Enlarge ImageVisit the Kindle Mobile Store in your browser if you want to buy Kindle ebooks on your iPhone.
Screenshot by Rick Broida/CNET
Owing to Apple’s maddening license restrictions, you can’t buy Kindle books from within the Kindle app. Nor can you buy them from with Amazon‘s own shopping app. [Exasperated sigh.] But you can buy them on your iPhone; you simply have to duck out of Kindle and into your browser.
Head to the Kindle Store for iPhone, find the book you want, then buy it like you normally would. Now return to the Kindle app and you should see the new purchase in your library. (If not, tap Menu and then Sync to update the library.)
Pro tip: Bookmark that link, add it to your Home screen and put it right next to the Kindle icon for fast and easy access.
Improve the mobile magazine experience
Psst! Little-known fact: Amazon Prime subscribers can get free magazines every month. (That’s just one of many Prime perks; here’s a complete list of the others.) But would you really want to? After all, a magazine isn’t exactly an ideal fit on a pocket-size screen.
Indeed, upon perusal of something like “Time,” you’ll almost certainly balk at the amount of zooming and scrolling needed to read an article. Thankfully, the Kindle app offers a text-view mode that strips away any images and reformats the text for small-screen viewing. Just tap anywhere in the magazine to access the view options, then tap the text-view icon in the upper-right corner.
Organize your ebooks
Over time, your ebook library can grow into an unruly, unmanageable mess. Just keeping the books you’ve already read separated from those you haven’t can prove challenging.
Collections to the rescue. This is the Kindle app’s version of folders, a simple way to catalog books in your library. For example, you might create one collection called “Read” and another called “Unread.” Now, whenever you buy a new book, you immediately add it to the latter collection. When you’re done, you move it to the former.
To create a new collection, start at the Library screen. Tap the Menu icon followed by Collections. Now tap the plus sign in the upper-right corner, assign a name to your collection and tap Create. Now tap the covers of any items you want to add. (Unfortunately, you can’t filter out magazines and documents from this view; the app displays every single item in your library. But you can do a dynamic keyword search to help find specific titles.)
It’s important to note that books can be assigned to multiple collections; nothing is actually being moved into folders. Rather, think of this as a form of tagging; books can have more than one tag.
Start the clock
By default, the Kindle app doesn’t show you the time unless you tap the center of the page. Prefer a full-time clock? You can have it: From the Library screen, tap the Menu icon, then Settings. Near the bottom, enable Show clock while reading.
Send to Kindle, part 1
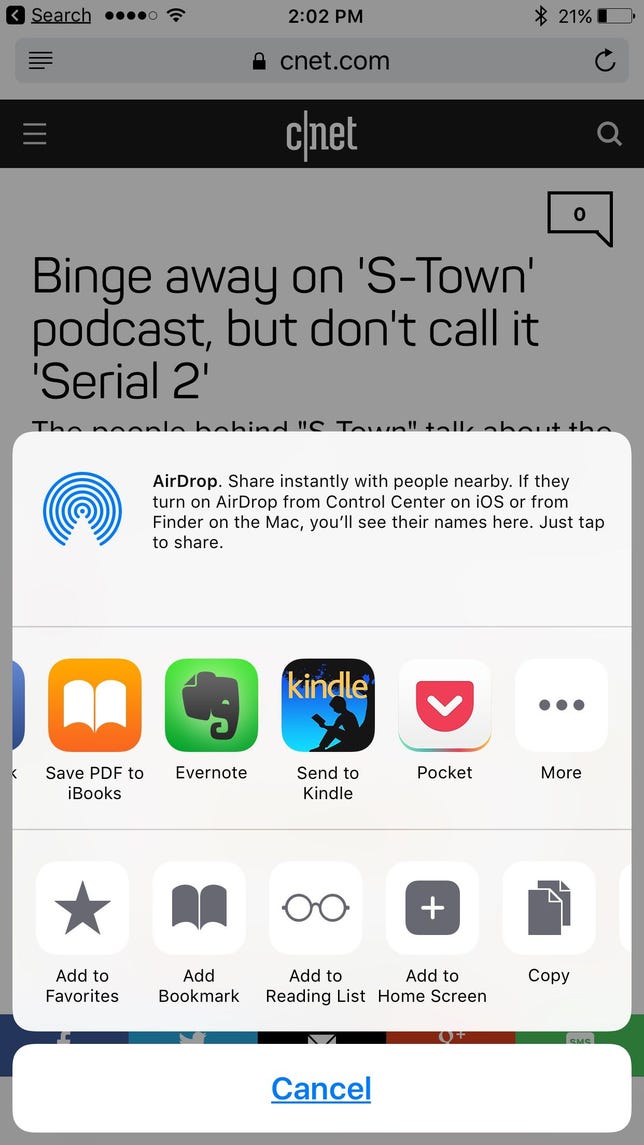
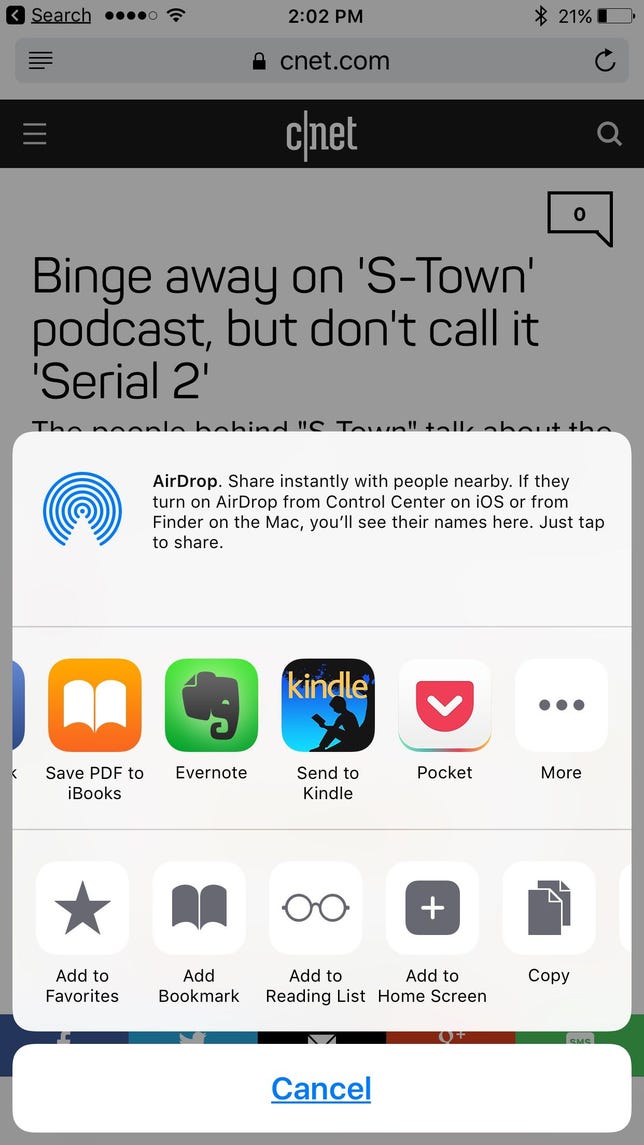 Enlarge Image
Enlarge ImageUse the Send to Kindle option in Safari to “clip” web pages for later reading in the Kindle app.
Screenshot by Rick Broida/CNET
I’m a big fan of apps like Instapaper and Pocket that allow you to “clip” web pages for later viewing on your mobile devices.
Now the Kindle app offers a similar capability. Whenever you’re viewing a page in Safari and want to preserve it for later reading, tap the Share (aka upload) icon, which is the square box with the arrow pointing up out of it. Then swipe that first row of icons until you see Send to Kindle.
Don’t see it? Tap More at the end of that icon row, then enable Send to Kindle in the Activities menu.
Send to Kindle, part 2
Did you know your Kindle app has its own email address? It’s true, and you can use it to send yourself just about any kind of document: Word files, PDFs, images, HTML pages and so on. That’s a great alternative to the Safari option, and especially handy for receiving work documents on the go.
To locate the address, return to your library and tap the Menu icon, followed by Settings. Your send-to-Kindle email address is shown right there.
Change the name
When you register your Kindle app with your Amazon account, it’s automatically assigned a name. Depending on how many devices you have, it may end up something confusing like “Rick’s 5th iPhone.”
For sake of clarity (and sanity), consider changing it. When you check out an ebook from the library or request a sample chapter via your desktop browser, you want to be sure it gets delivered to the correct device. And what’s clearer: “Rick’s 2nd iPad” or “Rick’s iPad with the black keyboard case”?
Unfortunately, you can’t change your device’s Kindle name from within the Kindle app. Instead, fire up your desktop browser and head to the Manage My Devices page. Click the Your Devices tab, find the device you want to change, click the action button next to it, and then click Edit next to the name.
Have you found any other great tips for the iPhone Kindle app? Share them in the comments!



