

Now playing:
Watch this:
Customize the Galaxy S5 like a pro
2:53
There are plenty of ways to personalize an Android phone — through downloading third-party apps or even more drastically, downloading ROMs — but the Samsung Galaxy S5 gives you a handful of built-in options that don’t require you to install a thing. You may remember some of these tricks from previous Galaxy S phones, but a few are brand-new.
More Samsung Galaxy S5 how-tos
- Set up the Galaxy S5 fingerprint scanner
- Transfer data from iPhone, Android to S5
- Check out all the ways to use the Galaxy S5
1. Change the font
I’m going to assume you already know how to swap out your phone’s wallpaper and add and delete folders and widgets. But did you know you can change the font size and type?
In the Settings, select Display, then Font, and finally Font Style to survey a short list of options. From here, you can also download more options — they mostly cost $1, but a few go up to $4. Font changes persist across the phone, from the app tray to the browser.
If the default font size isn’t doing it for you, the other Font settings option gives you the chance to go really tiny or “huge.”
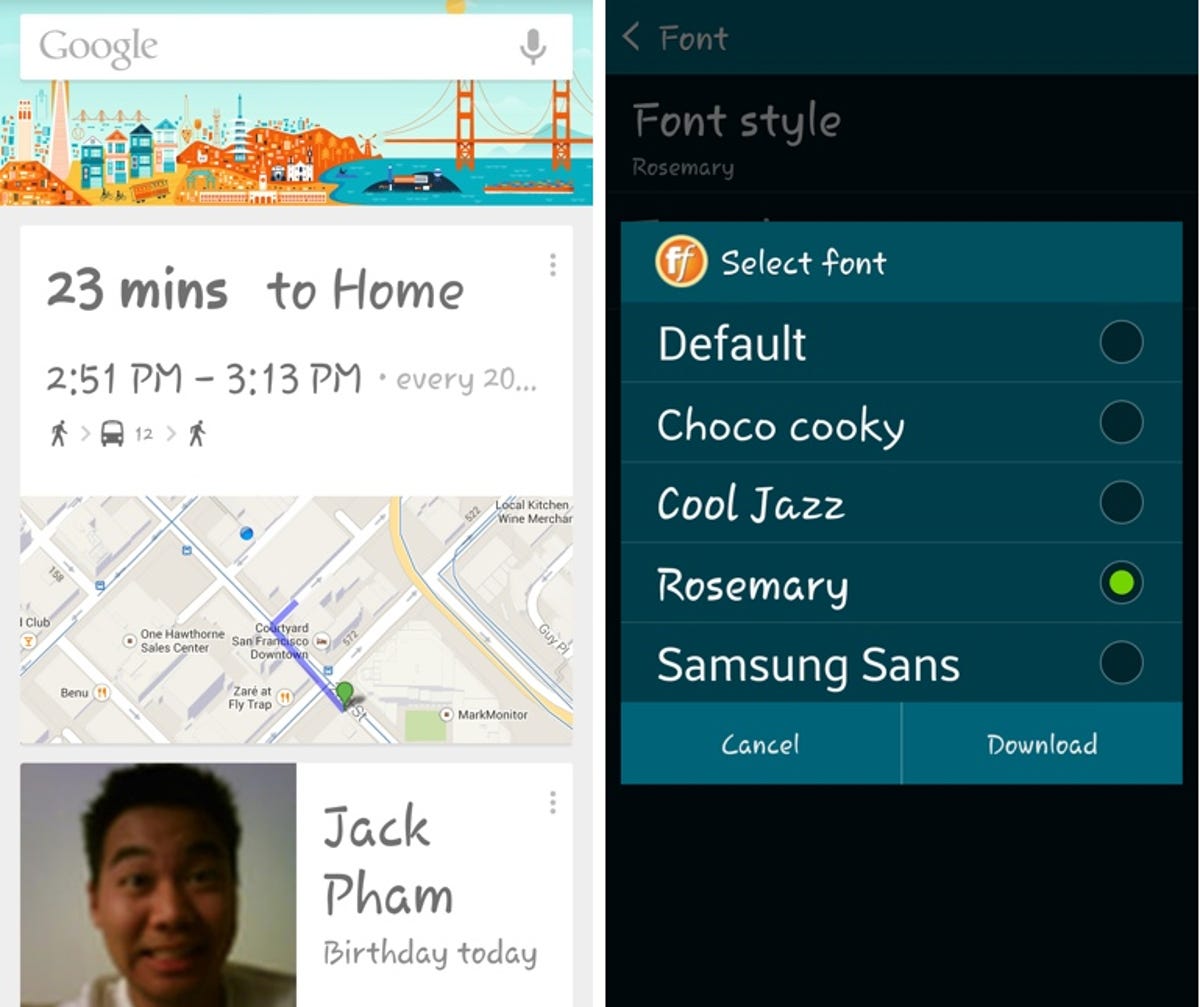
Screenshot by Jessica Dolcourt/CNET
2. Swap out static icons
See the row of static icons at the bottom of your home screens? Guess what? Depending on where you live, they’re not so static after all. (The phone’s software experience varies slightly around the world, and my fine CNET colleagues in Australia assure me they can’t tinker with these icons.)
You can drag and drop them as you do with any other home screen app, and even create folders in this slot. For people who prefer to keep all their most important apps on a single home screen, this is valuable real estate for app-y shortcuts.
3. Re-color your folder
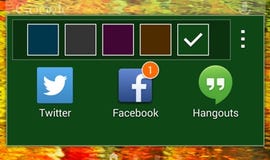
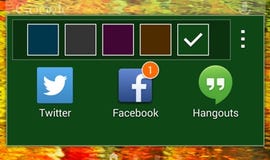
Screenshot by Jessica Dolcourt/CNET
As long as we’re on the subject of folders, Samsung has rethought their design. On the Galaxy S4 , folders have a circular motif, but here on the Galaxy S5, they’re square icons of tabbed file folders.
Samsung threw in a little surprise: color. Tap on the three-dot menu button on any folder to choose from a quintet of muted color choices: green, blue, gray, brown, and maroon.
4. Make home-screen transitions 3D
Swipe from one home screen to the next slowly enough and you’ll notice a nifty transition that temporarily makes screens transparent and then slides one over the other in a subtle animation.
The Galaxy S5 gives you two other options as well. You’ll need to first find a blank space on a home screen, then press and hold until you see controls appear. Tap Home Screen Settings and then Transition Effect. Card Stack is the default view, but you can also turn on 3D Rotation or not transition at all.
3D Rotation’s animation imparts the impression of swiping through faces of a cube. No transition at all still turns screens transparent while swiping, but lays them out flat like a filmstrip, without any stacking or turning. It’s a very understated feature, but I do like the opportunity to mix things up.
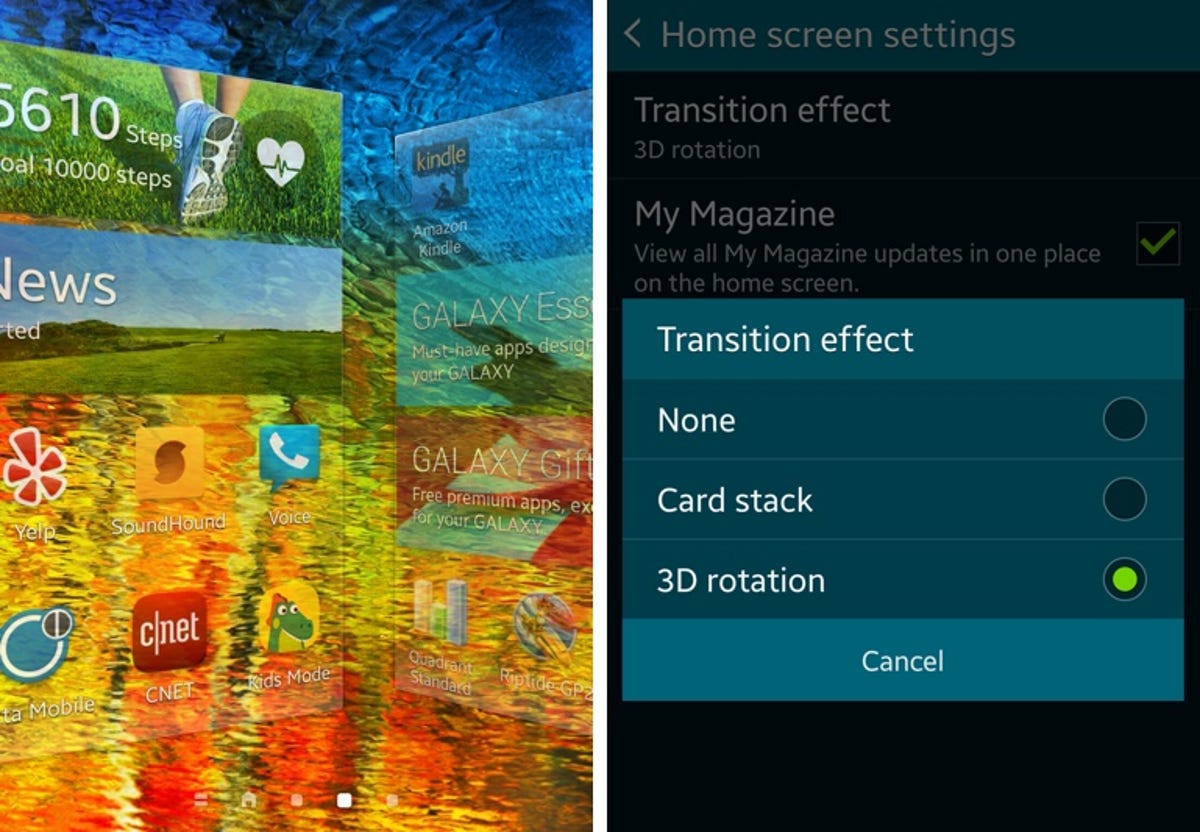
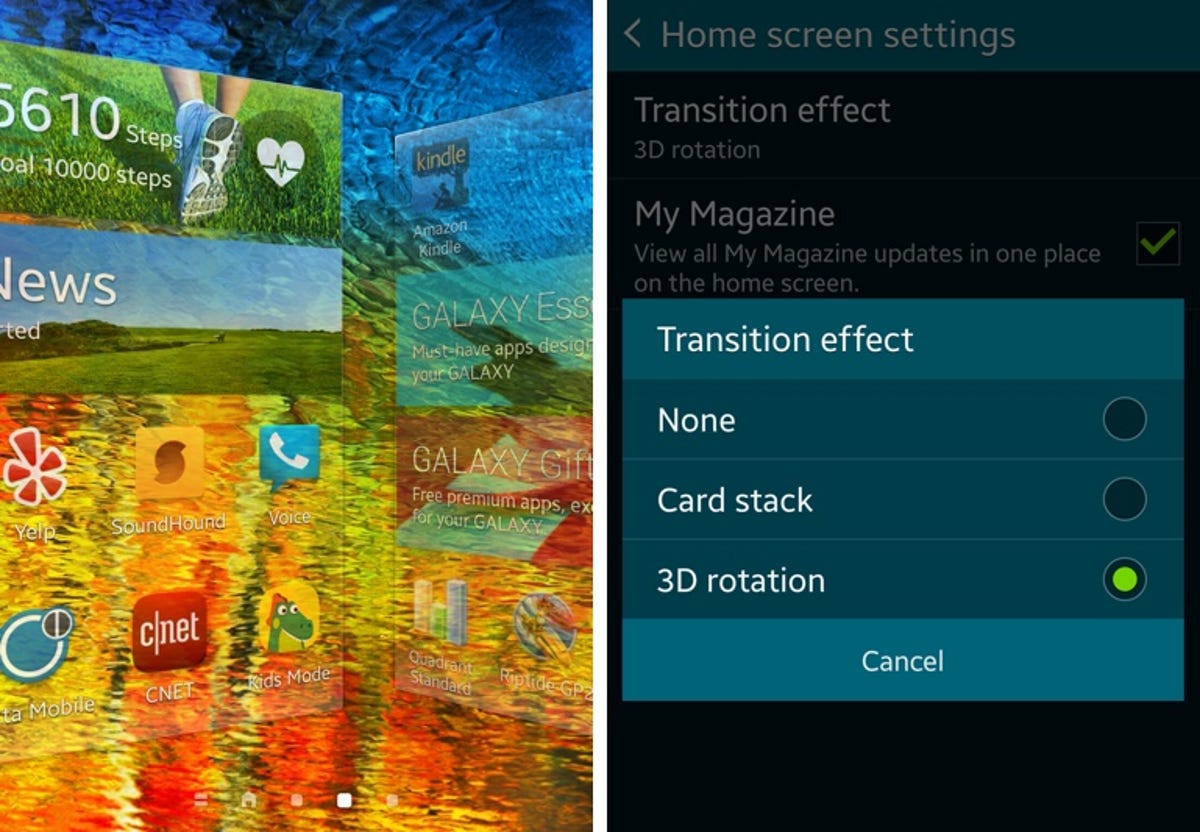
Screenshot by Jessica Dolcourt/CNET
5. Close My Magazine
This very same Home Screen Settings menu is where to go if you decide it’s time to close the pages of Samsung’s My Magazine newsfeed for good.
Samsung first introduced the Flipboard-powered My Magazine feature in the Galaxy Note 3 , where it slides up from the bottom of the screen.
Here, it’s turned on by default and situated to the left of the home screens. In other words, you swipe to the right to get into the newsfeed, but it is ultimately optional.
6. Screensaver fun
Daydream is a screensaver that Android phones display when idle or docked. You can choose options like shifting colors, a Flipboard feed, and various photo displays. There are also other third-party apps that can hook into Daydream.
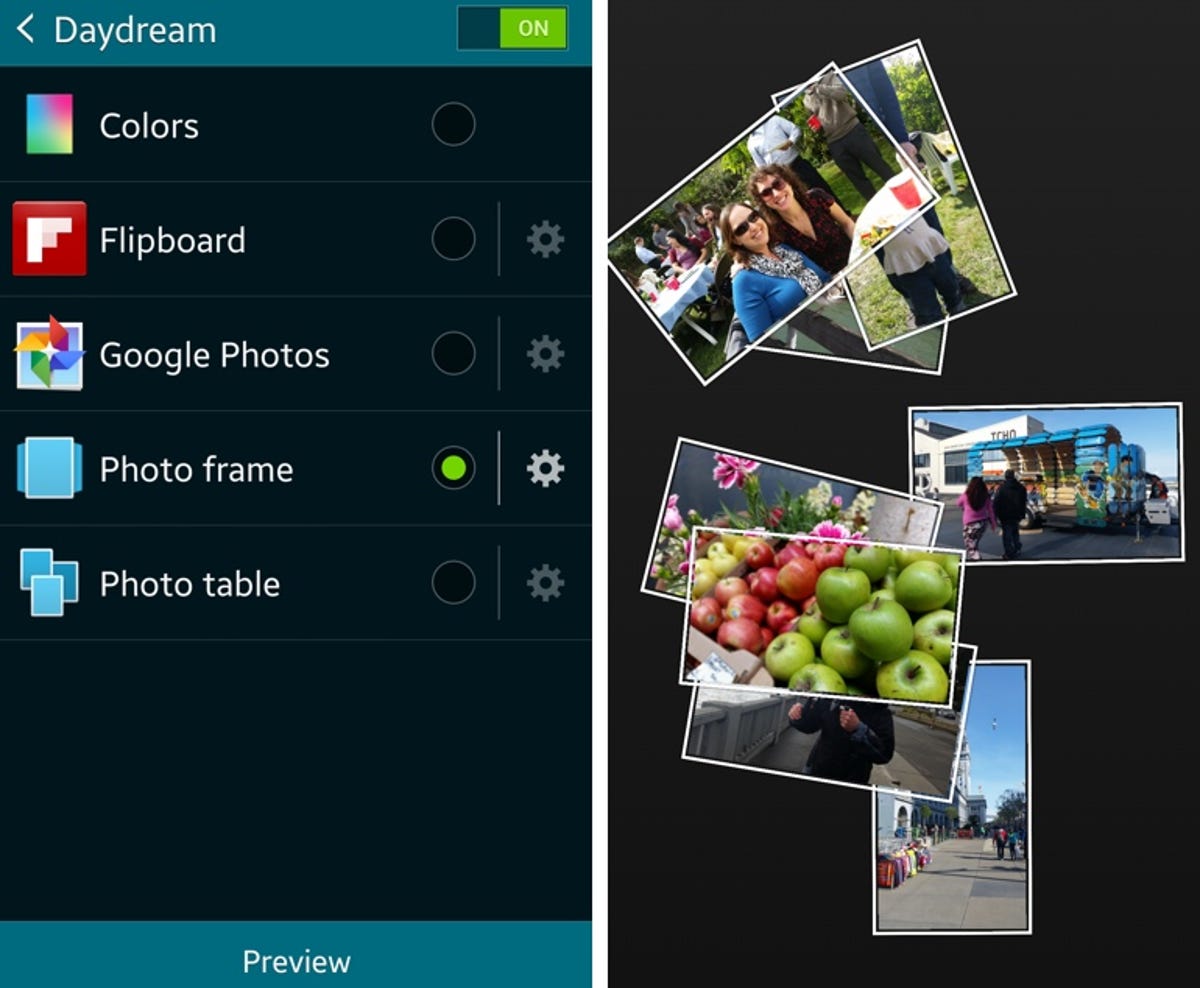
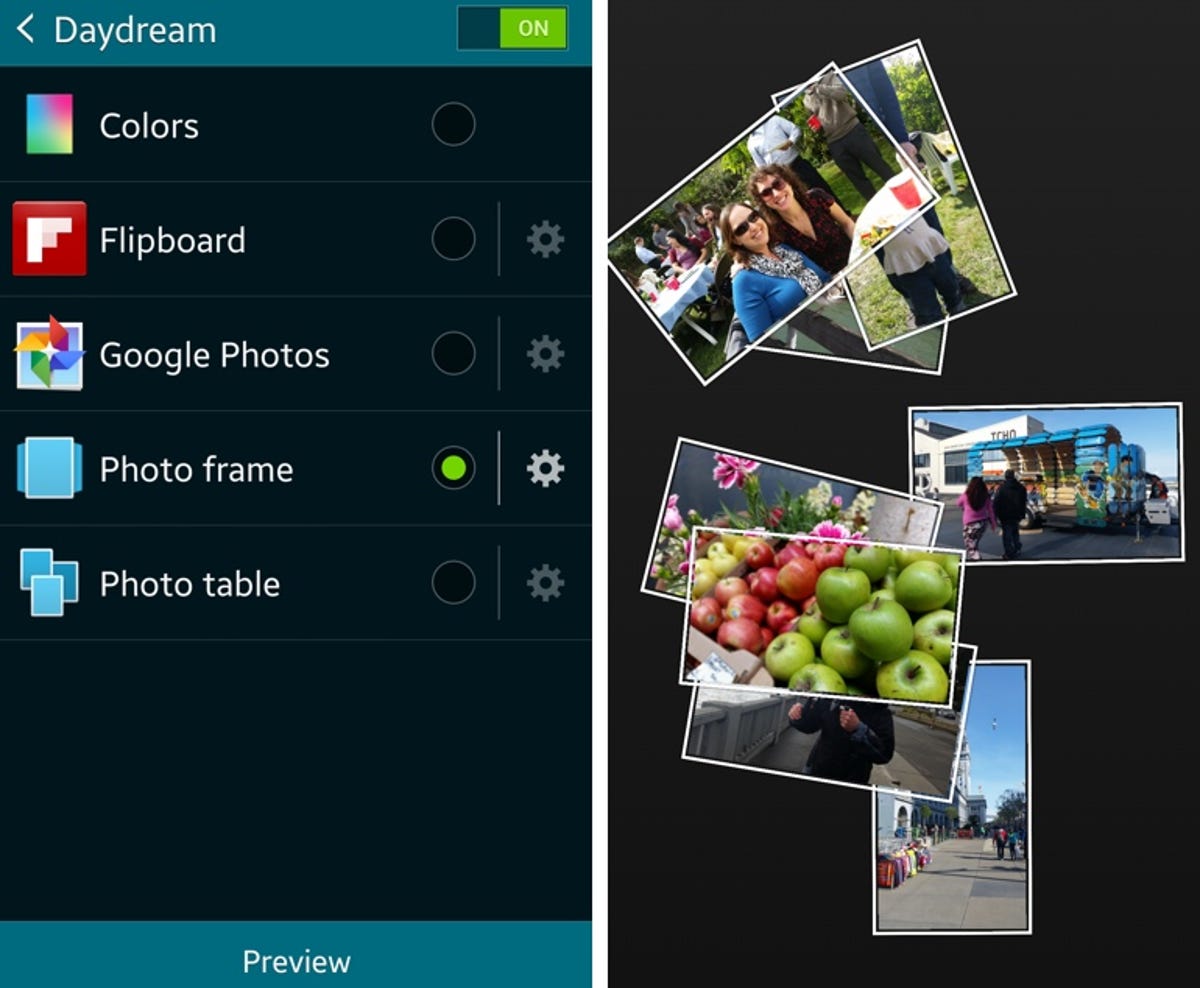
Screenshot by Jessica Dolcourt/CNET
One change from the Galaxy S4 is the ability to choose photos from the Studio editor, Google Photos, and both Favorites and Screenshots in addition to pictures from the general camera gallery. This lets you be a little more specific about which images cycle past onscreen.
To turn on Daydream, navigate to Settings, Display, then Daydream.
7. Say your name
The ability to assign a personal message to yourself on the Galaxy S5’s lock screen is somewhat diminished from previous versions of TouchWiz, but it hasn’t disappeared completely.
This tiny customization is, however, extremely easy to overlook. In Setting > Lock Screen, tap Owner Information. This is the hidden field where you can enter your name or a message to yourself.
Now when you unlock your phone, you’ll see your name or message beneath the date and time, in the lock screens’ upper left corner. The font is small and all but disappears; it’s unfortunate you can’t seem to selectively change the font size and type here, as you could on the Galaxy S4.
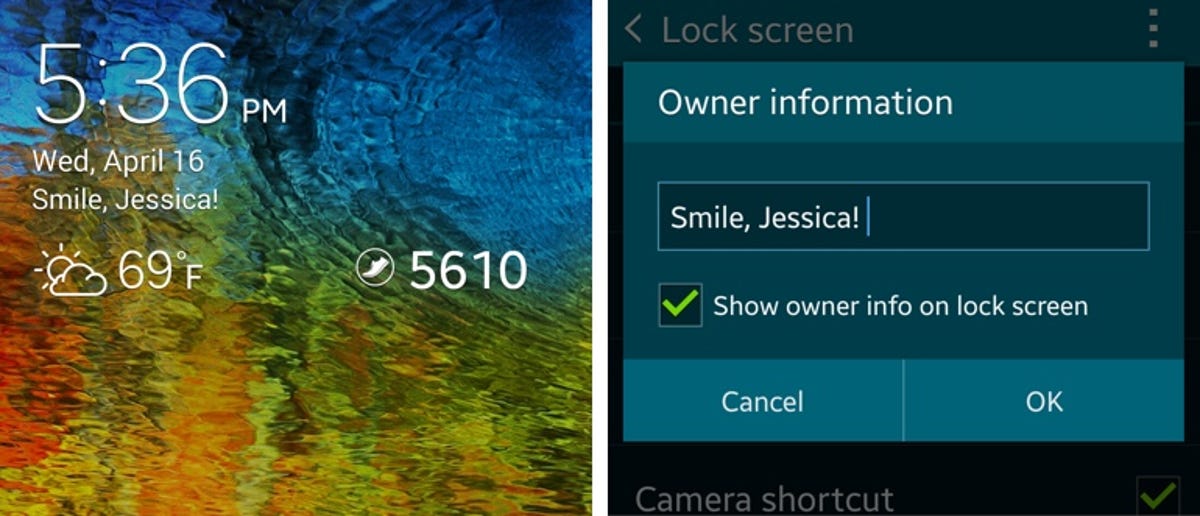
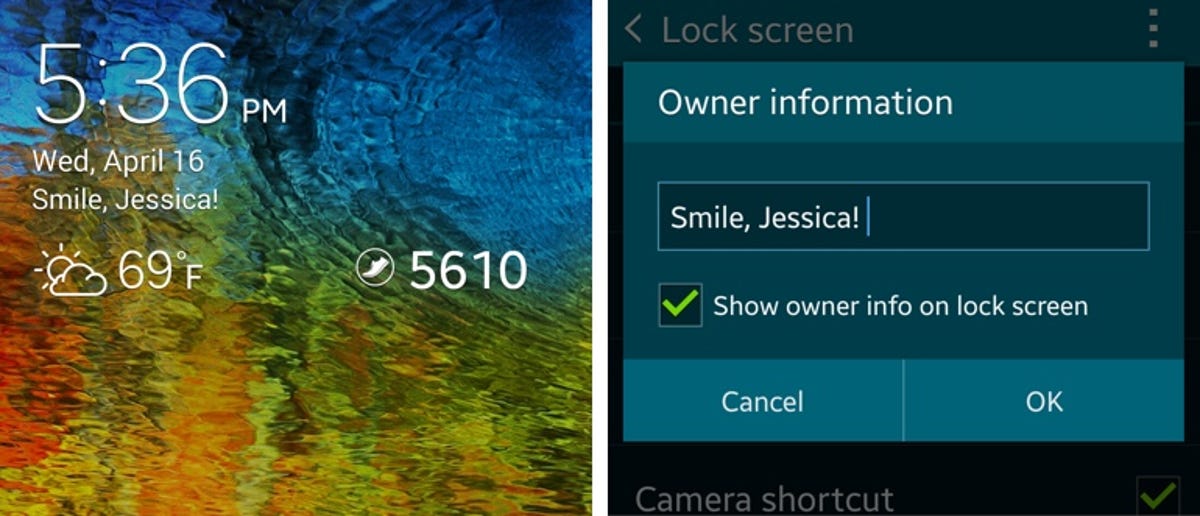
Screenshot by Jessica Dolcourt/CNET
One other note — you won’t see any of these at-a-glance details if you have a running doc of alerts. Clear your alerts, though, and this section of the screen becomes visible once more.
And yes, the lock-screen settings menu is where you can also toggle the camera, weather, and pedometer displays off and on.
What’s missing?
Those of you familiar with the Galaxy S4’s bag of tricks may notice Samsung has pulled back in some of its customizations, including the ability to set as many shortcuts on the lock screen — such as shortcuts to the browser, dialer, and messaging inbox.


Josh Miller/CNET
Also missing is the phone’s wake-up command, and an unlock effect that lets you trace a trail of light, for instance, as you drag your finger over the locked display.
Samsung may have cut some of its customizations as a response to accusations of overcomplexity or bloatware, but it is fun to have ways to leave your mark on your phone.



