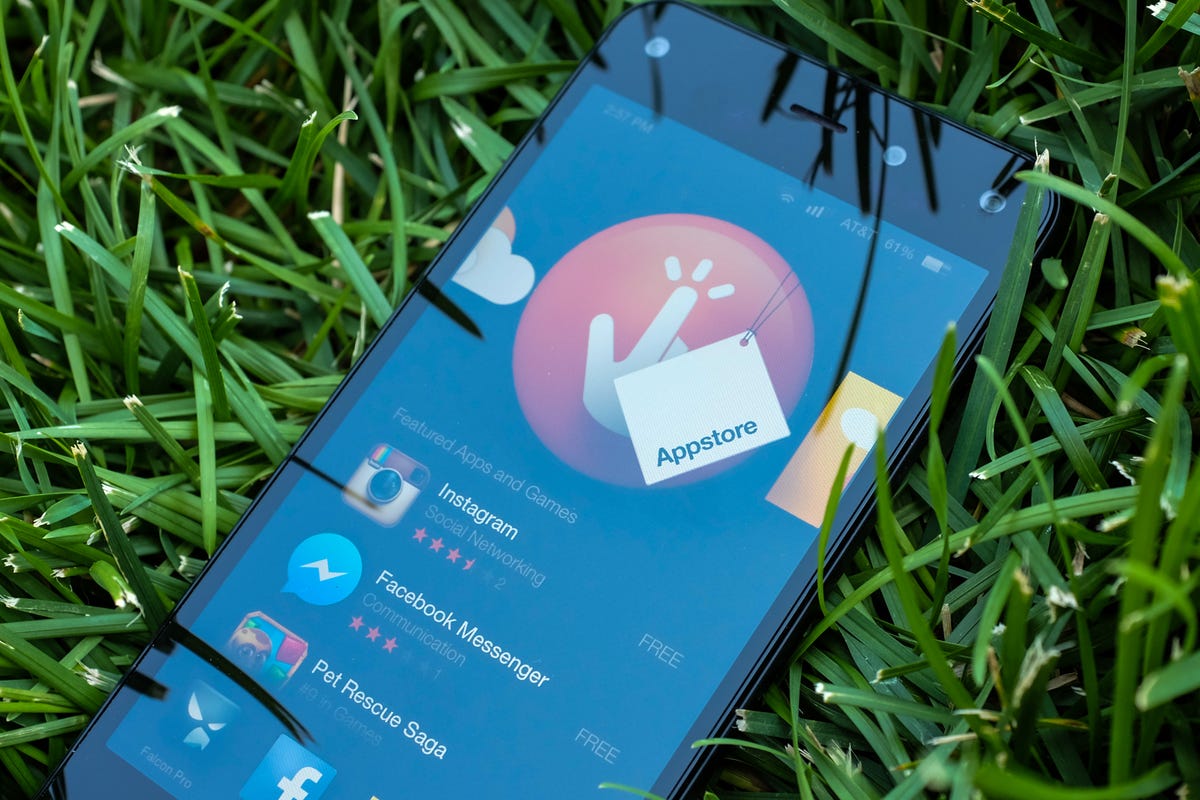
Jason Cipriani/CNET
With the Fire Phone, Amazon took a new approach to the how we interact with a smartphone, from incorporating 3D gestures, to turning the world into a showroom with Firefly, to a new take on the behavior of your home screen.
The general approach to the home screen on the Fire phone is similar to what Amazon has done on its Kindle Fire lineup for some time. On the Fire Phone, users are given a main app carousel where recently used and new app icons are displayed, with a home dock just below it. Swiping up on the home dock will reveal a familiar app grid, where the rest of the users app icons are displayed.
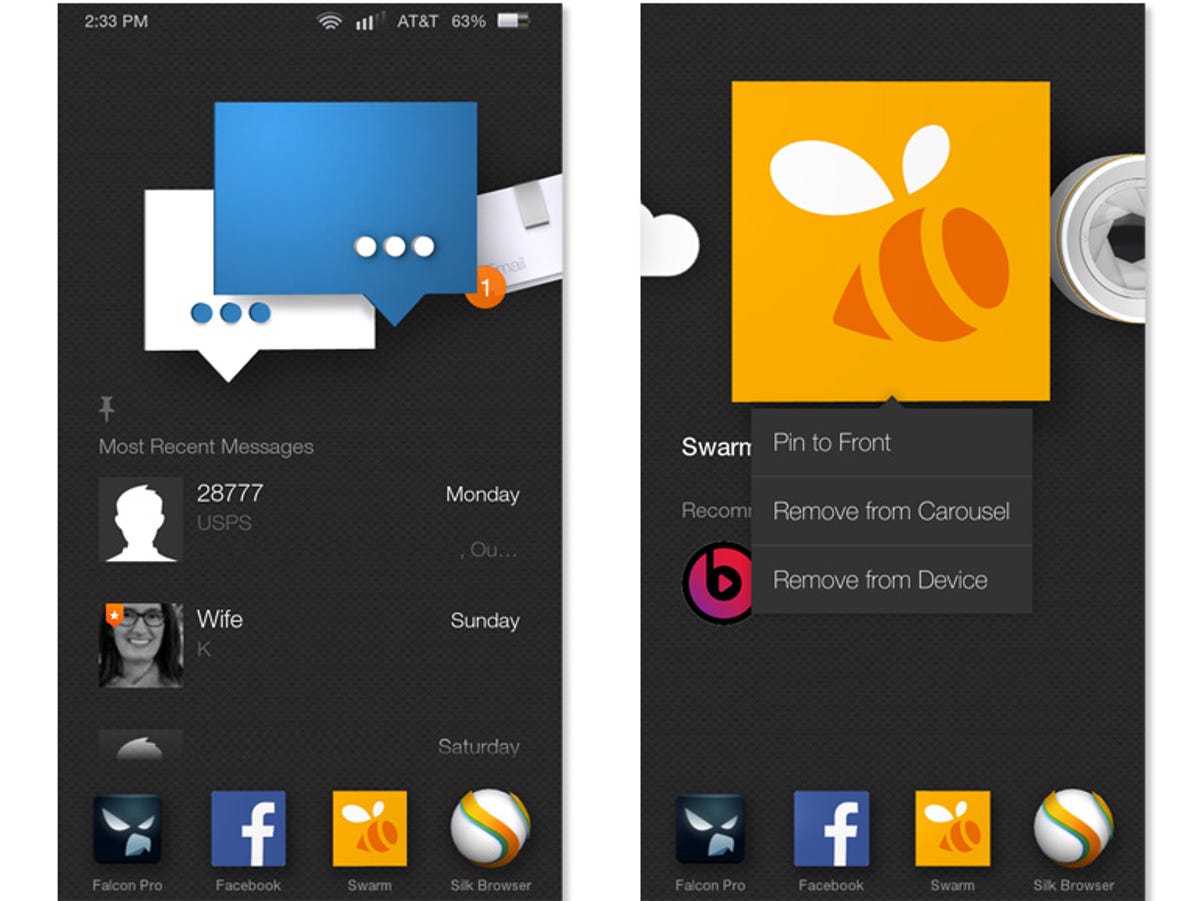
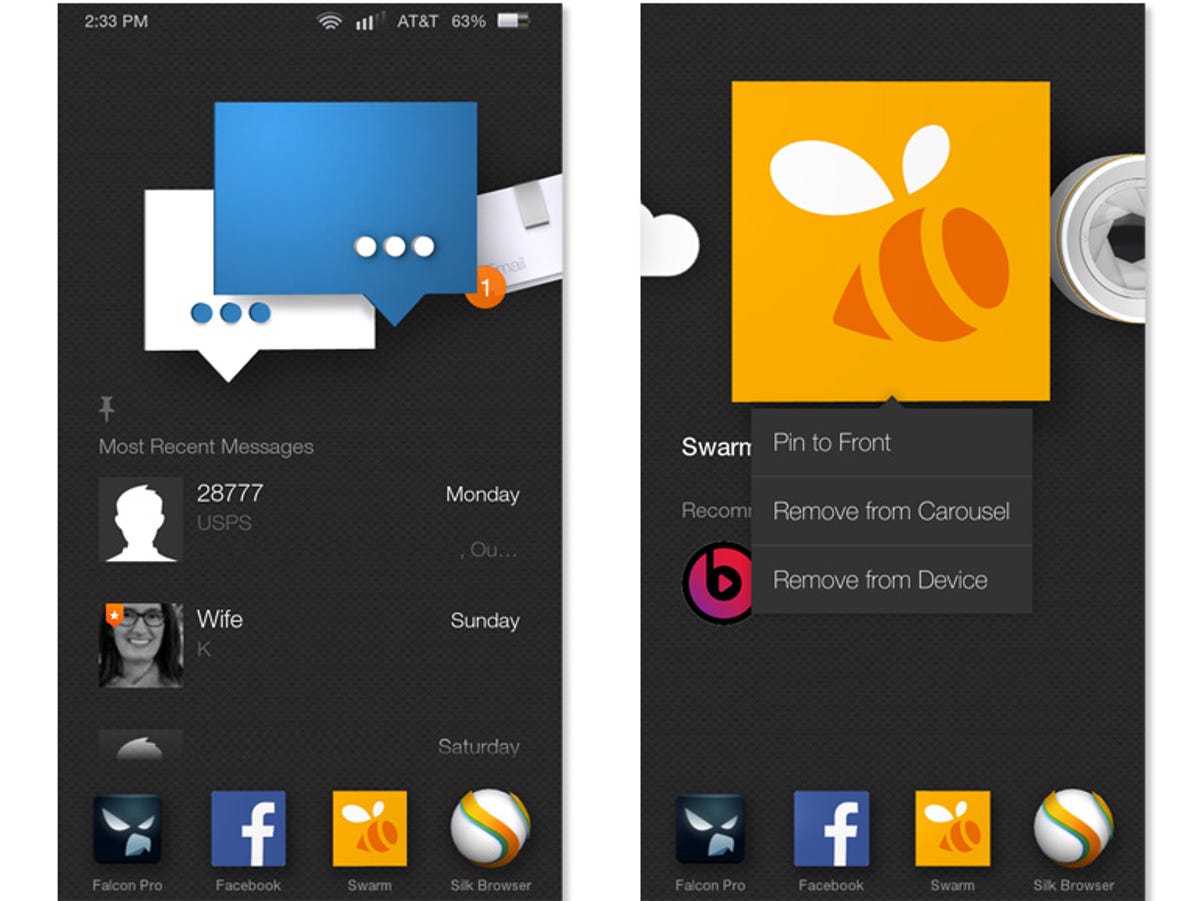
Screenshot by Jason Cipriani/CNET
You can customize the app carousel with a long-press on any of the app icons. For third-party apps, you’re given three different options: Pin to Front, Remove from Carousel, Remove from Device. As for native FireOS apps, you’re options are reduced down to “Pin to Front” or “Remove from Carousel.” Pinning an app to the front of the carousel makes it easy to always find and access the respective app. As such, you will naturally want to arrange pinned apps in the carousel, which can also be done with a long press followed by selecting “move to front.”
Just below an app icon in the carousel will be pertinent information for the specific app. In the case of Mail, you will see your latest messages. Tapping on the message will launch the app directly to that message; while swiping will reveal the option to archive the message directly from your home screen. Similar functionality is found in Messaging, Weather, and Silk Browser. Third-party apps that have yet to be tailored to FireOS will simply display similar apps listed in the Appstore below the app icon.
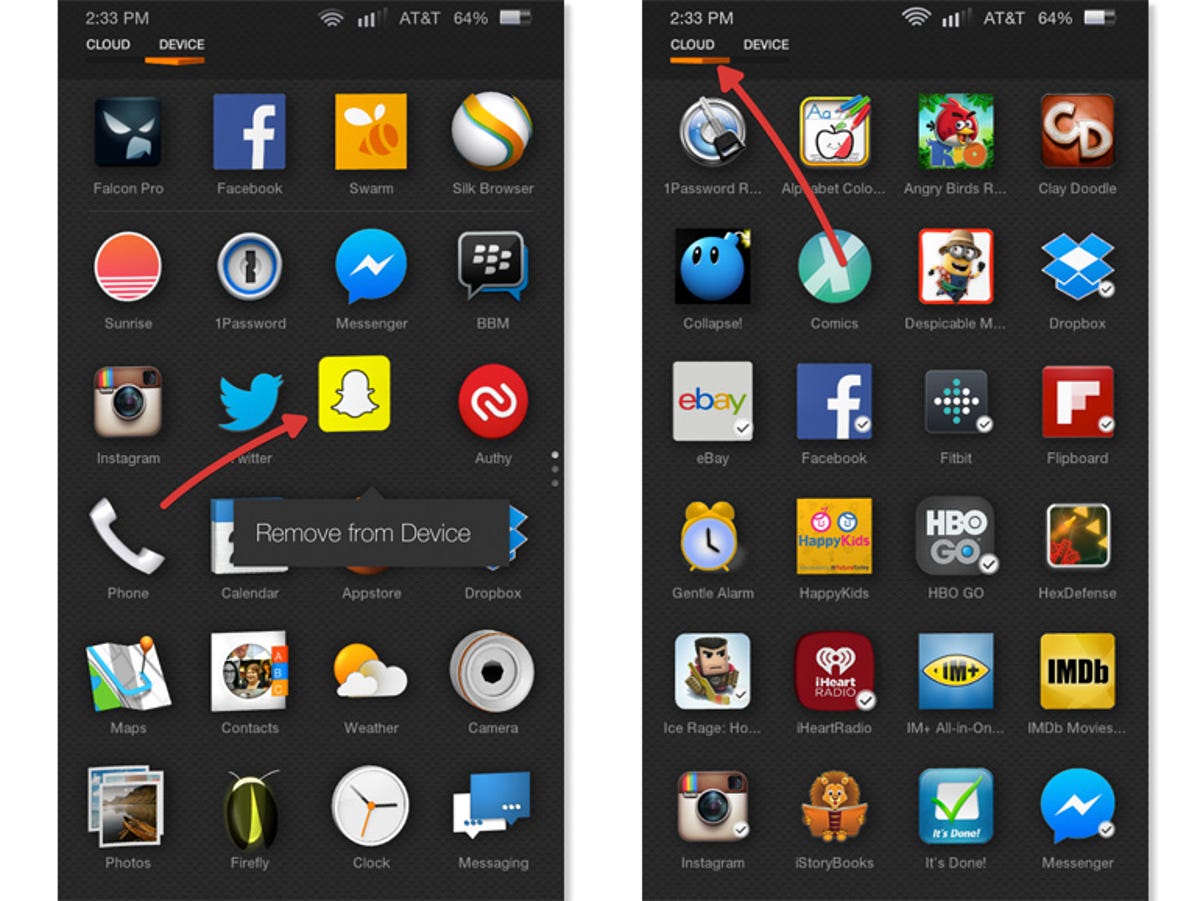
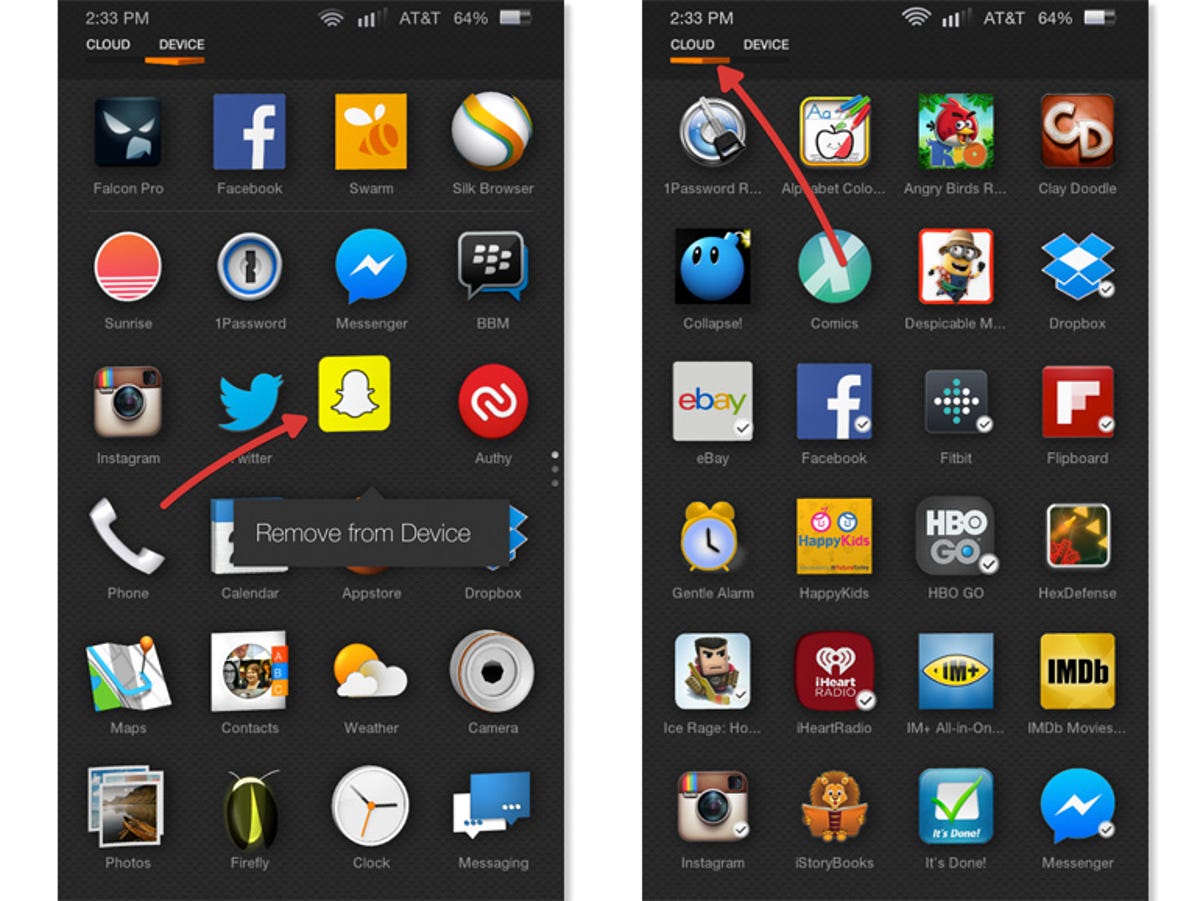
Screenshot by Jason Cipriani/CNET
As previously mentioned, swiping up on icon dock just below the carousel will reveal the app grid. You can arrange apps as you’ve always done on Android and iOS. Long-press an app’s icon to move it around, drop it onto another app’s icon to create a folder, or delete it by selecting “Remove from Device.”
When viewing the app grid you’ll find a slider in the top-left corner of the screen. The default position is for the slider to be just under the “Device” label with “Cloud” located opposite. Device represents apps you currently have installed on your device. Cloud is what amounts to a listing of every app you’ve purchased through Amazon’s Appstore. Tapping on an app not currently installed on your device will install it. Installed apps will have a check mark icon for quick identification.
Unfortunately, curating the carousel will be a never-ending dance between you and your phone. As you download and install apps, the icons will be placed in the carousel. Should you go on an app-purchasing spree, be prepared to scroll through the carousel for some time (or to spend some time eliminating apps from it).



