
Jason Cipriani/CNET
The new Galaxy S6 and S6 Edge both offer a new and much improved fingerprint reader, making it more convenient to store your personal information by locking your device.
Place your finger on the home button, and a few milliseconds later your device is unlocked. The fingerprint reader is sure to be used in more apps and services, as demonstrated by the option to log in to a website using your fingerprint. Not to mention Samsung Pay relies on a fingerprint scan in order to transmit payment information to a terminal.
The first time you turn on your new S6 or S6 Edge, you’re asked to register a fingerprint with the device as part of the setup process. However, sales reps have a horrible habit of speeding through these important steps in order to verify that you can place a call. Meaning when you’re handed the device, the prompt to set up the fingerprint feature is nowhere to be found.


Screenshot by Jason Cipriani/CNET
To set up this feature for the first time, or to add more fingerprints, follow the steps outlined below.
Step 1: Launch the Settings app and tap on “Lock screen and security” under the Personal tab.
Step 2: Tap on Fingerprints, located in the middle of the screen just under the Security heading.
Step 3: First-time users will immediately be prompted to scan a fingerprint. Those who already have at least one fingerprint registered will need to tap on “+Add fingerprint” and follow the prompts.
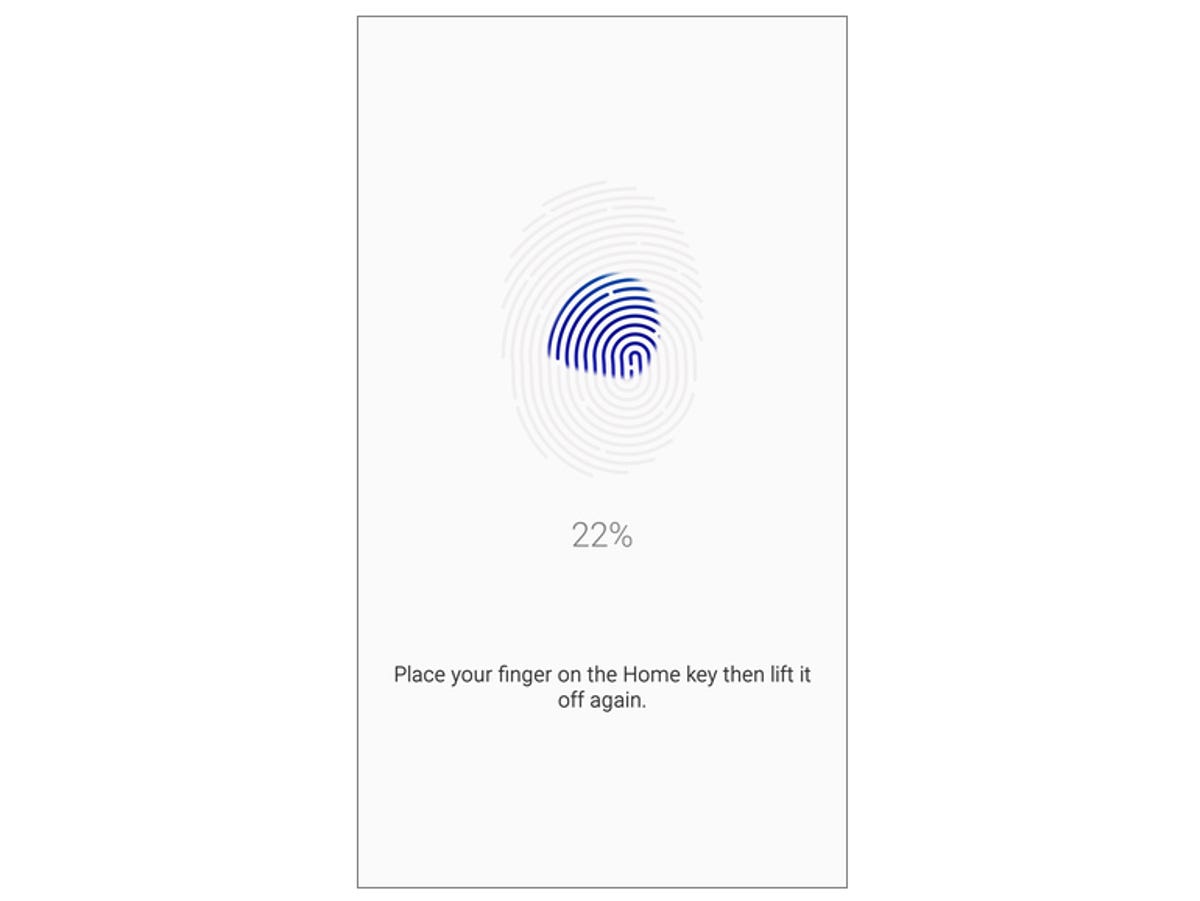
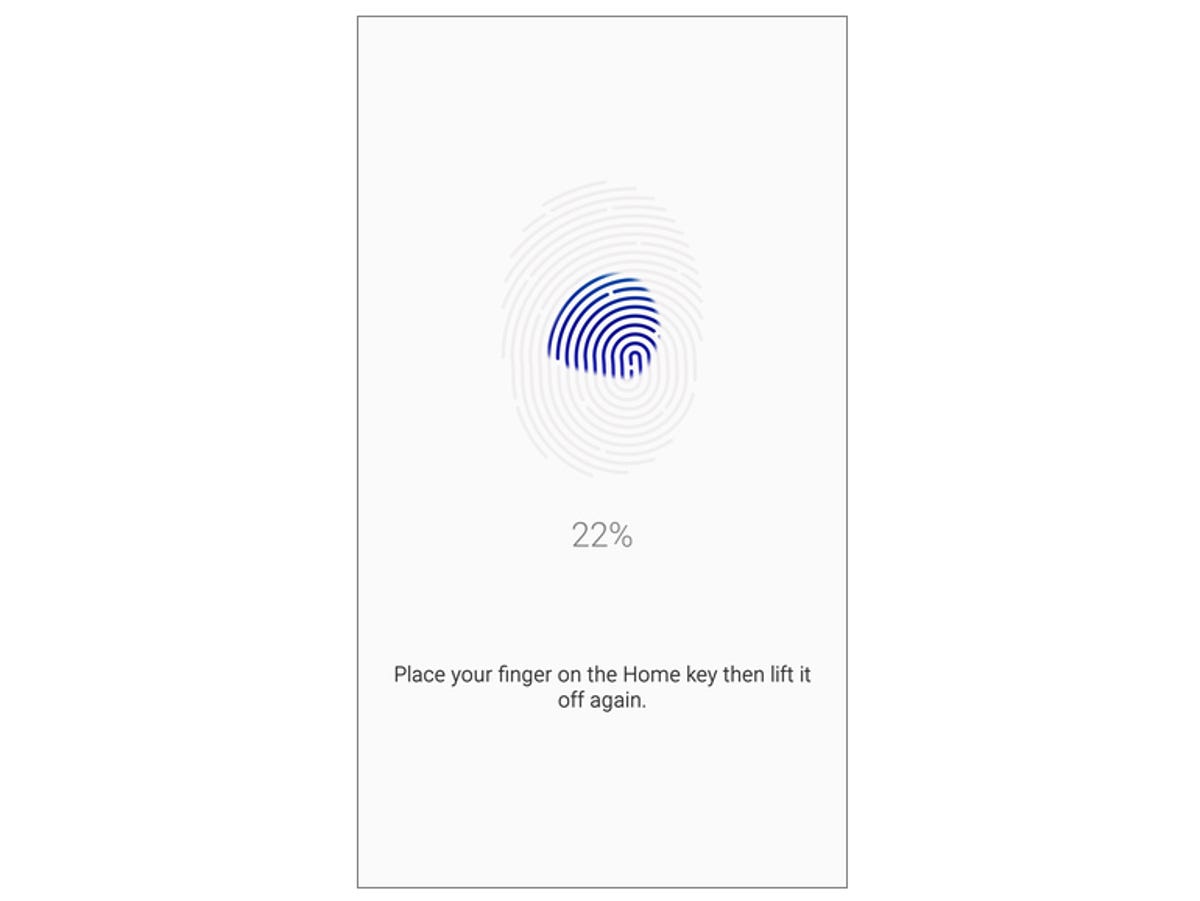
Screenshot by Jason Cipriani/CNET
The registration process is simple, but can be a bit frustrating if you’re not paying attention. You’ll need to place your finger on the home button, then lift it off when you feel the device vibrate. Keep repeating the process until the percentage shown reaches 100 and the screen turns green.
It’s important to slightly move your finger around between each reading, and even change the angle at which you’ve placed it on the reader. Just make sure your finger covers as much of the home button as possible, or you’ll be repeatedly subjected to a reminder to do so.


Screenshot by Jason Cipriani/CNET
Step 4: Enter a backup password to be used when your fingerprint isn’t readable. It will need to be six characters, containing at least one letter and one number.
You can store up to four different fingerprints on your Galaxy S6 or S6 Edge.



