
Perhaps you’ve treated yourself to a brand new Nexus 5, or you’re eagerly
awaiting the moment when the latest flavour of Android hits your handset.
However you get hold of Android 4.4 KitKat, you’ll notice some new features
to get to grips with — if they’re not all to your taste, here’s how to undo the
changes Google is keen to force upon you.
1. Replace Hangouts as the default SMS app
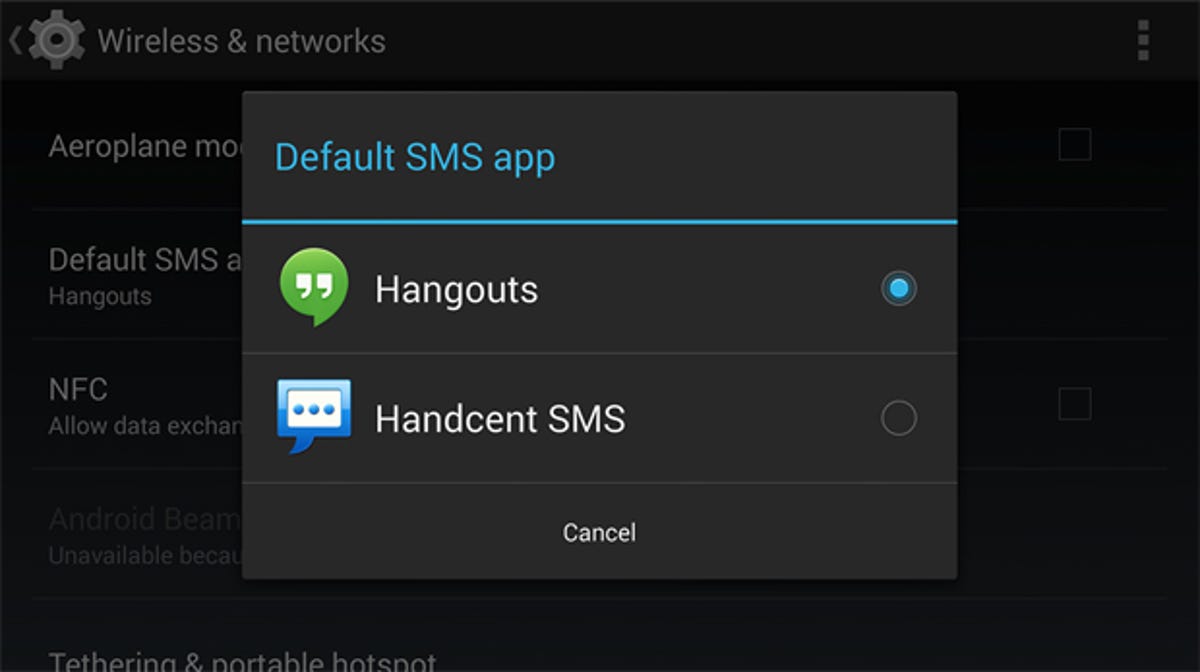
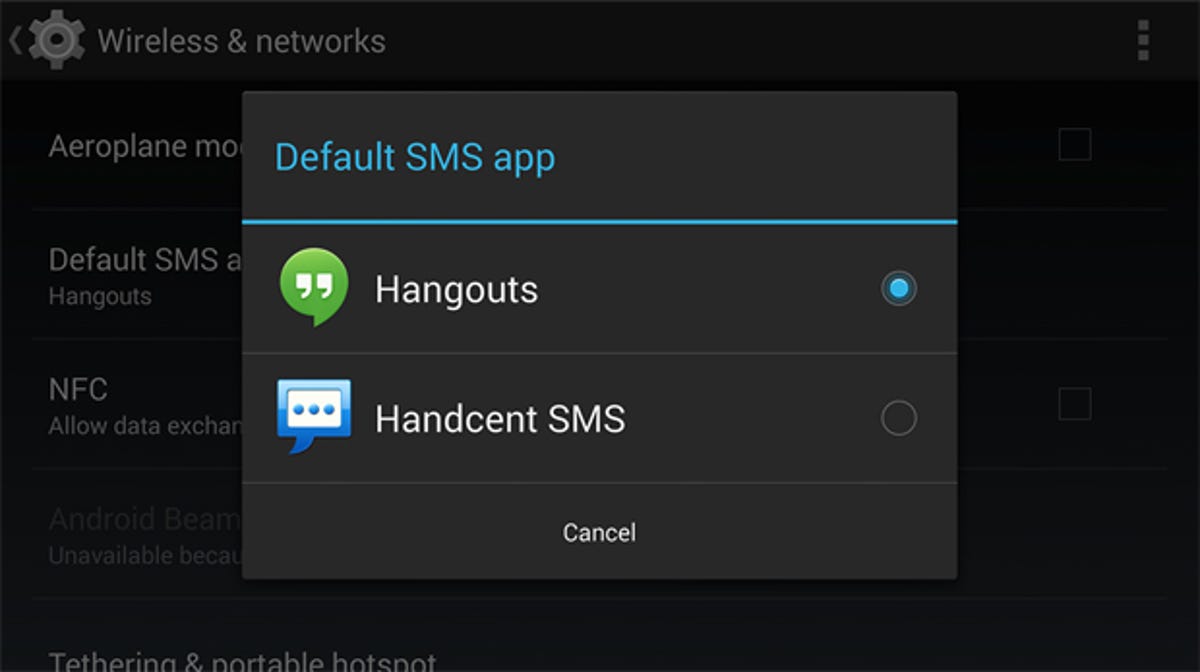
Hangouts is now Google’s all-encompassing messaging solution, covering
Web chats, SMS and MMS. Much like iMessage, however, the experience
is not quite as smooth and user-friendly as it should be. This being Android,
you can set any app you like as the default SMS handler. First of all,
download a new app from Google Play — Chomp SMS and Handcent SMS are
two of the most popular choices, but there are plenty to pick from.
Next, choose your default app from Settings > More > Default SMS app — Hangouts will gracefully relinquish its text messaging duties and stick to
instant messaging instead. Make sure you configure the notifications of your
new app accordingly to avoid missing any important texts (or getting
multiple notifications for every SMS).
2. Reclaim your home screens
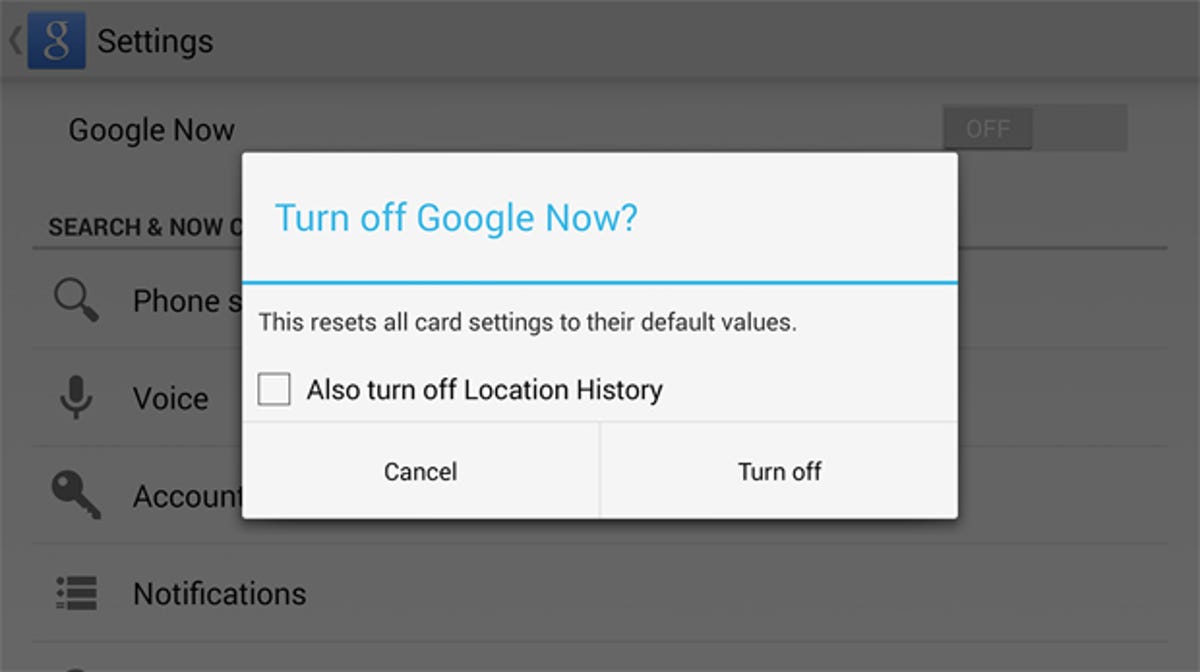
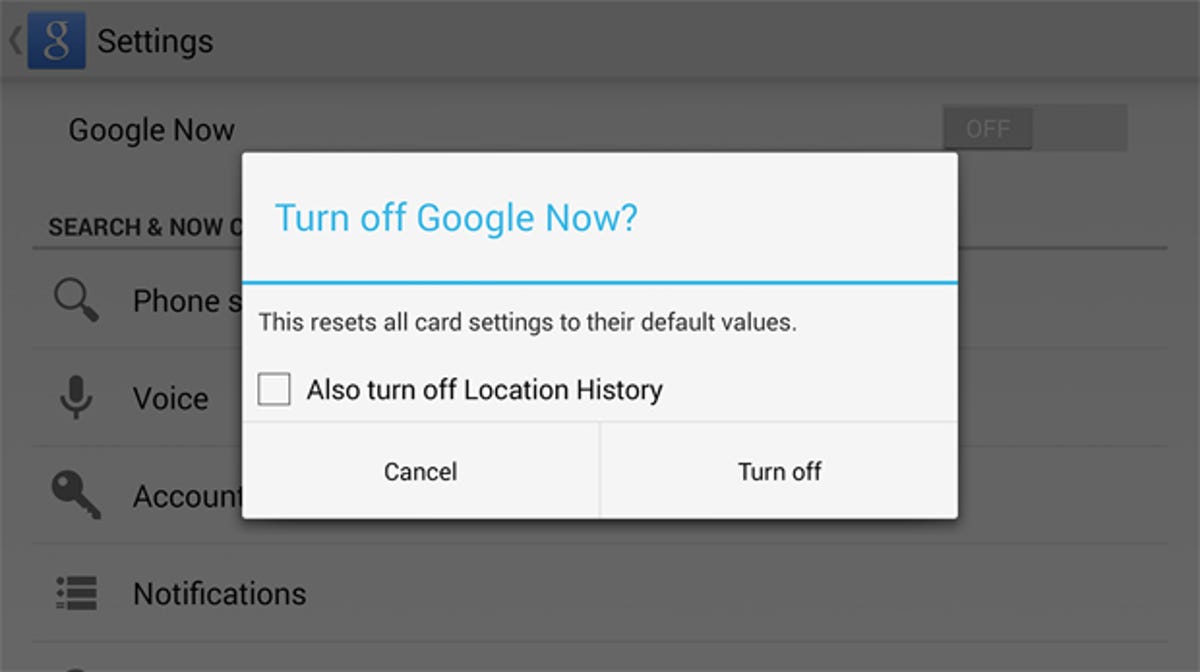
KitKat brazenly installs Google Now as the default left-hand
home screen (making it one swipe away from your main home screen). There
are two ways to get rid of it: one is to switch off Google Now entirely. Tap the
menu button (three vertical dots) underneath all of your cards, choose
Settings and then turn off Google Now. This means you won’t be able to
access Google Now from anywhere — it’ll be gone completely from your
phone or tablet unless you enable it again at a later date.
The other option is to install an alternative launcher. In the same way Android lets you install alternatives for texting, browsing, playing music and
doing anything else, you can choose a different app to handle home screen
and app-launching tasks. Most of these launchers are free and simple to use,
and you can easily uninstall them again if you change your mind: Nova, Apex
and Themer are among the most popular options, while KitKat Launcher
mimics the KitKat look without the Google Now panel. All of these apps have
prominent options to enable you to set them as the default launcher on your
device. If you install multiple launchers, Android adds a new Home option to
the Settings app to help you manage them more easily.
3. Turn off Caller ID
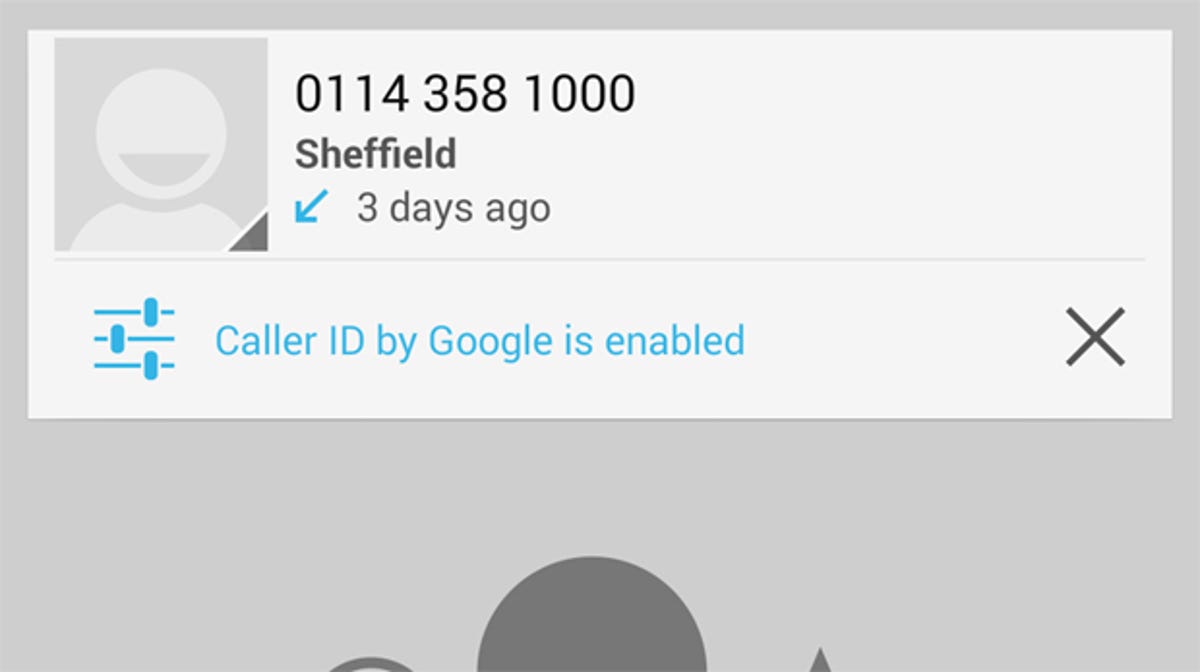
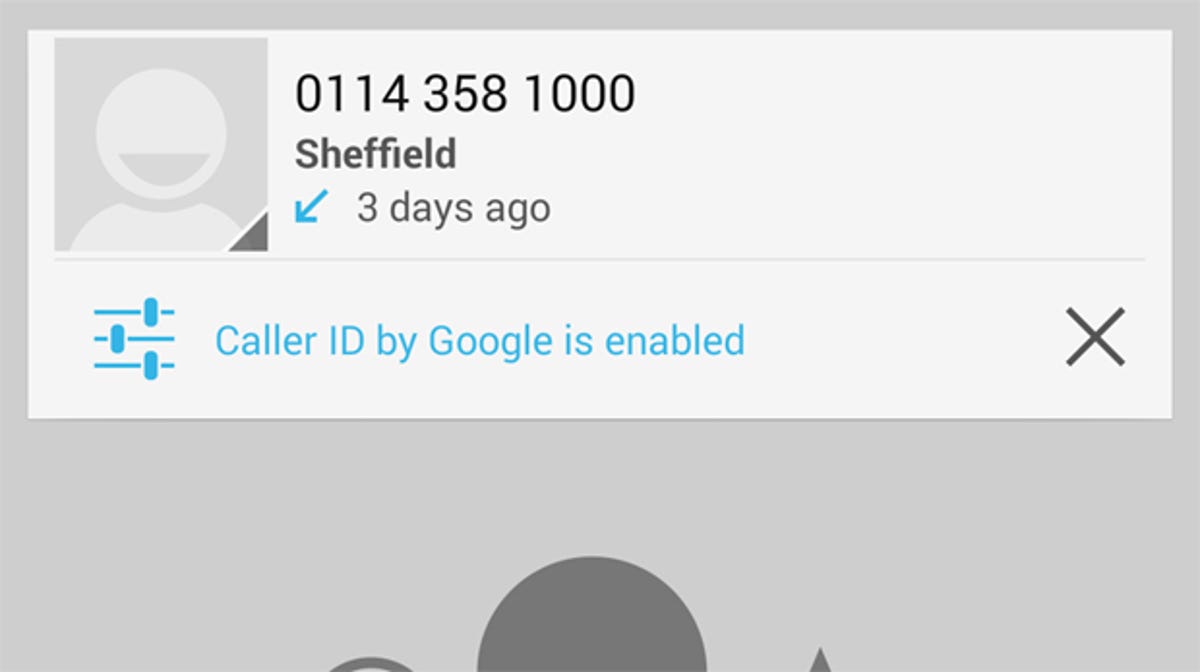
When someone calls you who isn’t in your contacts list, KitKat
tries to work out who it is, primarily by scanning phone numbers for nearby
places on Google Maps. Starting from next year, it will be able to identify
individuals too, if those people have agreed to let Google associate their
mobile number with their Google+ page and identity.
If you don’t want Google to try and identify who’s ringing you, open the
Settings page from the Dialer app, tap Caller ID by Google and switch it off.
The setting to stop people finding you through your mobile number is on the
Web: log into your Google Account page, click the View option by the Phone
numbers heading, and untick the option to help people find you. As we’ve
said, this second feature won’t arrive until “early 2014” — check out Google’s
official posting about it — so you may want to revisit it then.
4. Enable lock screen widgets
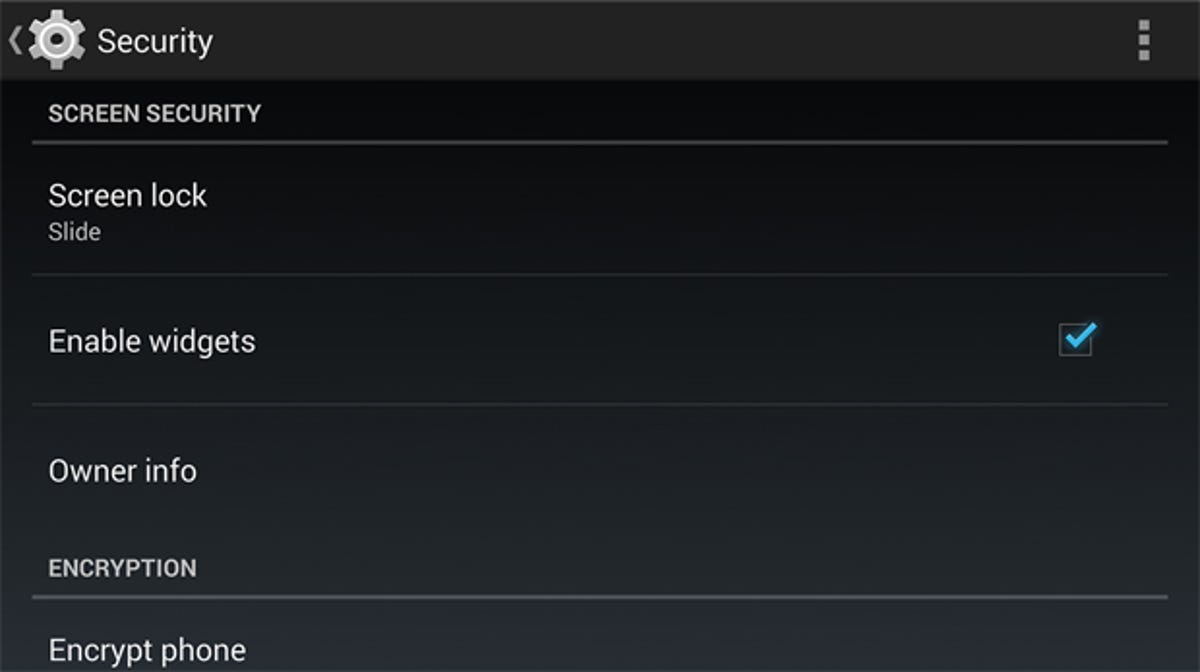
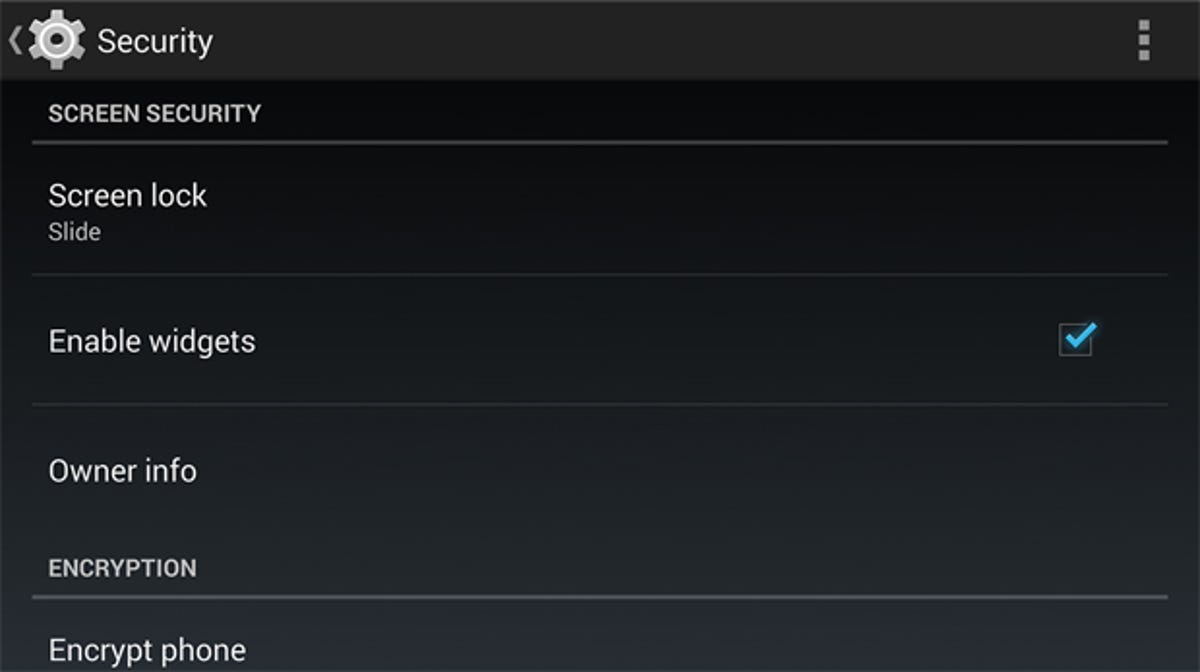
For variety, here’s how to bring back a feature that KitKat disables rather
than the other way around. The lock screen widgets popular with many users
are switched off by default in Android 4.4, which means you can’t immediately add handy widgets for tasks, emails and such-like to the lock
screen (though the swipe-right camera shortcut is still in place).
Bringing them back isn’t difficult. Choose Settings > Security and then tick
Enable widgets — this refers to the lock screen widgets rather than the
standard widgets you add to your home screens. With the feature enabled
again, you can swipe in from the left edge of the lock screen to add the widgets of your
choice.
5. Not okay, Google
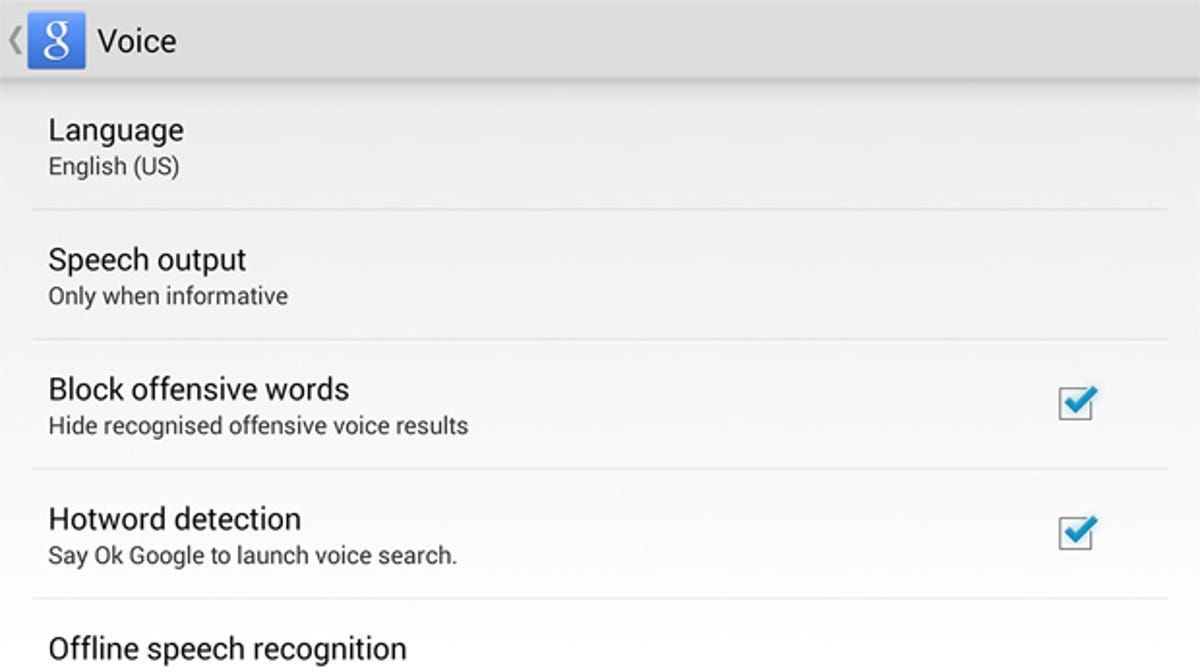
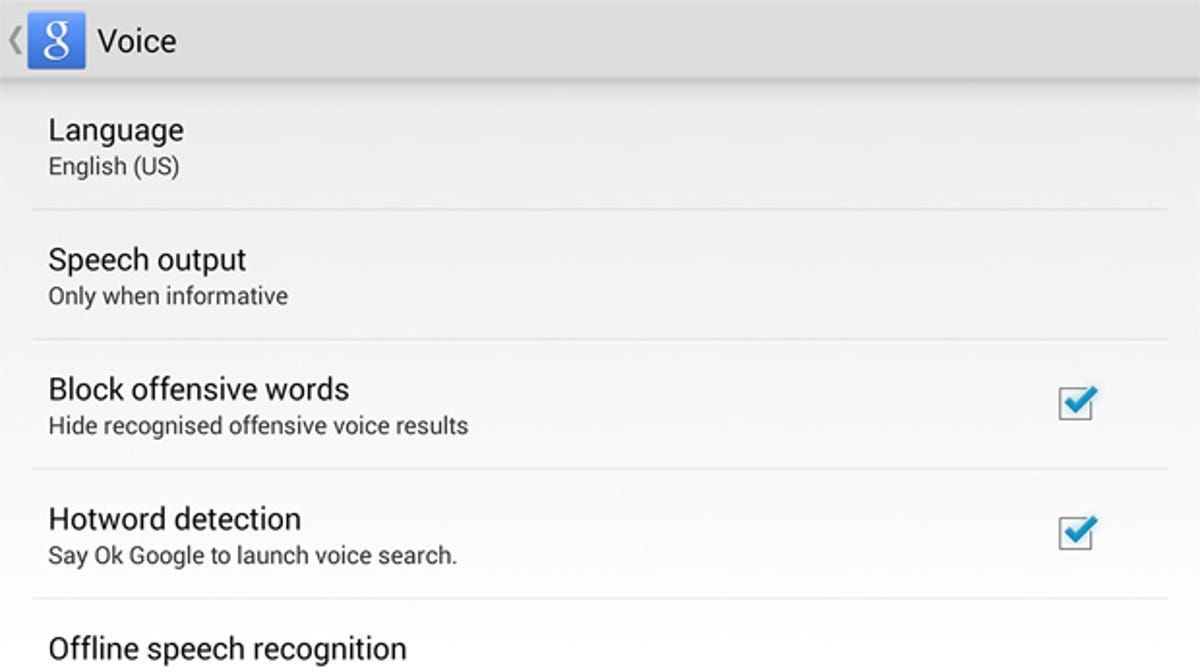
At the moment, shouting “OK, Google” to launch the search function on your
KitKat device only works if you have your language set to US English.
Presumably it will eventually roll out to UK English in due course. If
you don’t want to have the feature available (it can use up battery life for
one thing, and be hijacked by a passer-by for another) head to your Google
Now Settings page. Untick the Hotword detection option and your handset is
then immune from an “OK, Google” call to action.



