
Screenshot by Rick Broida/CNET
Earlier today, Amazon took the wraps off Prime Music, a new streaming service for Amazon Prime subscribers. With it you can listen to a library of over one million songs, all commercial-free, on anything from your PC to your Roku box to your smartphone or tablet.
Let’s take a look at how the service works on such a mobile device — and, perhaps most importantly, how you can download Prime tunes for offline listening.
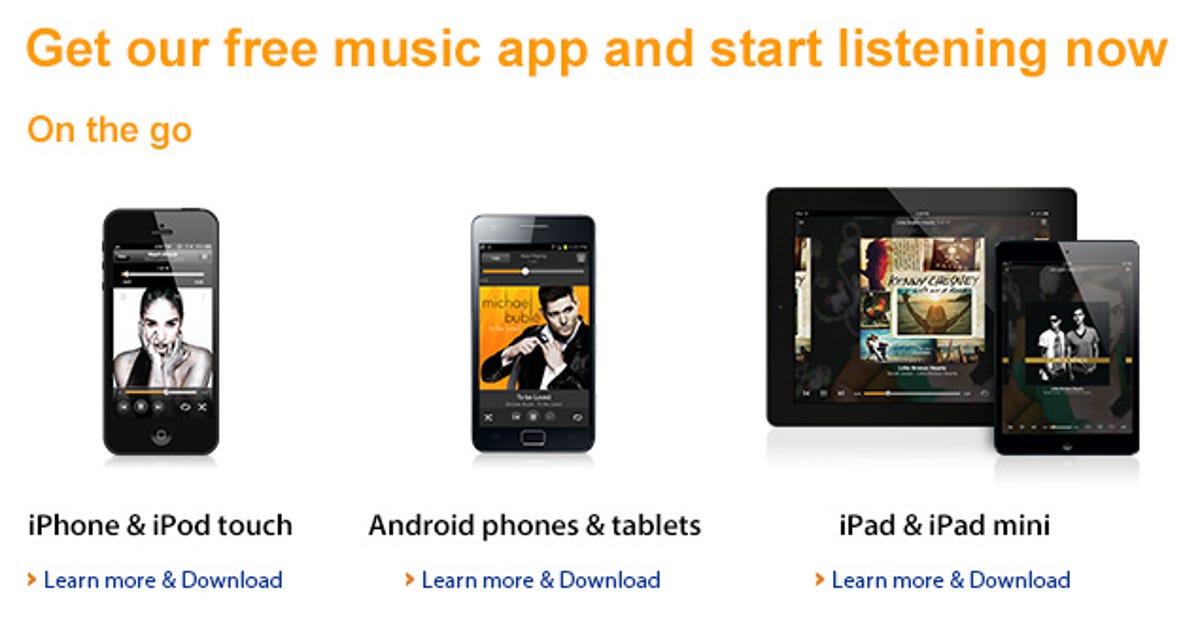
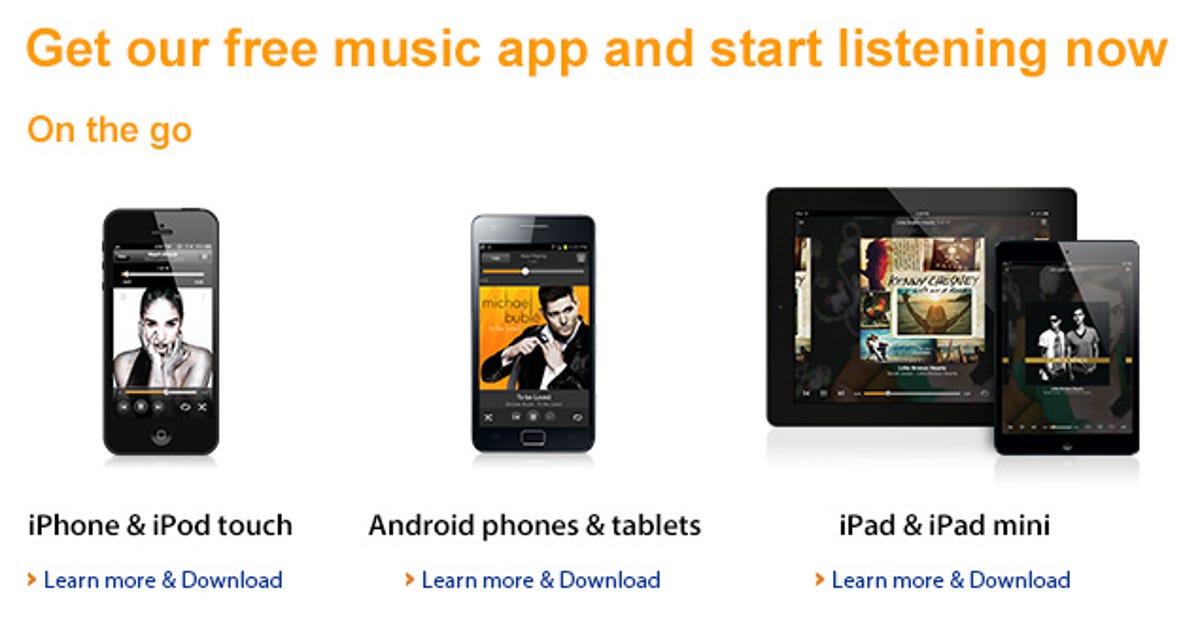
Amazon
For starters, it goes without saying that you’ll need an Amazon Prime subscription. From there you’ll need the Amazon Music mobile app for your device. On Android, this was previously known as Amazon MP3, while iOS users knew it as Amazon Cloud Player. If you already have either of these apps installed, hit your app store and grab the update.
Now launch the app. If you’re not already signed into your account, you’ll need to do so. By default, you should end up in the Prime Music view, where you’ll see a choice of songs, albums, or playlists to browse. This should all be pretty familiar to anyone who’s used a music app before.


Screenshot by Rick Broida/CNET
However, there are a few subtle differences between the Android and iOS versions, at least when it comes to browsing. In Android, if you want to listen to any song, album, or playlist, you must first add it to your library — otherwise you get to hear only a sample. In iOS, you can listen more or less on-demand, adding songs to your library only if you want to.
Another oddity: When you use the Search tool in Prime Music for iOS, you get only Prime Music results. But the Android version searches across all of Amazon’s Music store, showing Prime results first and then non-Prime stuff.
(I should pause here to note that both apps have been flaky all day, possibly owing to heavy traffic corresponding to Amazon’s launch. It’s possible one or both of these issues will vanish at some point.)
Download and go
Prime Music lets you download tracks for offline listening, a handy option if you don’t want to burn through your data plan while on the go — or you’re stuck somewhere without Internet access.
This isn’t the most intuitive process, though. For starters, you must add a song, album, or playlist to your library before you can download it. From there, the easiest option is to tap the Menu button (top-left corner), then choose Recently Added. You’ll see all the latest additions to your library, along with a download button that will save them to local storage.


Screenshot by Rick Broida/CNET
Android users: To download a single track, tap and hold it, and then tap Download. If you want an individual album, your best bet is to tap Menu, Albums, and search for the album you want (again, it must be part of your library), then tap the Download button to retrieve it.


Screenshot by Rick Broida/CNET
iOS users: To download a single track, swipe left, then tap Download. If you want an individual album, tap Menu, Albums, and search for the album you want (again, it must be part of your library), then tap the Download button to retrieve it.
For one-stop access to all your download tracks, tap Menu, then Recently Downloaded. (The apps could definitely use a “downloaded” view for all offline songs, not just the recent ones.)



