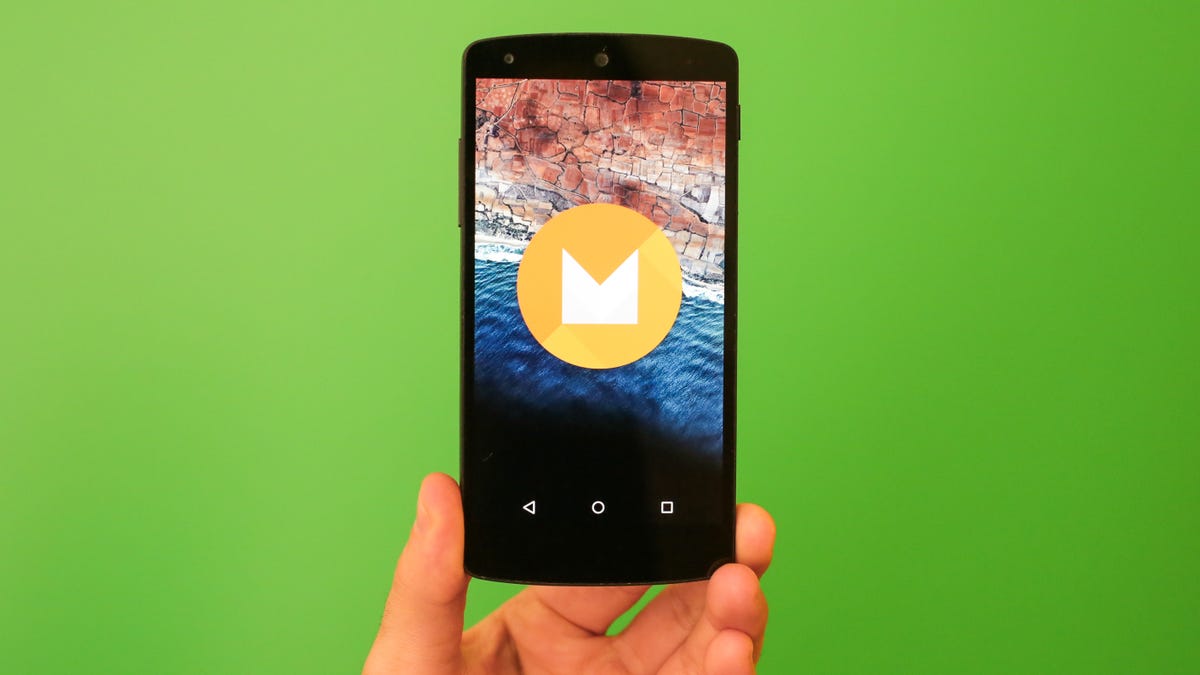
Sarah Tew/CNET
Google on Thursday unveiled Android M, the next version of its popular mobile operating system. The update will revamp app permissions, improve battery life, and make the Google Now personal assistant even smarter. Android M won’t be available until this later this year, but you don’t have to wait to give it a test right now. As it did with Android Lollipop, Google has released a developer preview of the operating system that’s available to download.
Now before you get too excited, there are a few things you should understand:
- This build is designed for developers, and it’s very unstable.
- You shouldn’t install the Android M preview on the device you rely on every day.
- The process to install the update isn’t for your averages Joe. It’s complicated, and if performed wrong could render your device useless.
- Neither I, nor CNET, are responsible for any damage that may be caused to your device.
With that said, let’s jump in. The method outlined in this guide is for Windows computers only. There are other options available for Mac users, although you could always load boot camp or a virtual Windows PC to perform this.
Nexus Root Toolkit
A developer that goes by the alias of WugFresh created a tool that can easily unlock the bootloader and root your Nexus device. I’ve been using the tool for quite sometime and it’s incredibly straightforward. Please note that it may void your warranty, and again, that CNET is not responsible for anything that may happen to your device. You should proceed with caution; non-experienced users may just be better off waiting until the official update is available later this year.
You can download the tool from this website and install it on your Windows computer. Launch the program and select the device you are using, along with its current build. To find the build on your Nexus device, enter Settings and scroll down to About phone. You will find the information you need under Build number.
While you are in the About Phone section, click on the Build Number option seven times to enable Developer mode. Then, in the Developer mode options, enable USB debugging. A screen will pop up on your phone when the Nexus Root Toolkit attempts to make a connection. Make sure to allow it.
You will also have to disable the MTP setting on your Nexus device. When the device is plugged into the computer, swipe down from the Notification bar, select the USB option and toggle MTP off.
Installing drivers
If the program and computer aren’t recognizing your device, you will have to install software drivers. In the Nexus Root Toolkit, click on the “Full Driver Installation Guide” button and follow steps 1 through 4. This is the most difficult part of the process. Be sure to follow the steps exactly and make sure to restart your computer when prompted to do so.
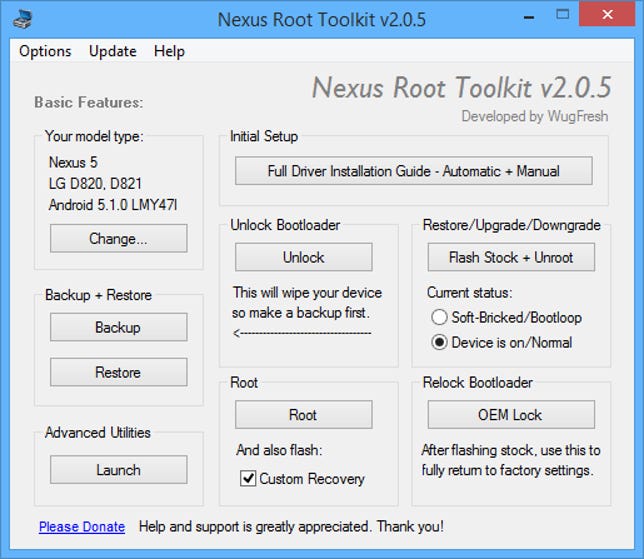
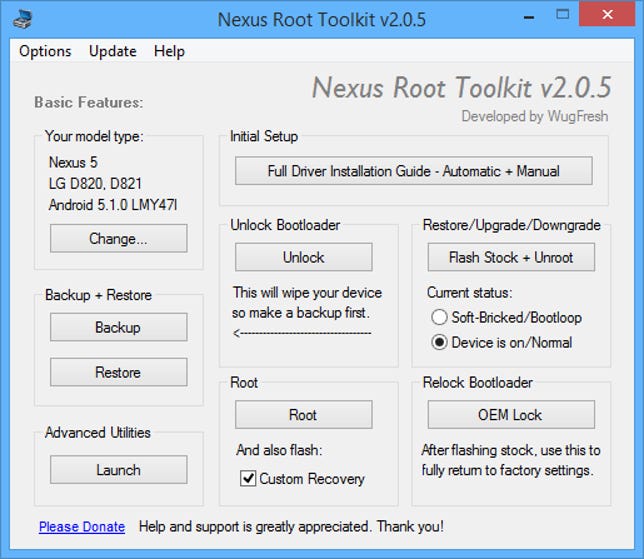
WugFresh
Flashing the images
Before you can flash a factory image, you must first unlock your bootloader. Click the Unlock button in the Nexus Root Toolkit, click OK, followed by Yes. Your device will reboot a few times, but don’t freak out. Let the program do its thing.
Once your device has successfully rebooted, skip the initial setup and go right into the settings menu. Once again, click the Build number option to enable Developer Mode and select USB debugging.
Now head to Google’s developer website and download the Android M preview factory image. Be sure to download the image that corresponds to your device. I am using a Nexus 5, so I downloaded the “hammerhead” image.
In the Nexus Root Toolkit, click the “Flash Stock + Unroot” button, followed by the option to use an image you previously downloaded. Click OK, select the file from your computer, and copy and paste the MD5 checksum number found next to the file you downloaded on Google’s website.
Once again, this will take some time, so be patient and let the program do its thing. Once your phone has rebooted, you will have a fresh new install of Android M.
Flashing back to Lollipop
Well, that was fun, but since Android M isn’t ready for prime time, you probably will want to go back to Lollipop at some point. That’s not a problem. Before we get started, make sure you update the build number of your device in the Nexus Root Toolkit. Then, one last time, head to settings on your Nexus device and enable both Developer mode and USB debugging.
In the Nexus Root Toolkit, click the “Flash Stock + Unroot” button and from the drop-down menu select the Android version you would like to flash. In my case, that’s Nexus 5 (hammerhead) 5.1.1 (LMY48B). Then just click the OK button and wait for the image to download.
The operating system will be installed on your phone over the next few minutes. It will then reboot and your Nexus will be back on Android Lollipop.



