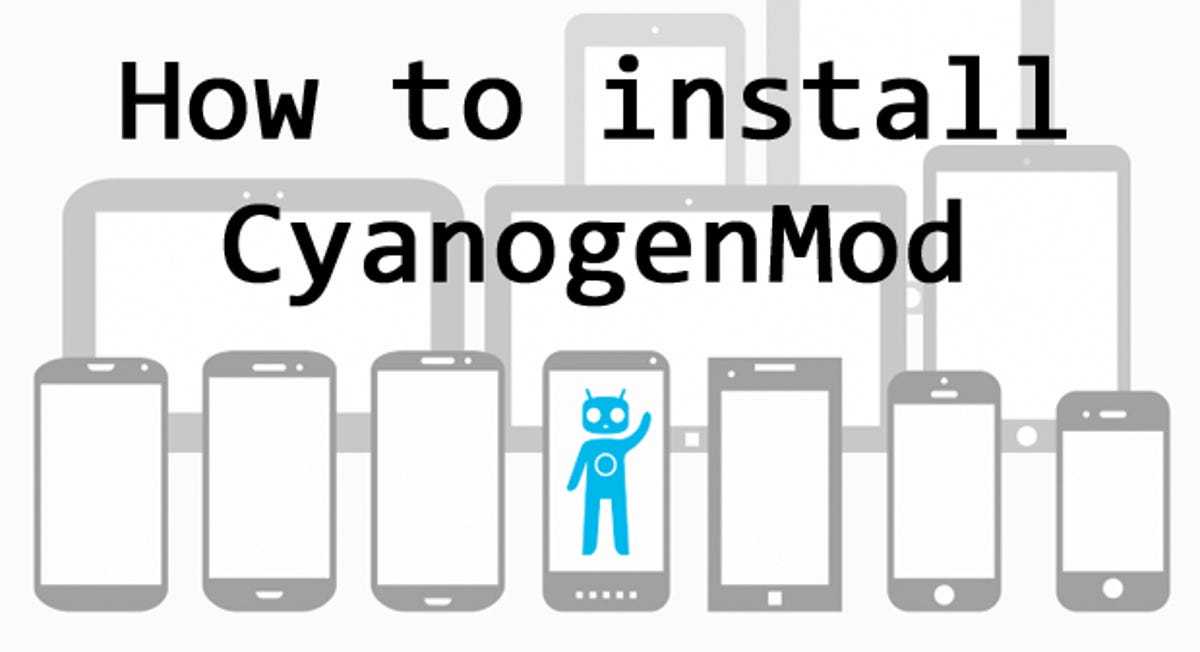
The virtual ink had only just dried on our guide to installing CyanogenMod when Google dismissed the official app from the Play Store, much to the dismay of modders and hackers. A vibrant customisation community has grown up alongside Android, with CyanogenMod at the forefront — this alternative, open source variant of Google’s mobile operating system comes with a stack of extra features and gives you more control over what you can do with your device.
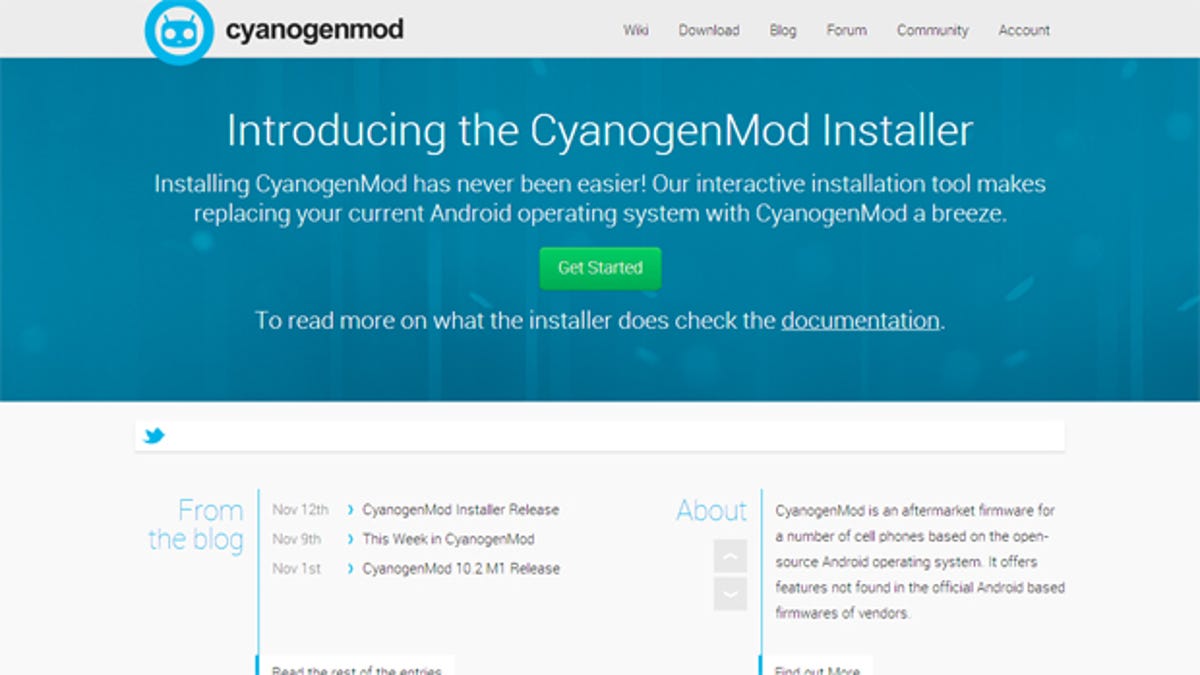
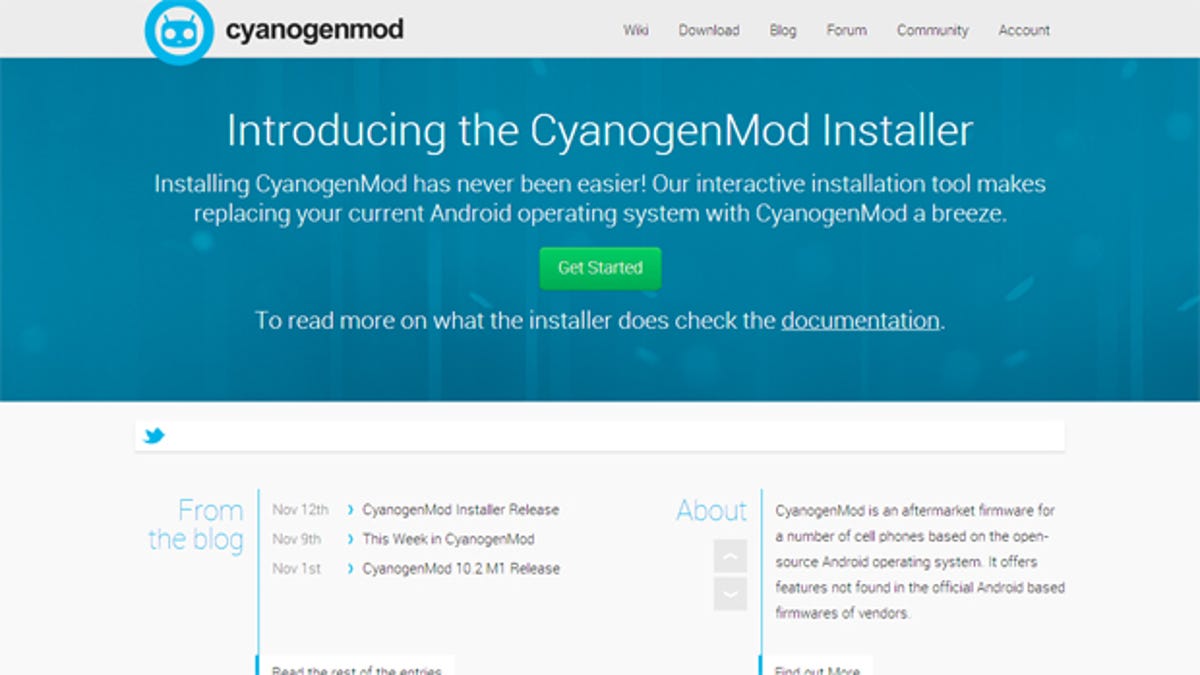
The official CyanogenMod app made the install process easier than ever before, guiding you step-by-step through the procedure. Google didn’t like it because it voids the warranty of your handset in most cases, and there’s no easy way to reverse the changes if you have second thoughts. While you don’t have to root your device to install CyanogenMod, it is a complete Android replacement, and in installing it you’ll be wiping everything that’s already on your phone or tablet (including apps, music, movies, photos and the original operating system).
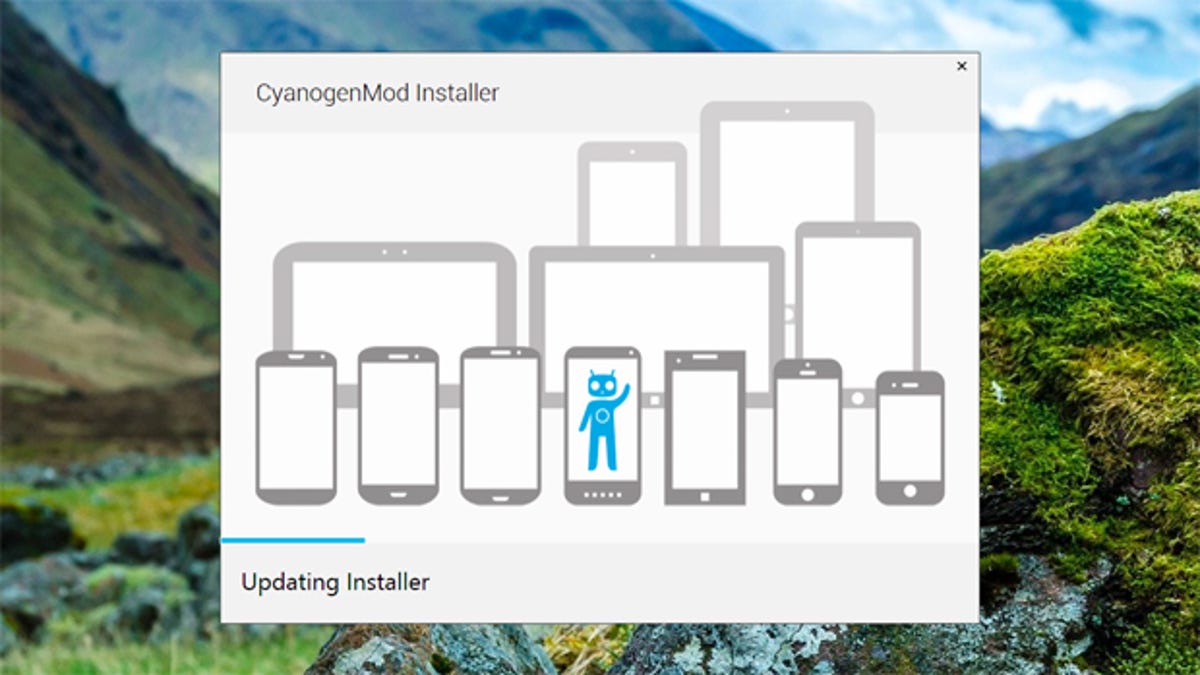
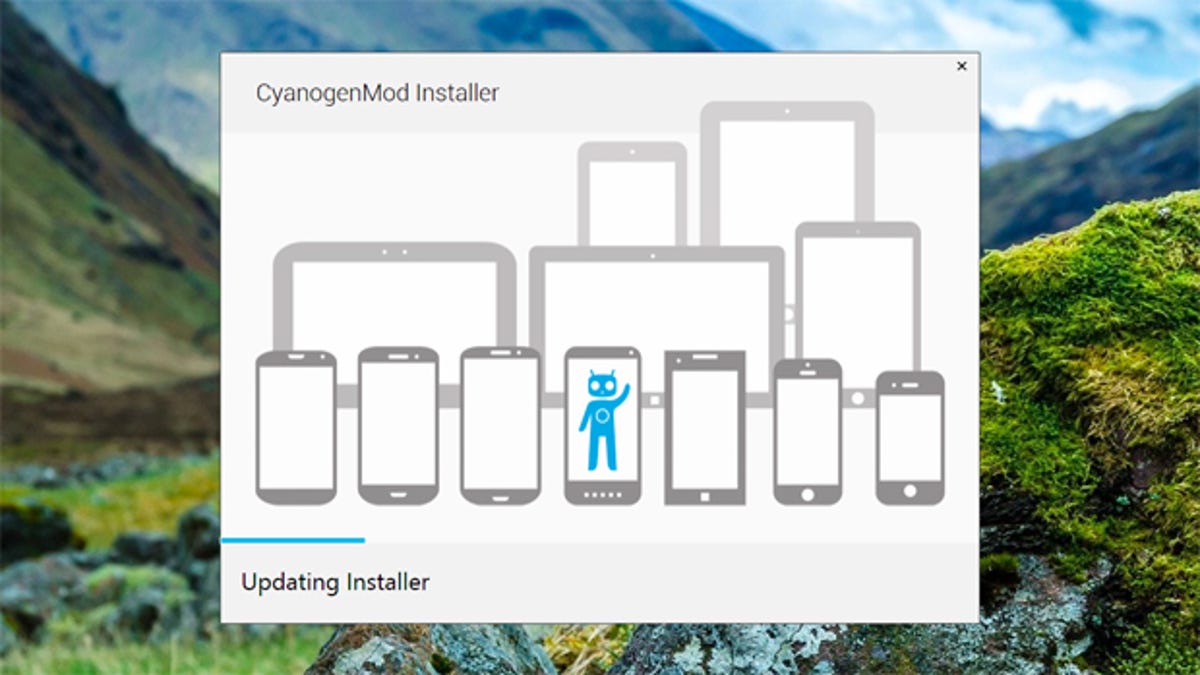
So, where does this leave you if you’re keen to give CyanogenMod a try? Well, the accompanying Windows installer is still present and correct, and instead of downloading the official app from Google Play you’ll need to sideload it instead. We’ve outlined the process below, together with screenshots from the official CyanogenMod app.
Getting started
To begin with, you’re going to need one of the supported devices listed on the CyanogenMod wiki. Most Nexus and Samsung Galaxy devices are supported, as is the HTC One (I made use of a Galaxy Note 2 in this particular guide). You’ll also need a USB cable, the newer the better — the one supplied with your device should do fine.
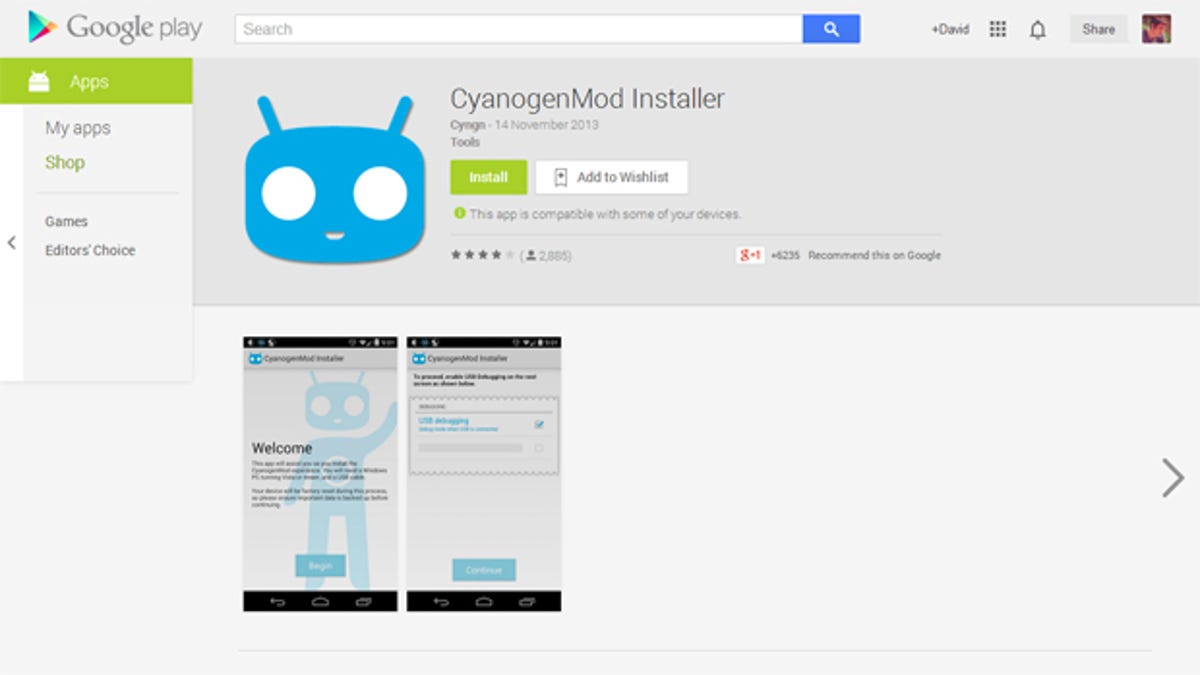
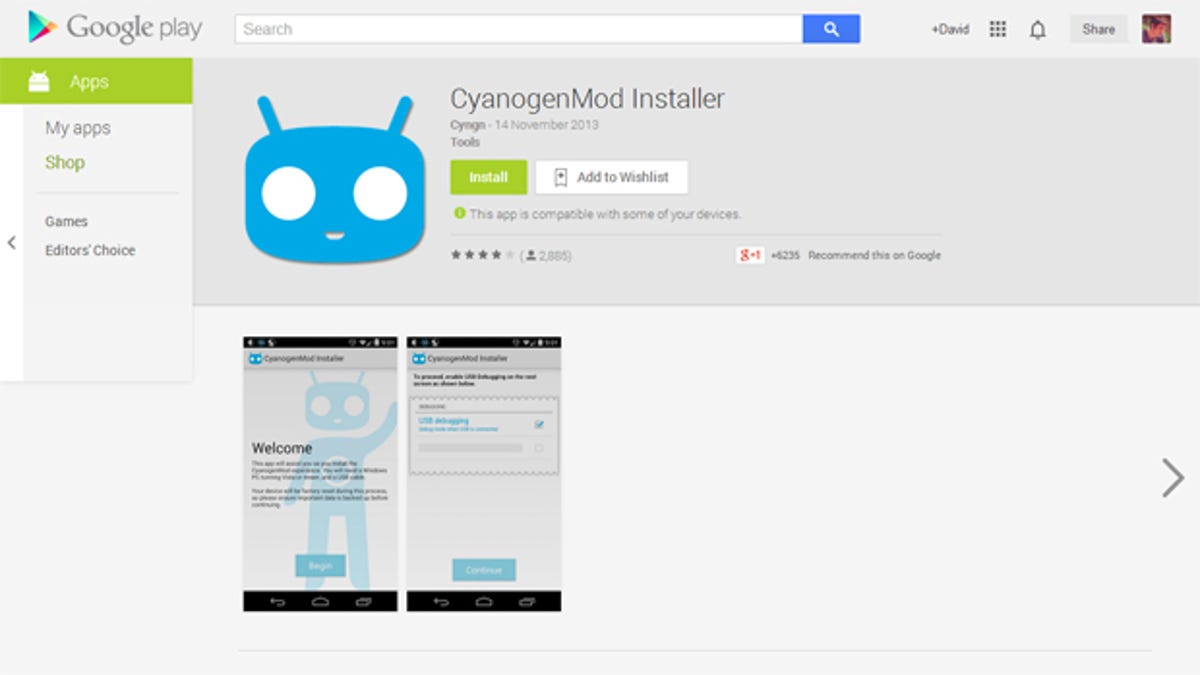
To sideload the CyanogenMod app, head to the Security section of the Settings app and tick the “Unknown sources” box under the Device Administration heading. This gives you permission to install apps from outside the Play Store. The setting may be hidden or located somewhere else if you’re not using Android KitKat 4.4 — do a quick Google search for your device and Android version if you’re having problems finding the unknown sources option.
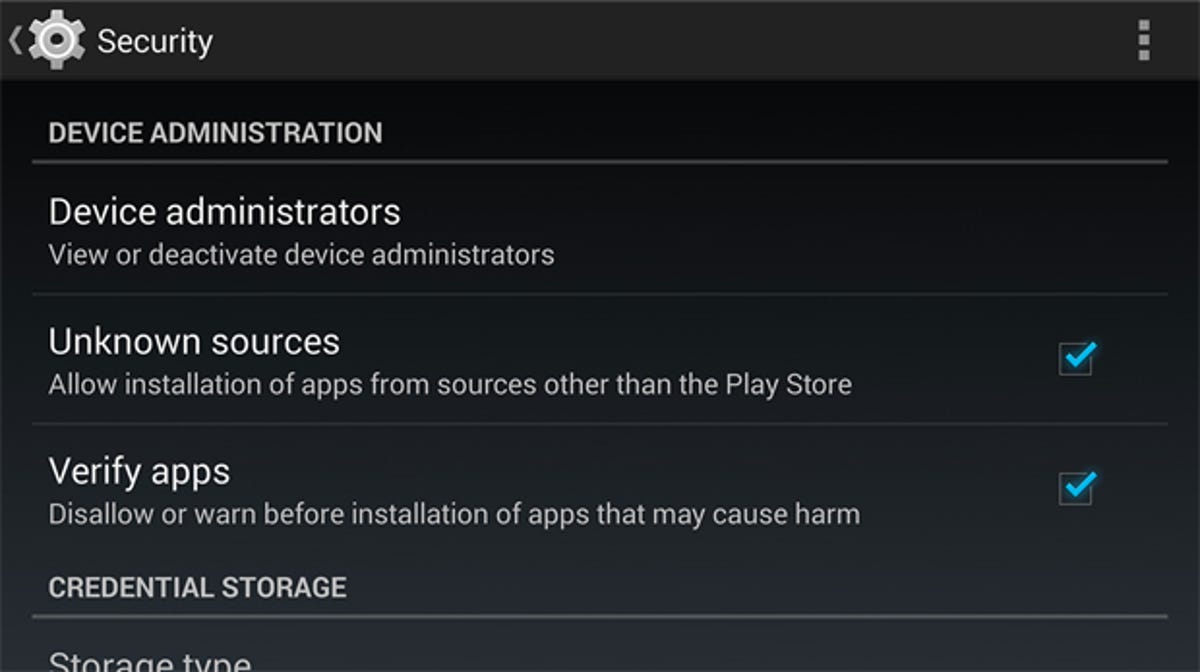
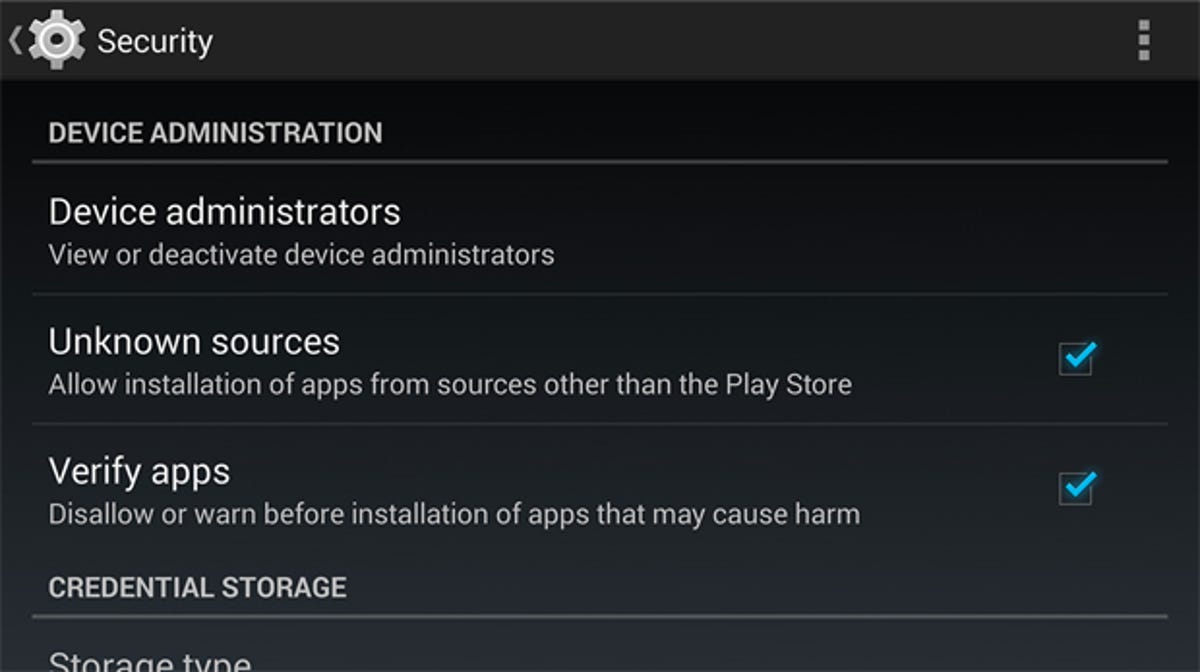
Next, download the Android app by visiting http://get.cm/app on your phone or tablet, or by scanning the QR code on the install page on the CyanogenMod website. You could also download it to your PC and transfer it over using something like Dropbox. Run the file from your Downloads folder, then tap “Install” and “Open” to get it set up.
The app points out a couple of settings you need to change to enable the CyanogenMod installation process to run smoothly and installs the Android Debug Bridge to enable you to take complete control over your device.
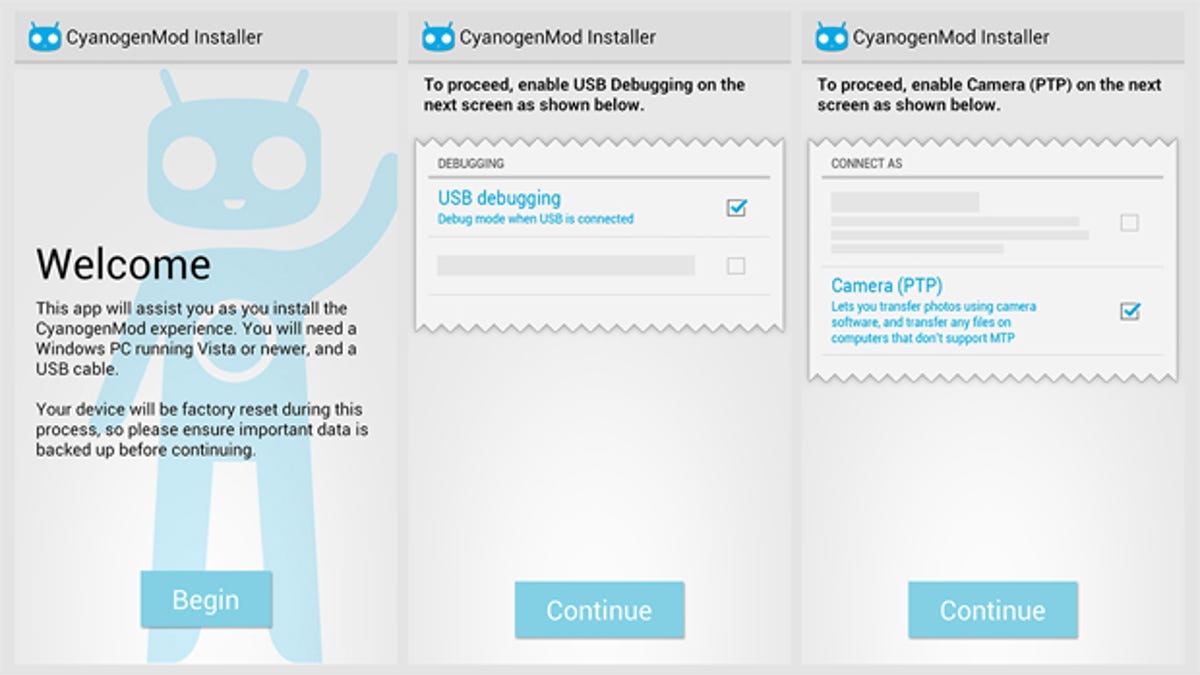
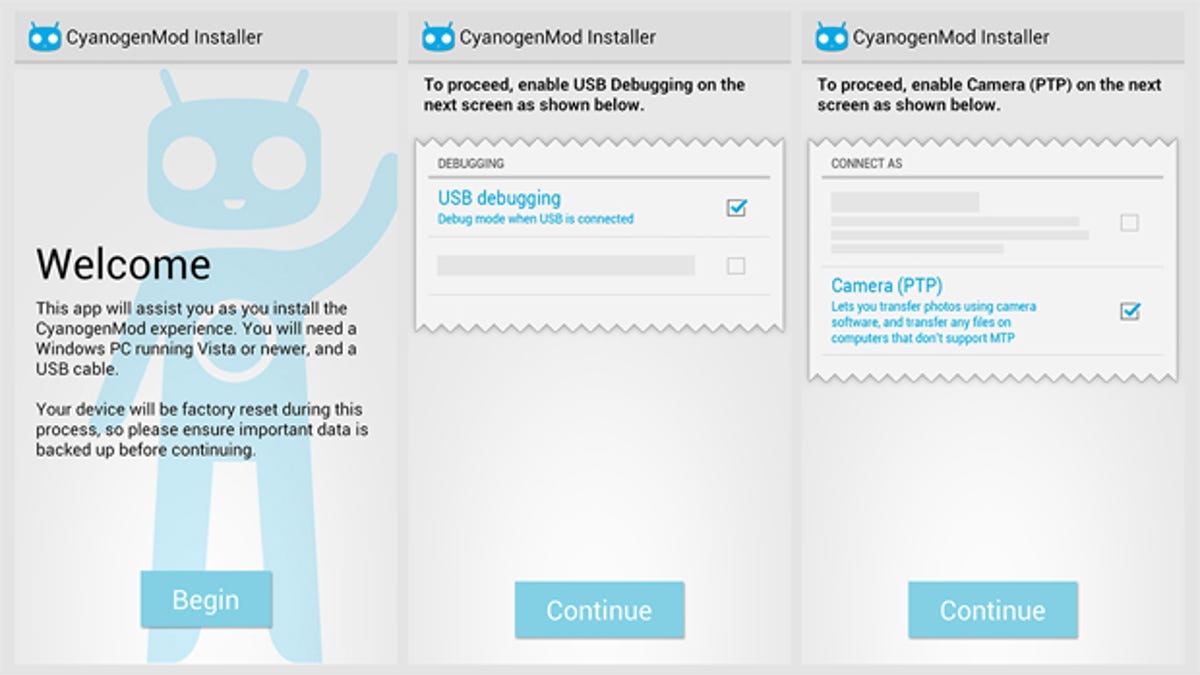
You may see one or two warning messages as you go, which you can safely dismiss. By switching on the USB debugging mode you’re giving the CyanogenMod Windows installer permission to make advanced changes to your device in order to set up a fresh operating system. Depending on your device, you may need to activate the developer options first.
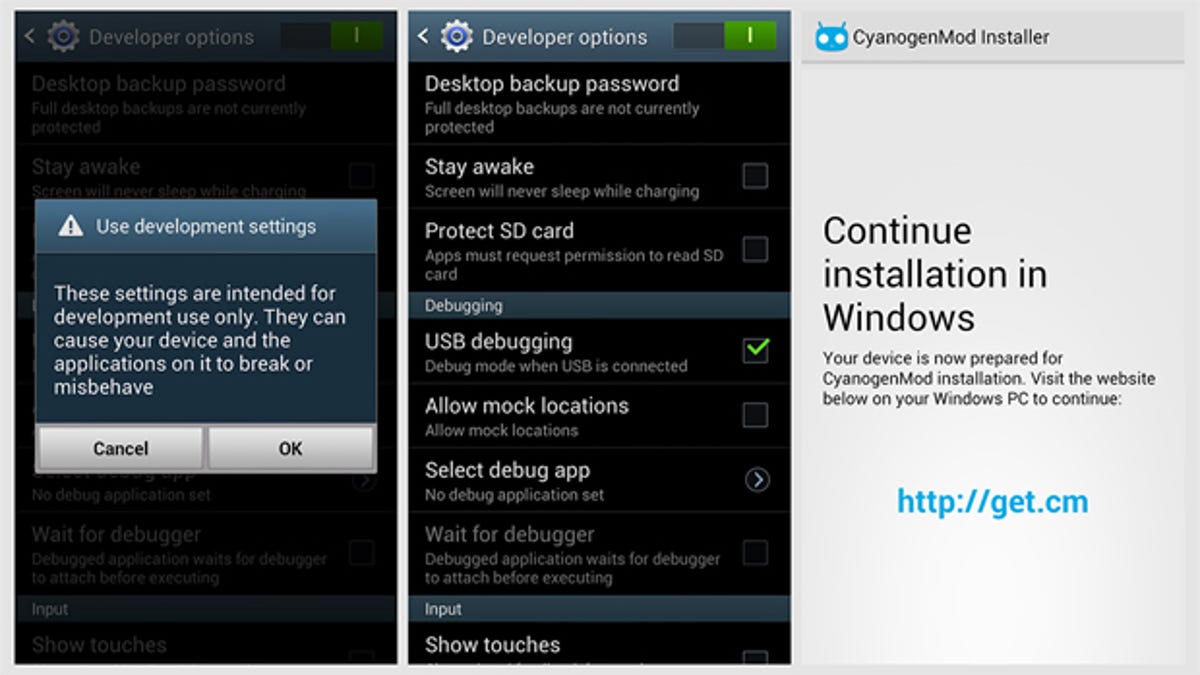
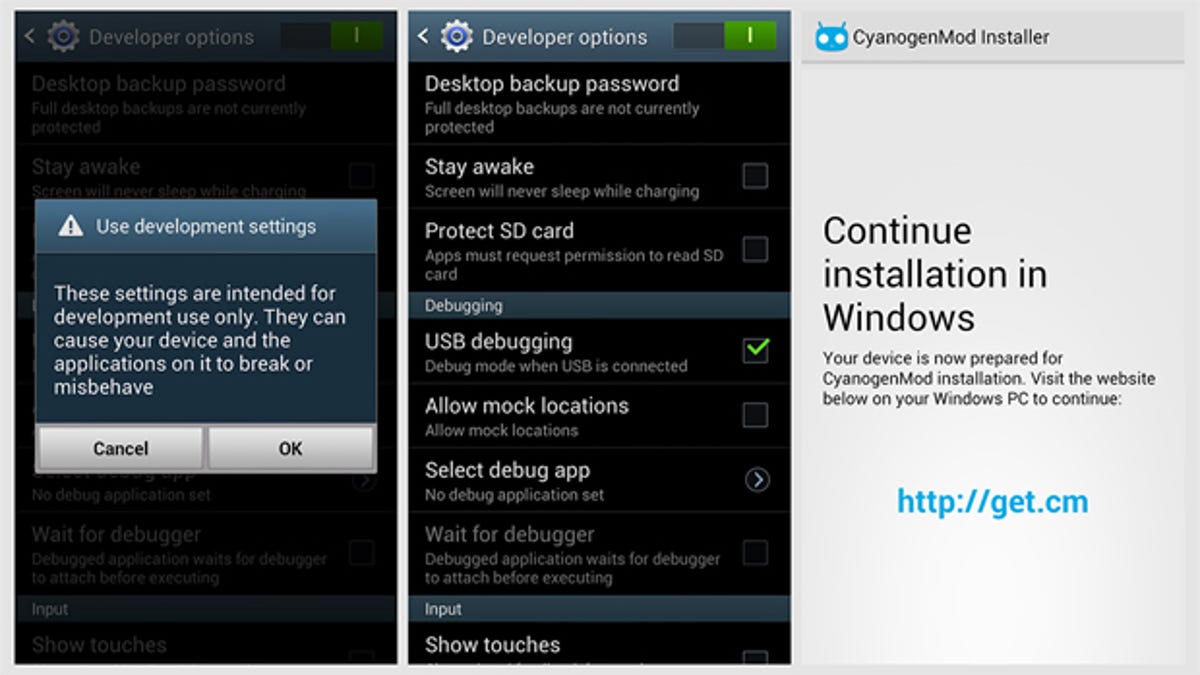
When you’ve configured your device as instructed, you’ll be met with a confirmation message that tells you to continue the installation using a Windows computer. Head over to the CyanogenMod Installer website to download and run the Windows installer.
Windows setup
The Windows installer is just as straightforward to use as the Android app. After a few moments housekeeping, you’ll be prompted to connect up your device — use the USB cable that came with it or another good-quality alternative. Using an older, unreliable cable can cause problems with the installation process.
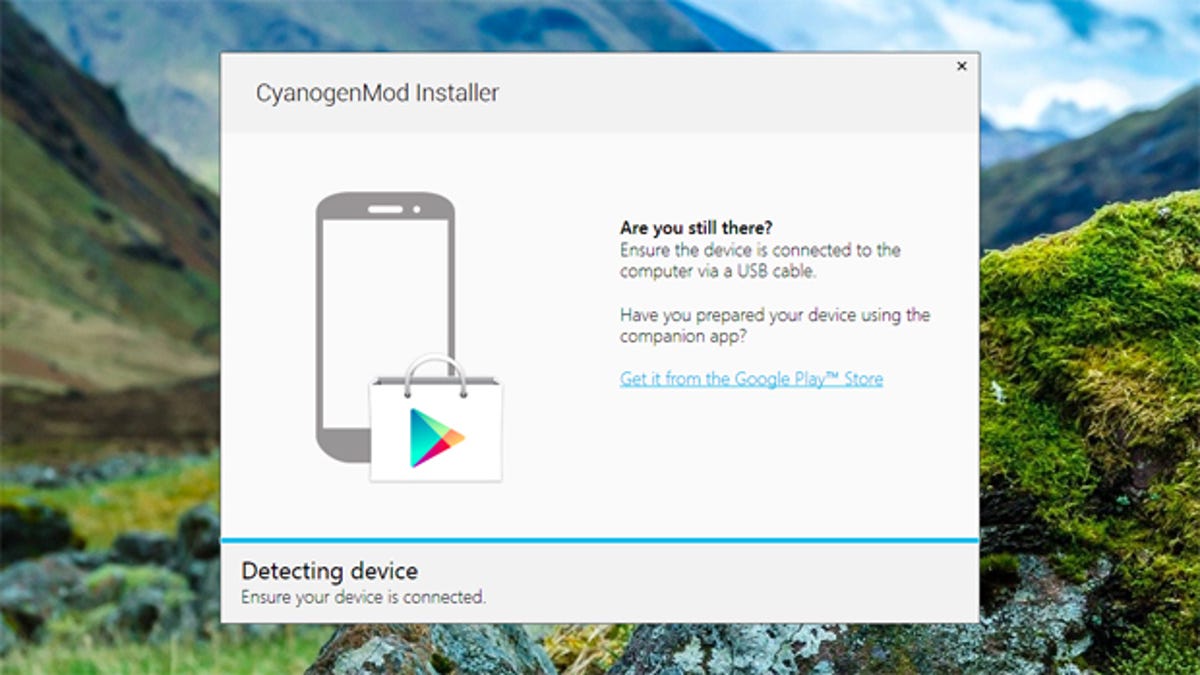
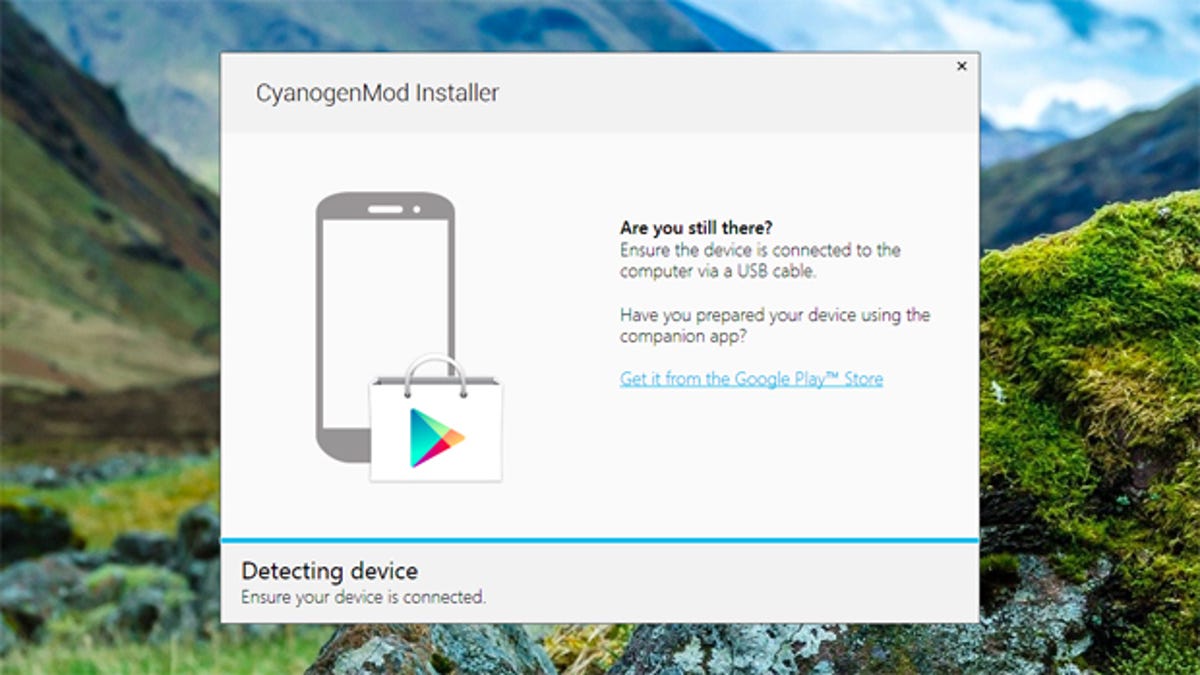
Plug in your Android device when you’re asked to, and the installation proceeds automatically. The installer downloads the latest version of CyanogenMod and applies it to your device, wiping everything on the phone or tablet in the process. Keep your eye on the screen for any error messages or prompts.
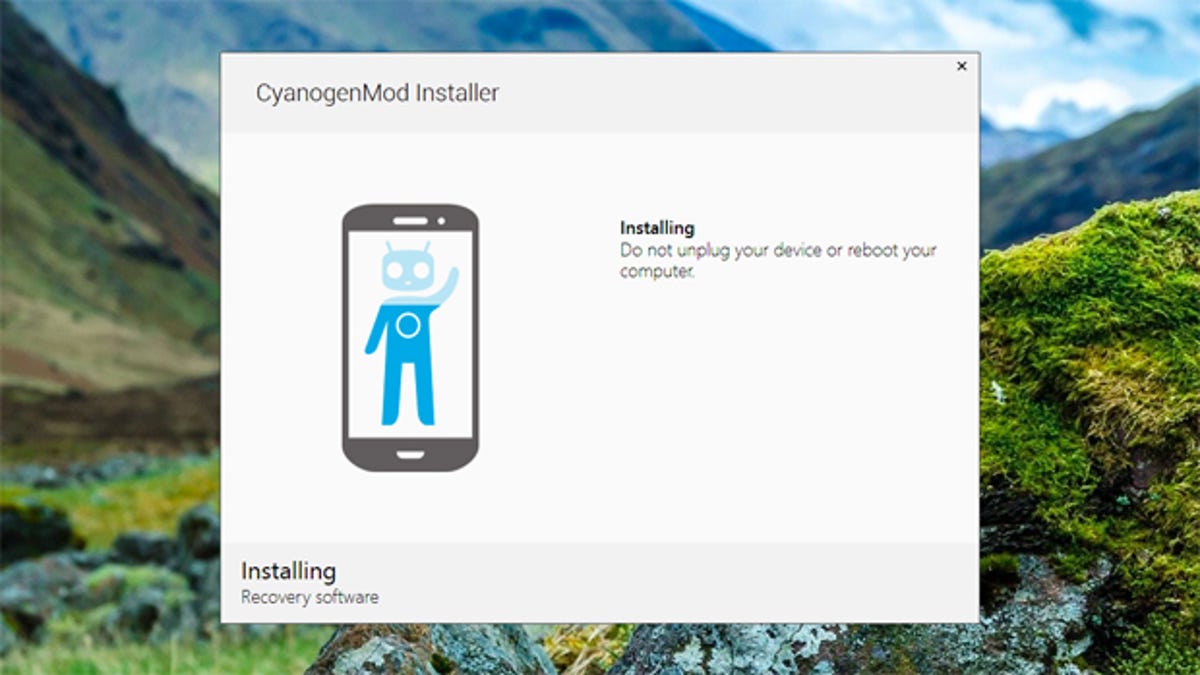
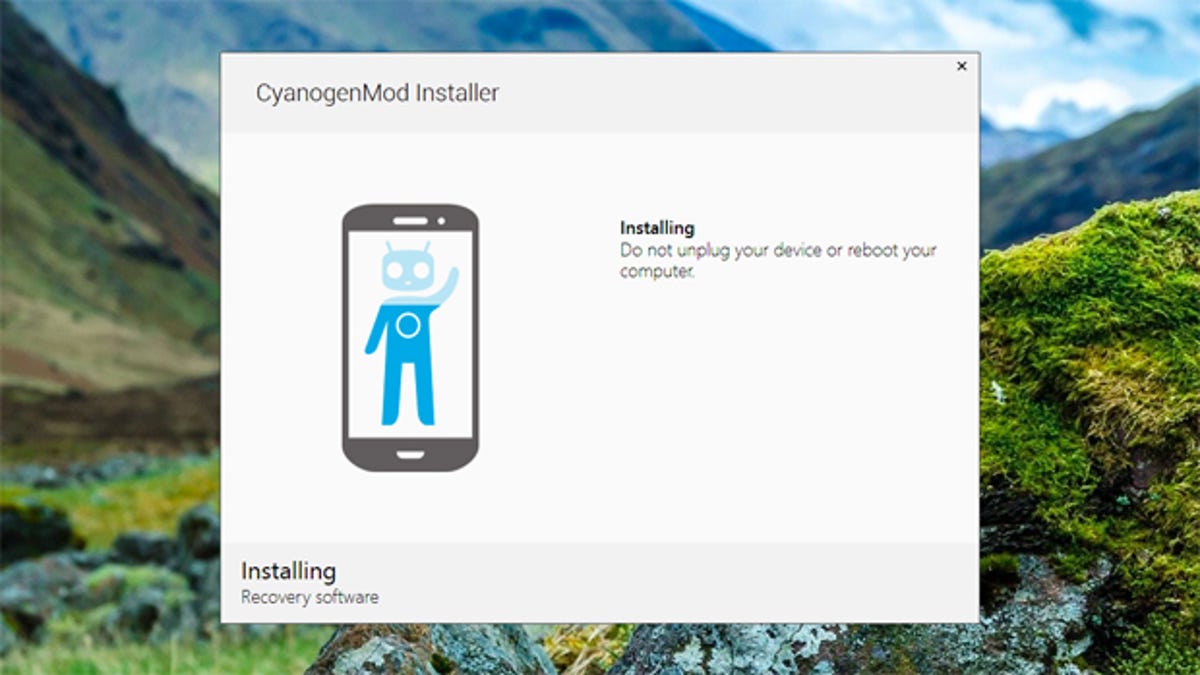
You’ll see the Android robot and the CyanogenMod alien a few times as your device sorts itself out and the necessary software is installed. The process only took a few minutes to complete on our Note 2, so you shouldn’t have too long to wait. When everything is set up and ready to go, you’ll see a confirmation message in Windows.
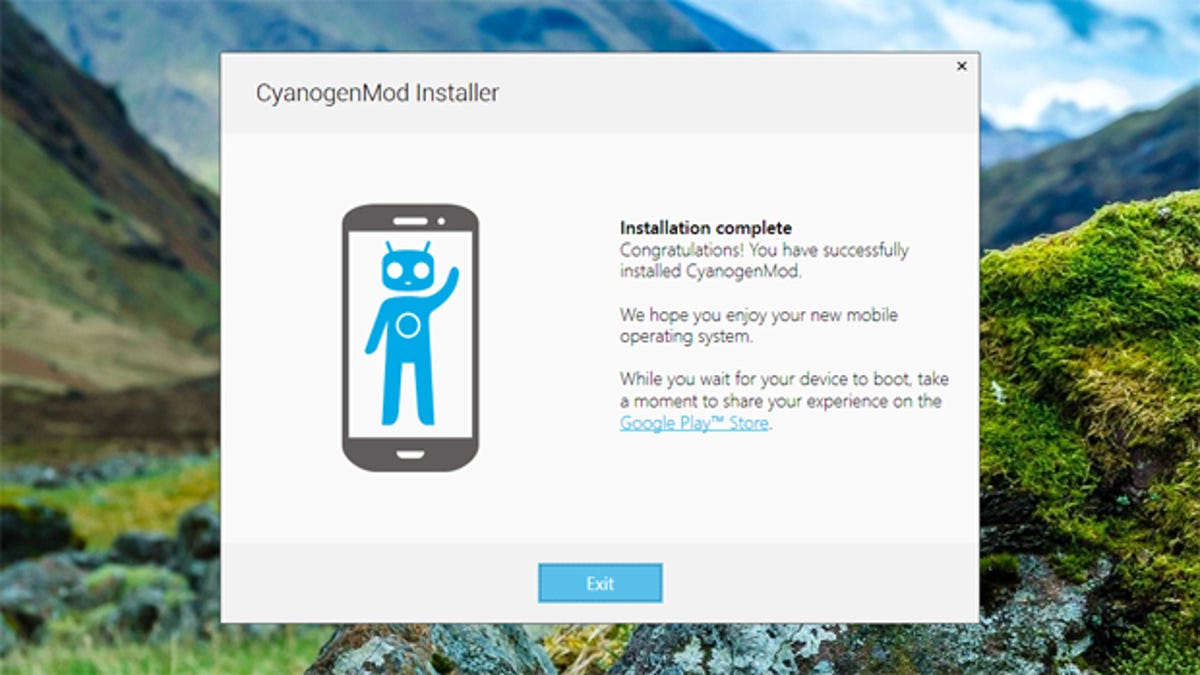
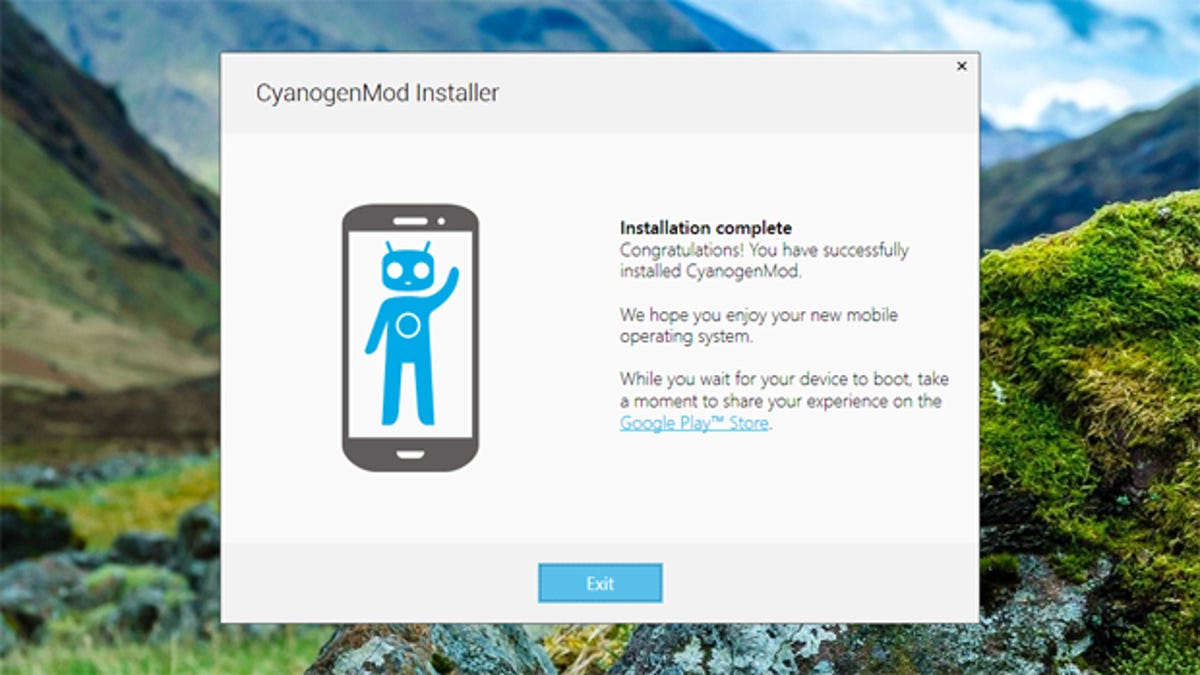
Once CyanogenMod has installed itself and rebooted, you can then safely unplug the device from the computer and enjoy your new operating system. You’ll notice CyanogenMod looks like Android Jelly Bean (work is already underway on a KitKat version), but there are plenty of changes under the hood — more audio formats, native theming capabilities, CPU overlocking tools and support for USB, Wi-Fi and Bluetooth tethering. Dive into the CyanogenMod wiki to read more about the operating system.
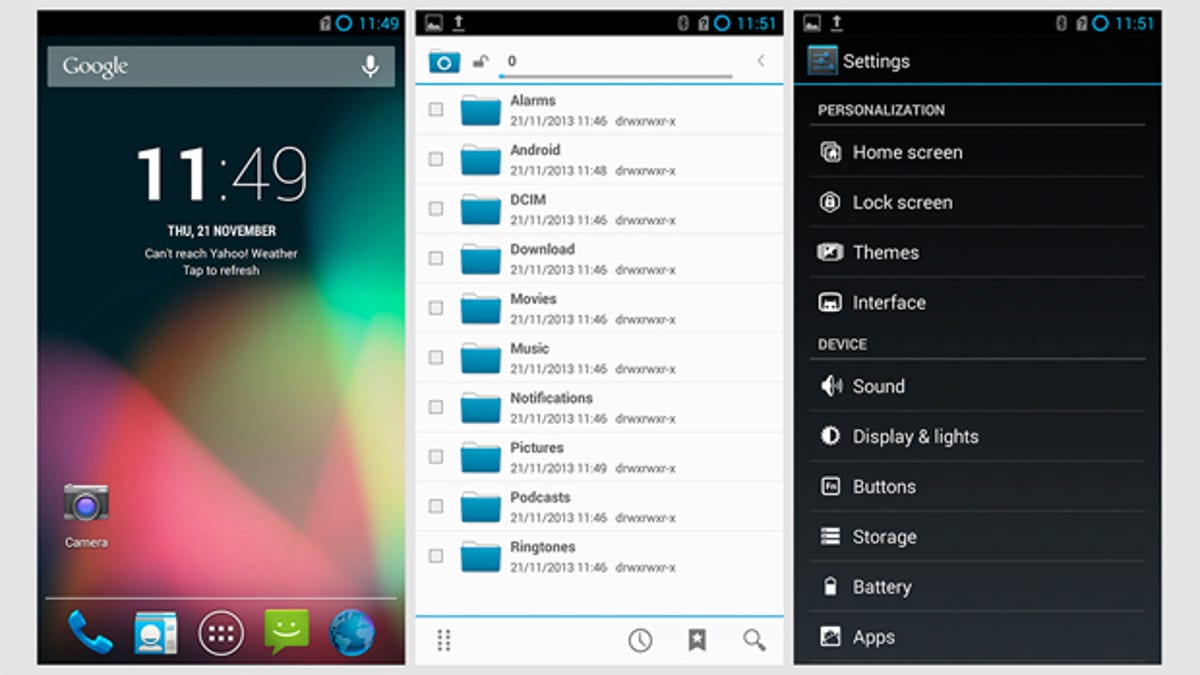
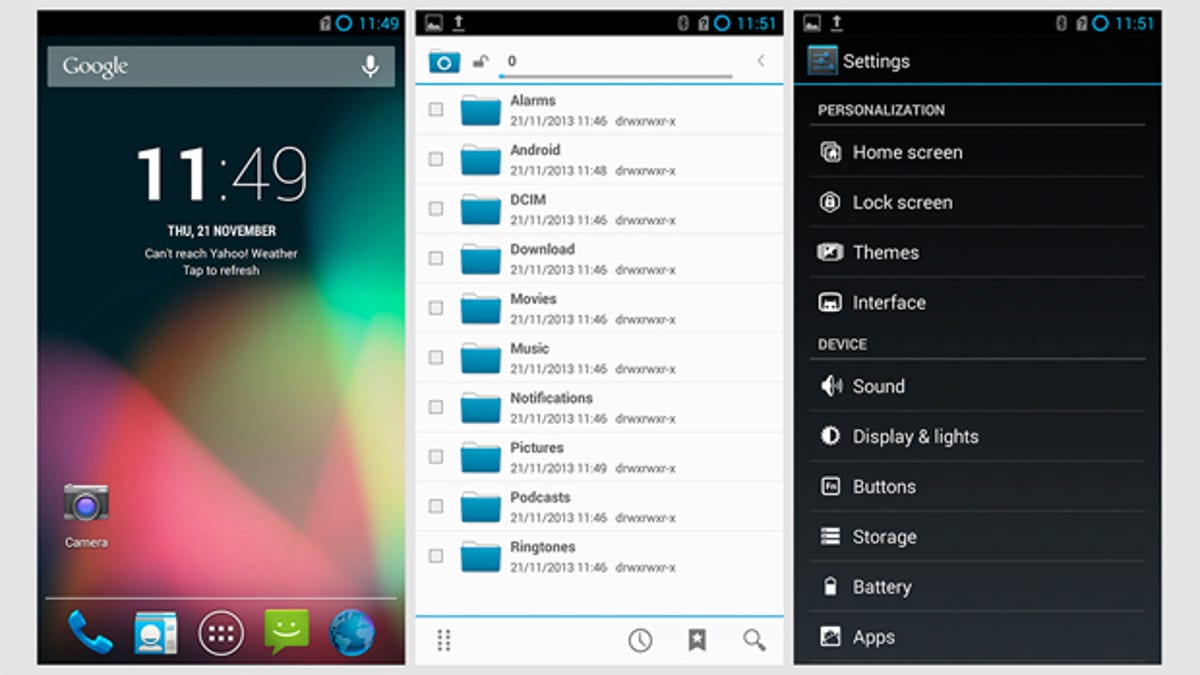
Troubleshooting
If you run into issues, make sure you’ve followed the Android app instructions to the letter, and that your device is in the official list of supported hardware. If you see a “We couldn’t talk to your phone” message, try using a different USB cable or a different USB port. Rebooting your computer or your phone can also help to resolve the issue, as can disabling your antivirus software for the duration of the installation process.
If you continue to experience problems on Samsung devices, you can try manually installing the Download Mode driver that lets you get CyanogenMod on your device — full instructions can be found in the troubleshooting section of the installer wiki. I saw one error message, which disappeared after switching USB ports and rebooting my PC, so don’t be discouraged if the installation doesn’t go through first time around.




