
Pick up a Kindle Fire HD and you’ll soon realise this is not Android as we know it. Amazon has very much put its own stamp on the OS, right from the first screen — ebooks, photos, music, video and the Amazon store itself are all given the same prominence as your apps. The central carousel is a jumbled collection of everything you’ve opened recently, whether it’s the Facebook app or The Complete Works Of Shakespeare.
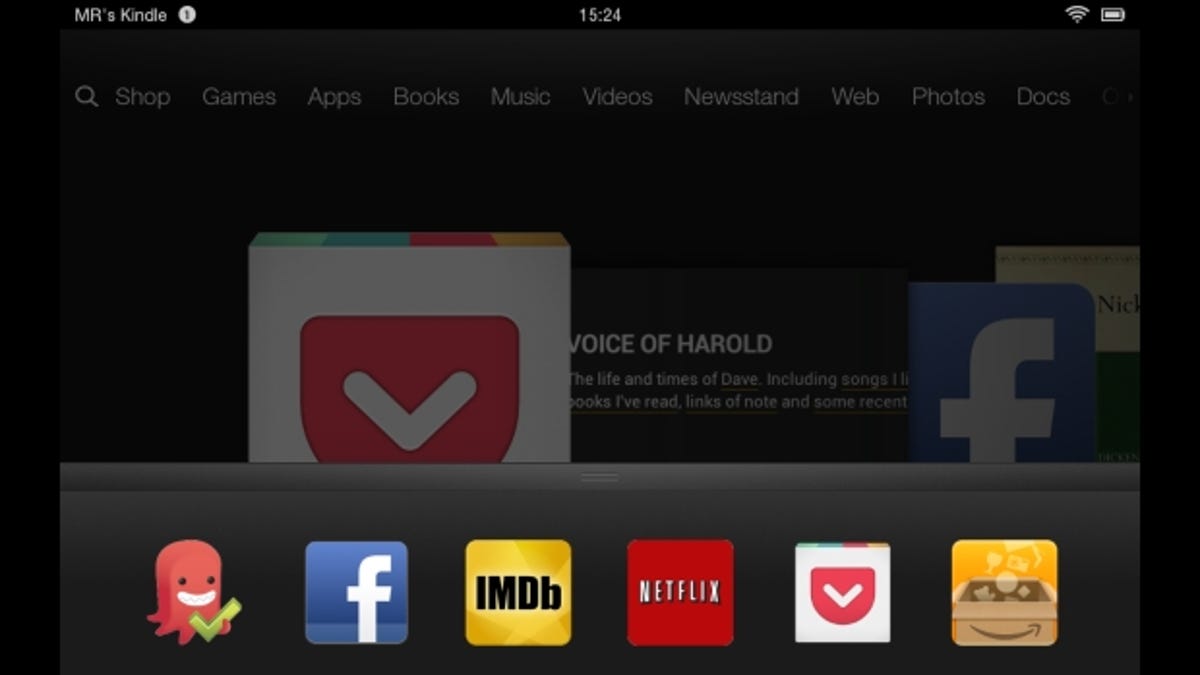
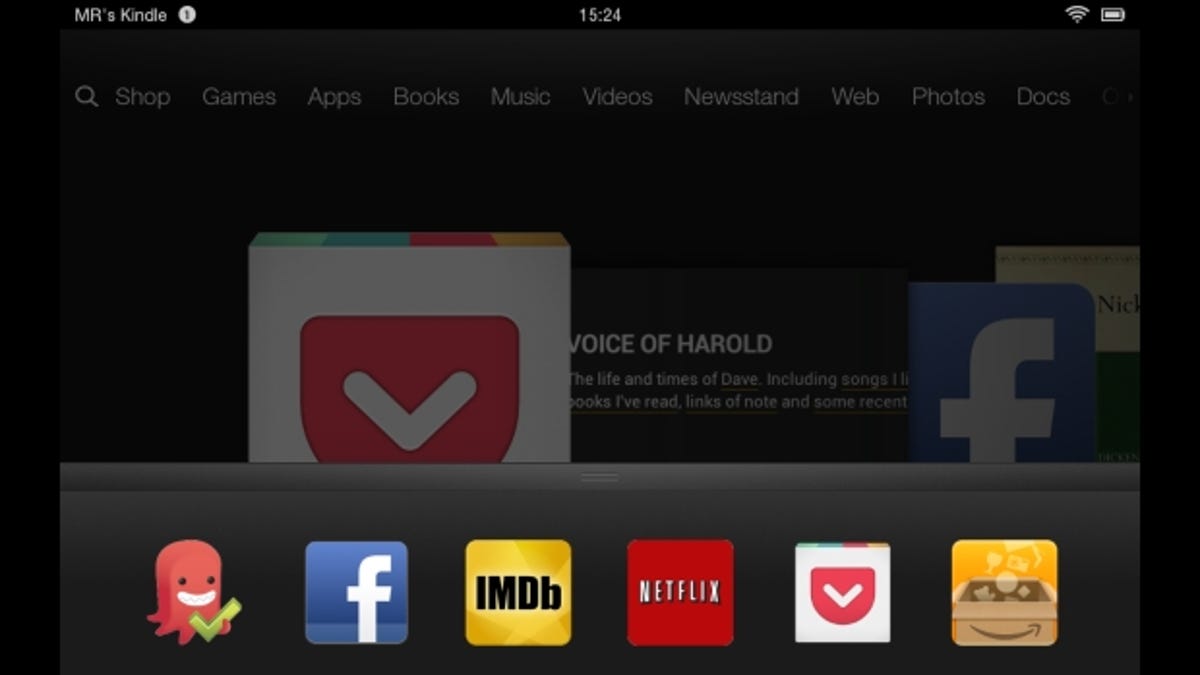
We’re going to find out how to tame this monster.
There are limited ways to customise this carousel and the favourites bar beneath it to try and bring some semblance of order to the Kindle Fire HD home screen. Unless you want to root your device and really get serious with your customisations — more of which next week — only slight tweaks are possible, but we’ve outlined them below.
In addition you’ll see a ‘Customers Also Bought’ bar when swiping through your carousel — this can’t be removed, unless you want to always use your tablet in landscape mode (in which case it’s hidden).
Tweak the carousel
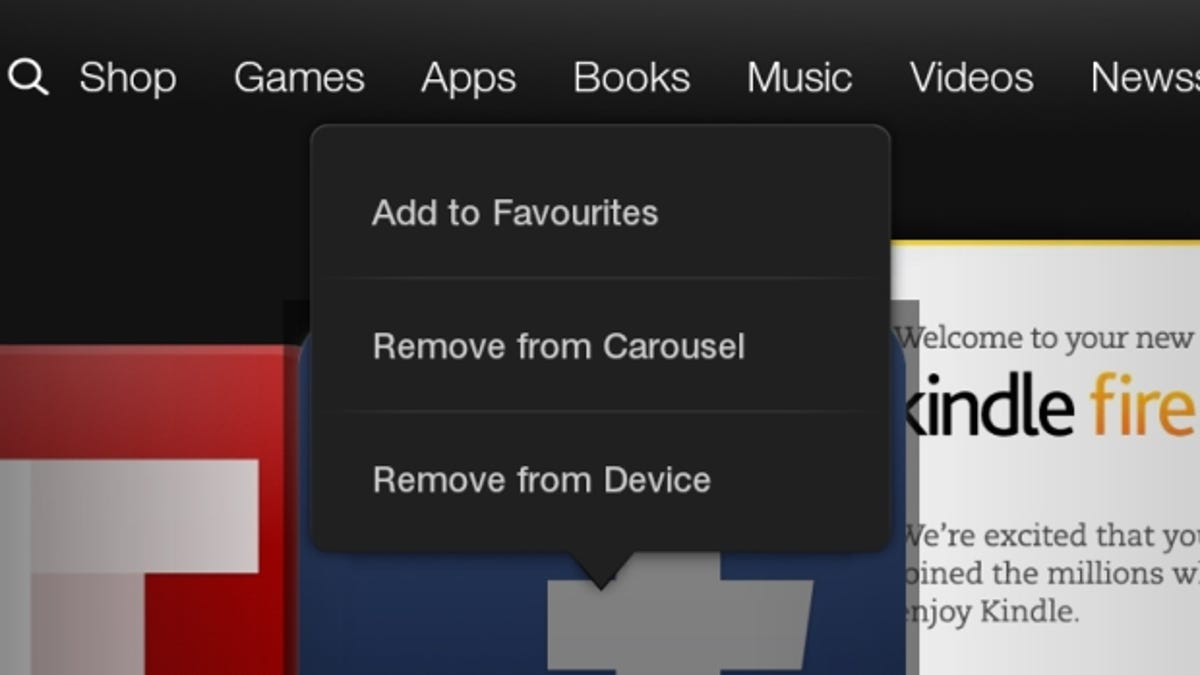
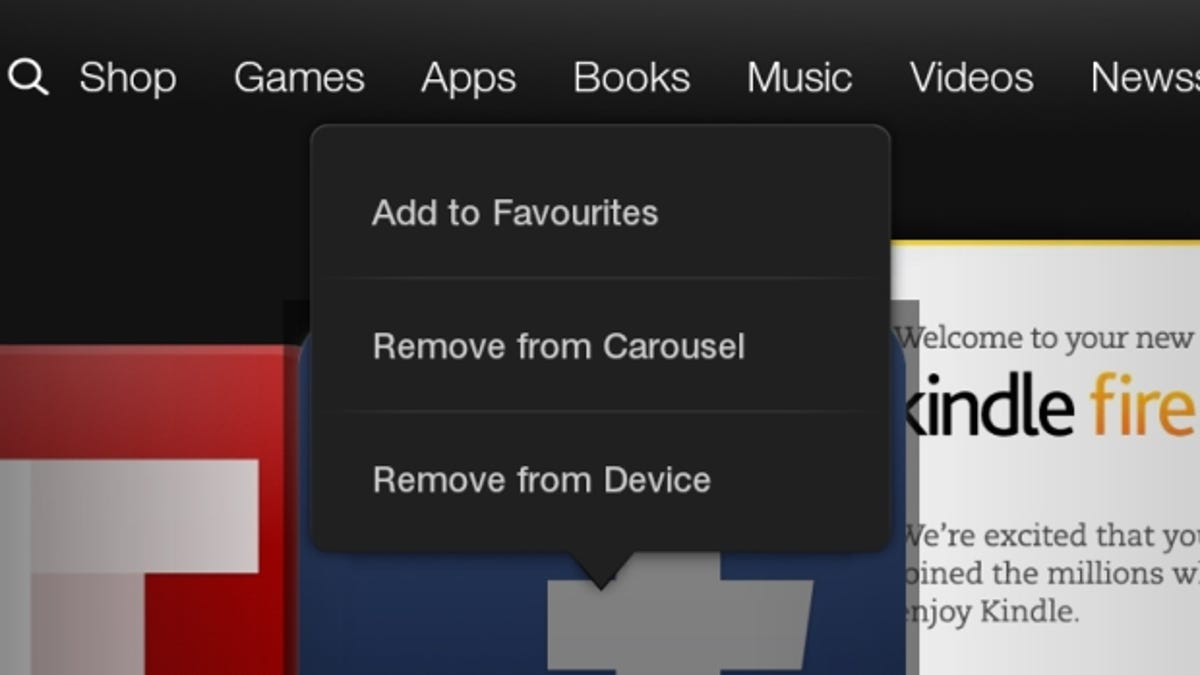
Tap and hold to hide an item from the carousel or remove it completely.
Websites, apps, ebooks, videos and more are all thrown together in the carousel ready for easy access, with recent items to the left. Freshly installed apps or downloaded content have a handy ‘New’ label on them.
Tapping any icon in the carousel launches the item. Tap and hold to bring up a pop-up menu of further options. From here you can remove an icon from the carousel, add it to the favourites bar (of which more in a moment) or remove it completely from the device (this option won’t appear for websites).
It’s not possible to permanently block an item from appearing in the carousel without uninstalling it, and nor can you change the order of the icons, except by launching them individually to bring them to the far left-hand side again.
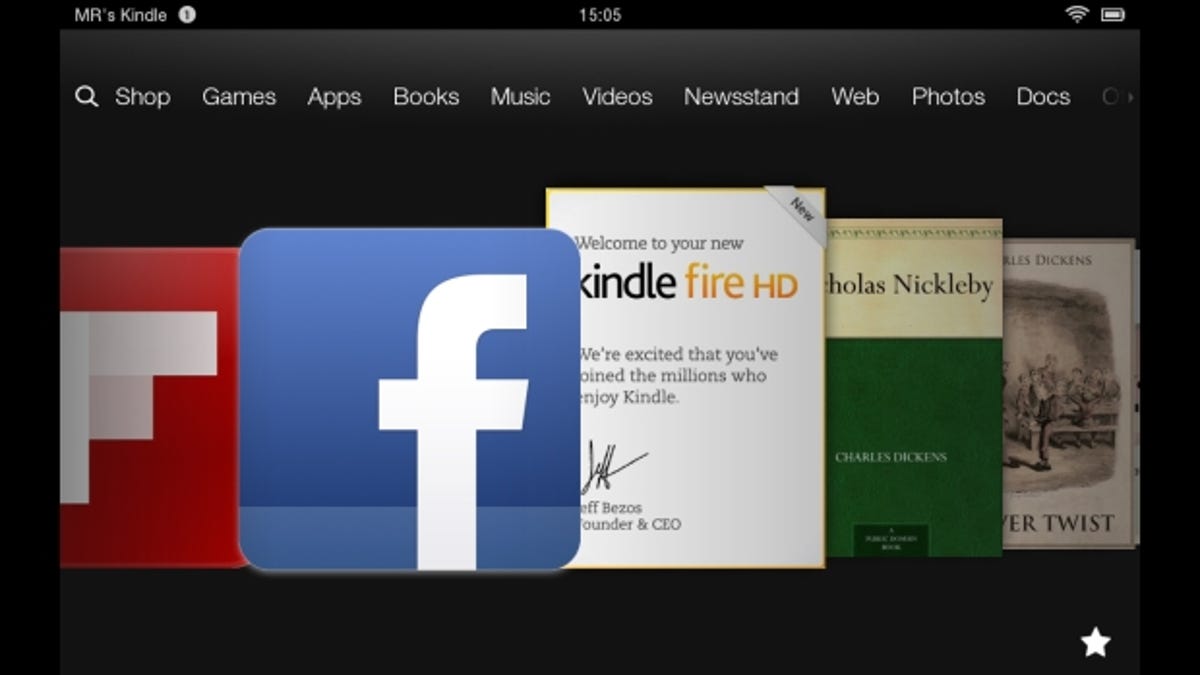
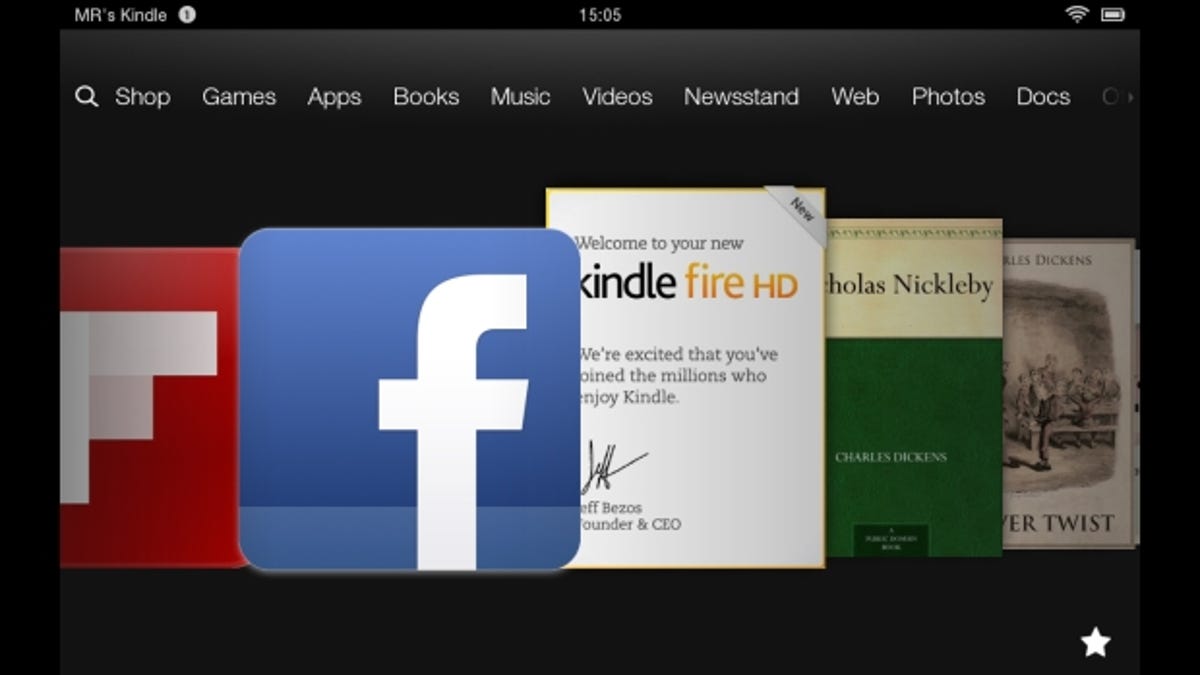
Is it an app? An ebook? A plane? It’s hard to tell with the carousel.
Configure the favourites bar
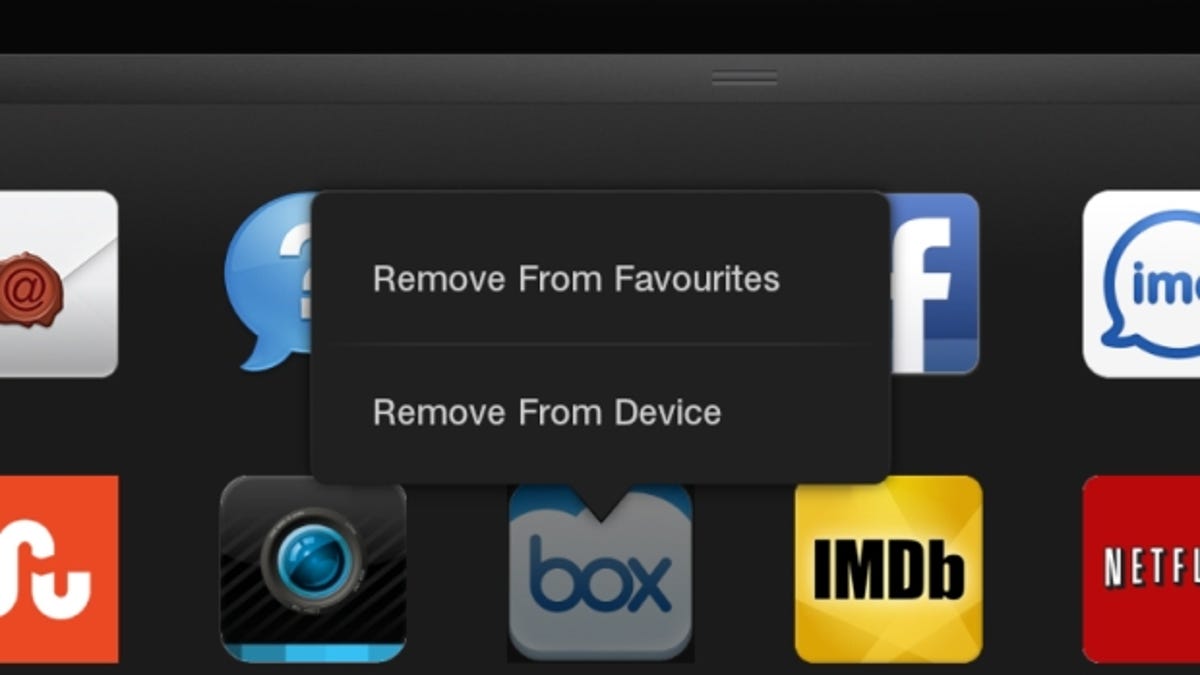
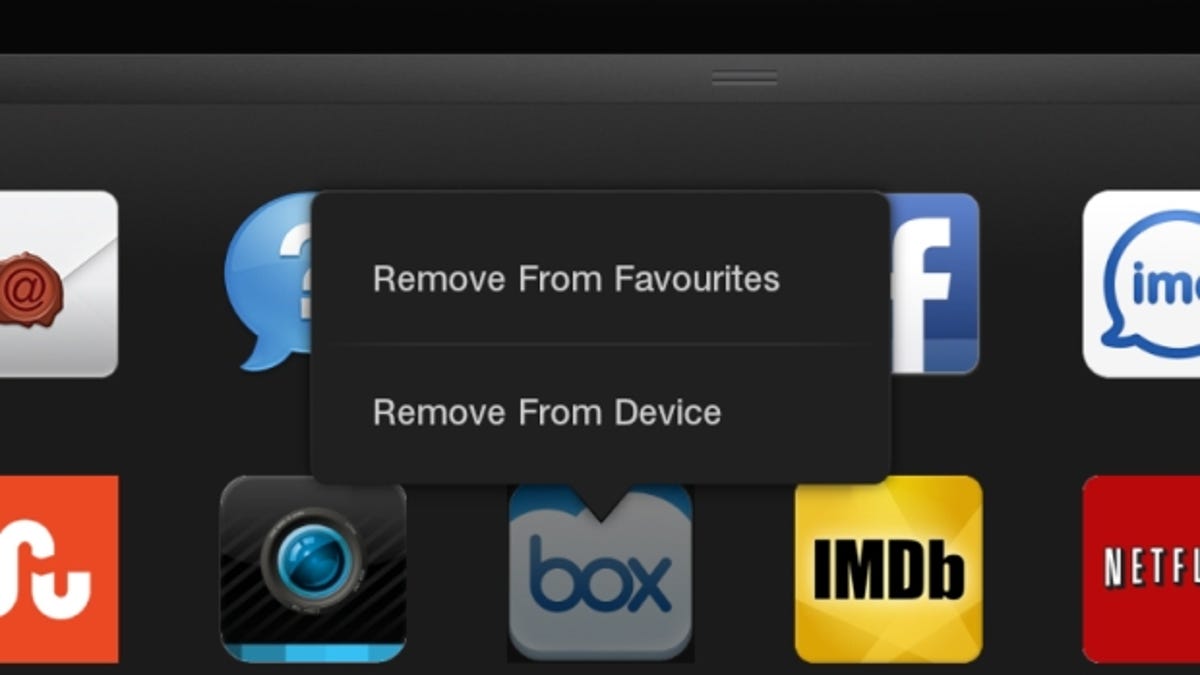
Tap and hold or tap and drag to customise your favourites bar.
The favourites bar can be accessed from most screens by tapping on the star icon, and this gives you an easier way of getting at content and apps you use a lot. Tap and hold on almost anything — an app, a website, an audiobook, a music track — and you’ll see the option to add it to your favourites. The favourites bar expands as you add more and more items to it, so you can use it as an alternative app launcher, similar to the All Apps page on the stock version of Android.
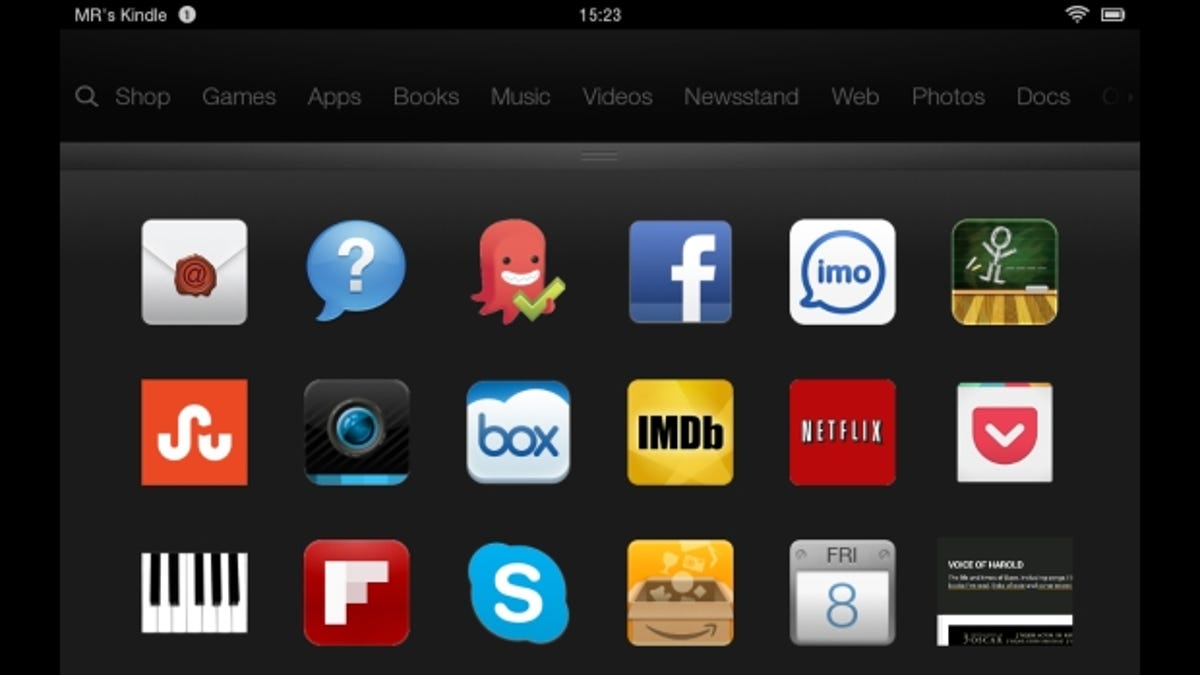
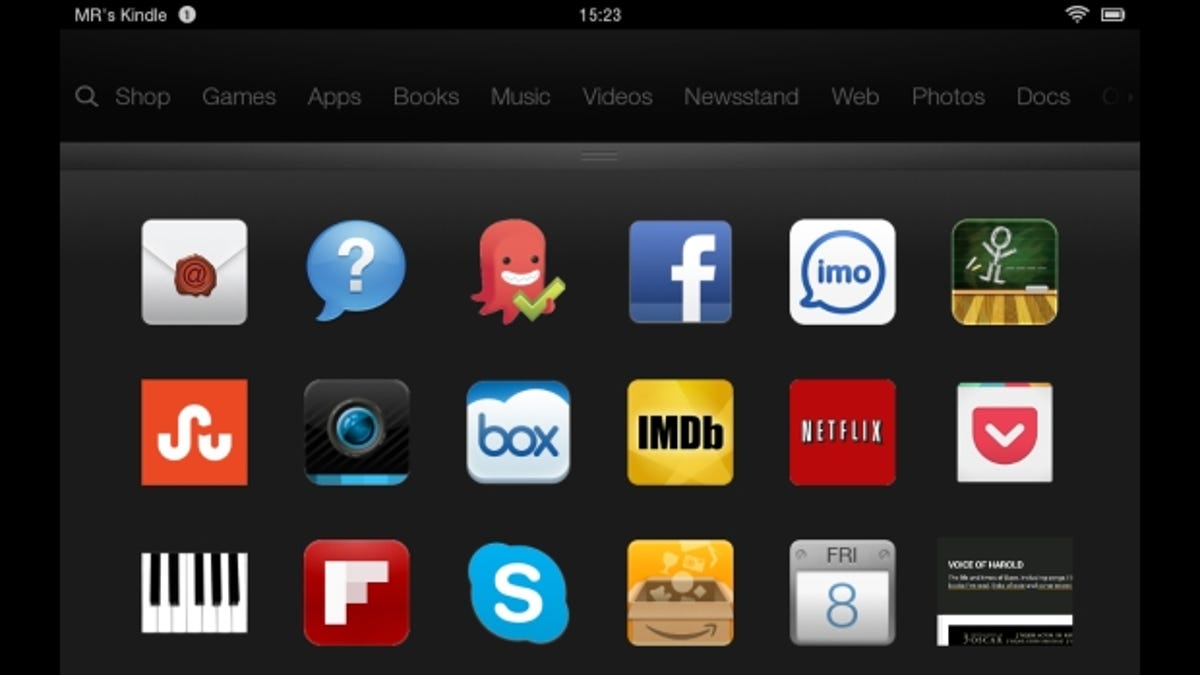
You can use the favourites bar as an alternative app launcher.
Tap and hold on an icon in the favourites bar to remove its shortcut (or uninstall it completely). Tap and drag and you can reposition the shortcuts — you might want to bring your most-used apps to the top, for example. Remove all the shortcuts and they’ll be replaced by a friendly message from your Kindle Fire HD suggesting you start adding some apps and content.




