

Now playing:
Watch this:
Set up the fingerprint scanner on the Galaxy S5
2:45
Similar to the iPhone 5S , the Galaxy S5 includes a fingerprint scanner located in its home button. Fingerprints can be used to unlock your device, access private content on your phone, verify your identity when purchasing content from Samsung, and even to authorize transactions with PayPal. Here’s how you can set up the fingerprint scanner on the Galaxy S5 and learn how to use it to the fullest.
Setting up fingerprints
Enter the phone’s settings, select Finger Scanner, and click Fingerprint manager. You will be asked to swipe your finger from the screen down over the home button eight times. You must then create a password to use in case the fingerprint fails to register.

Screenshots by Dan Graziano/CNET
Tap the OK button on the popup menu to set the fingerprint as the default method for unlocking your device. This can also be done by going to Settings, followed by Lock Screen, and selecting Fingerprint.
The Galaxy S5 can store up to three fingerprints. To register another fingerprint, click fingerprint manager, swipe your finger, and press the plus icon at the top of the screen. A fingerprint can be deleted or renamed with a long press on the screen.
Compatible apps
To use your fingerprint for purchasing content from Samsung, simply enter the Finger Scanner settings, select the “Verify Samsung account” option, and toggle it on. For PayPal, select the “Pay with PayPal” option, install the Fido Ready app, and link your PayPal account. Your phone can then be used to authorize transactions on any mobile site or app that accepts PayPal.
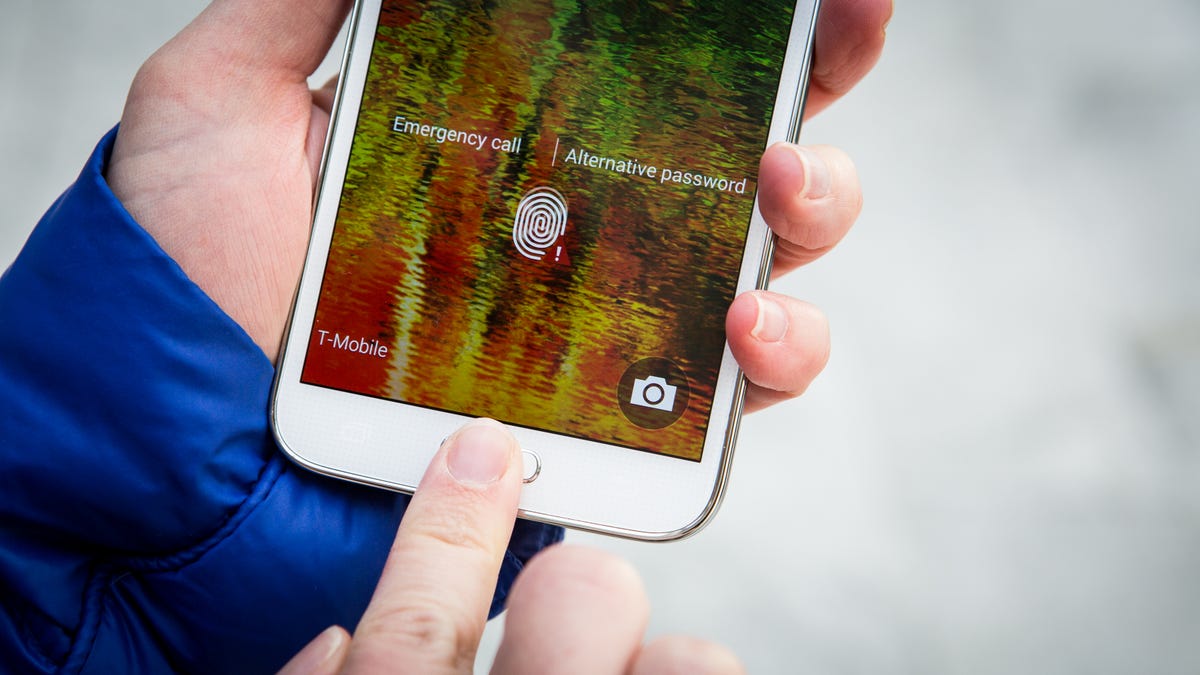
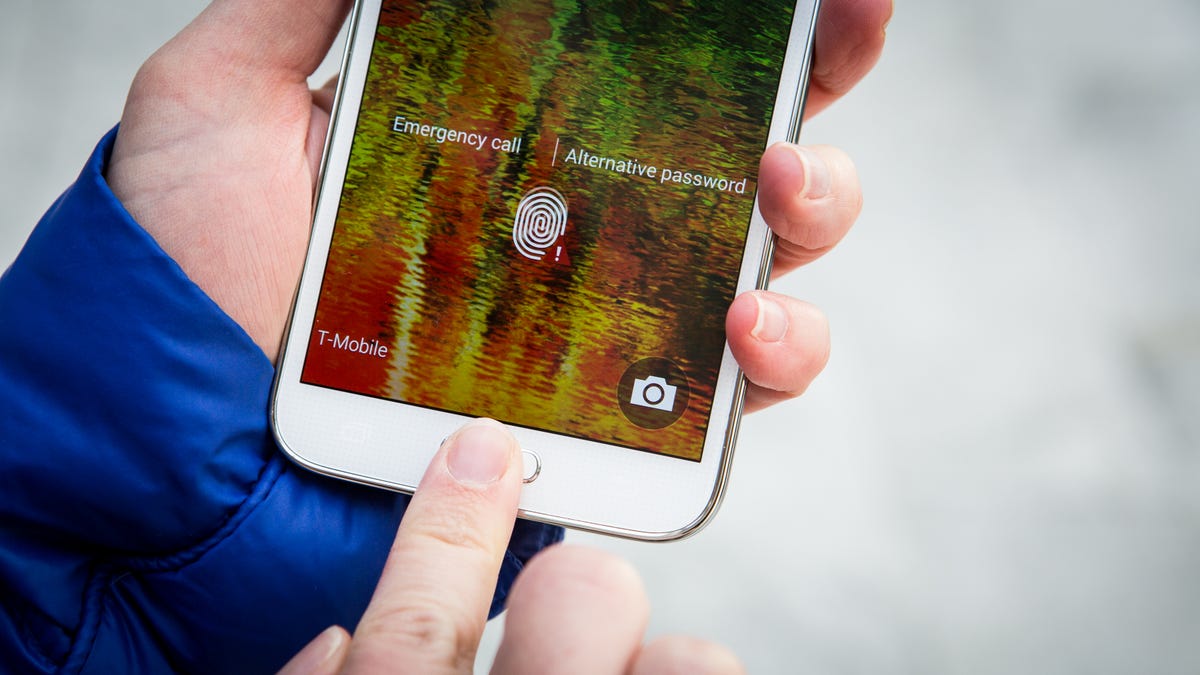
Josh Miller/CNET
The fingerprint scanner can also be used to prevent others from accessing certain content on your phone. The Galaxy S5’s Private Mode feature allows you to hide any photos, videos, documents, or voice files from the device. When the feature is toggled on, which will require you to swipe your finger, any content you have designated as private will be available for viewing. When the feature is disabled, however, the private content will be stashed away and you will be unable to view it.
To enable Private Mode, enter the phone’s settings, select Private Mode, and click Fingerprint. A pin code, pattern, or password can also be used in place of your fingerprint.
To set a file as private, long press on a specific file, click the three dot icon on the top right-hand side of the screen, and select Move to Private.
Tips
In her review of the Galaxy S5 , CNET’s Jessica Dolcourt noticed that the scanner seems to have problems with fingers that are damp or have lotion on them. I experienced similar problems while using the device, so it’s best to keep your hands and fingers dry. To ensure accuracy, she recommends that when you swipe your finger you do so exactly how you did during the initial setup process. You should begin your swipe about half an inch above the home button and follow through to the bottom of the button without pressing it.
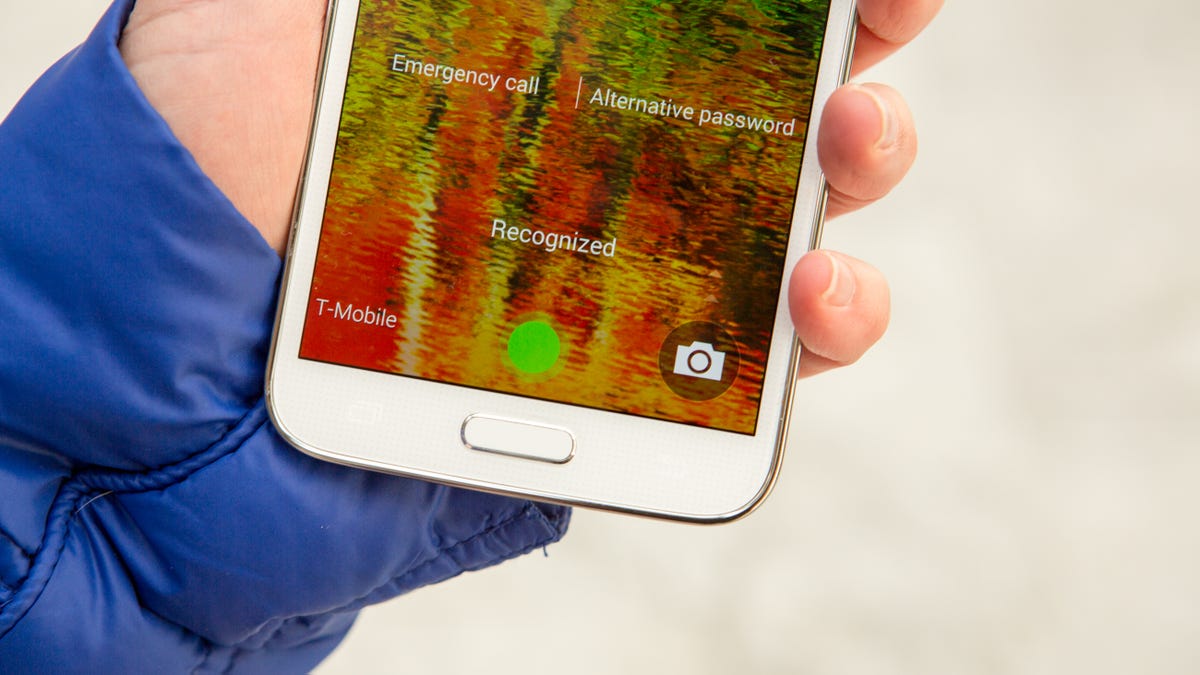
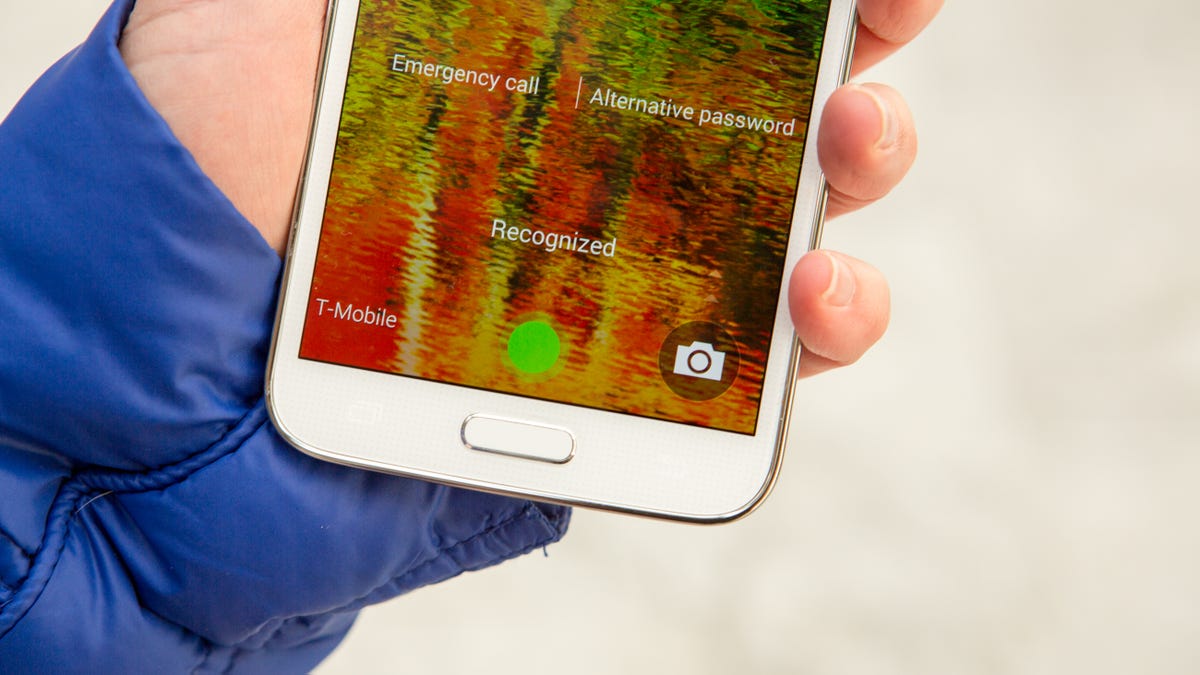
Josh Miller/CNET
A warning message will appear on the screen if you swiped too slow or the scanner was unable to read your fingerprint. After five swipe attempts you will be required to enter your password to unlock the Galaxy S5.



