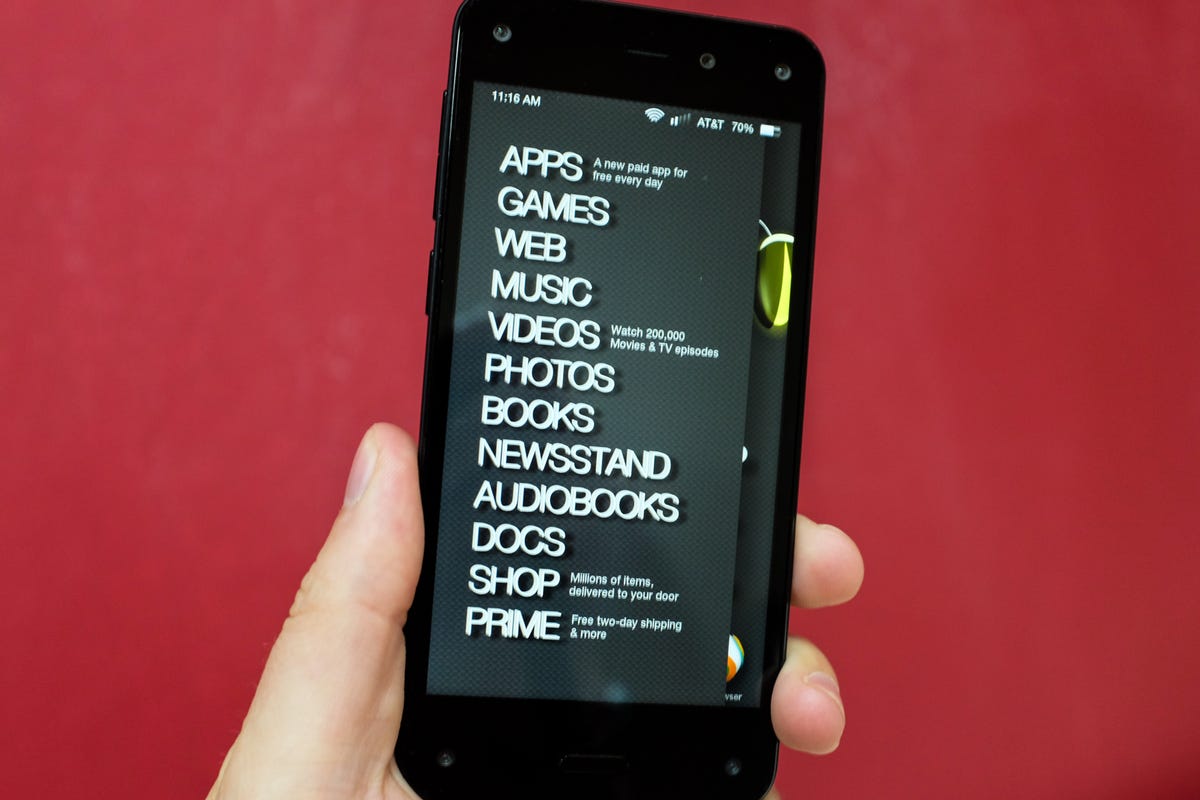
Jason Cipriani/CNET
Upon unboxing your shiny new Fire phone, you likely noticed the four small dots, one in each corner, on the face of the device. The dots are where Amazon placed specials cameras that track your face whenever you’re using the Fire. Using four cameras instead of just two ensures that no matter how you hold the device, Dynamic Perspective will be able to track you. By tracking your face, Dynamic Perspective is able to better apply a 3-D effect to the user-interface across the entire device.
Going beyond rotating an app icon or text on the screen, Amazon also integrated gestures to aide in navigating your phone. There are four main gestures you’ll need to learn.
Fire phone Dynamic Perspective gestures (photos)
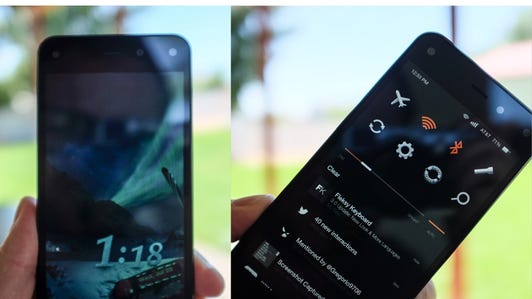
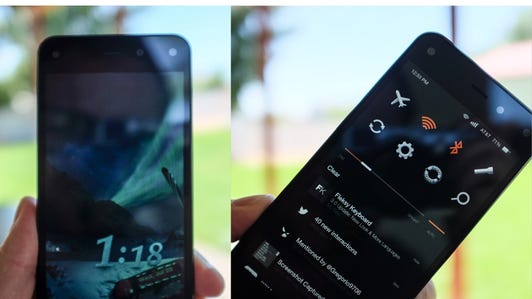
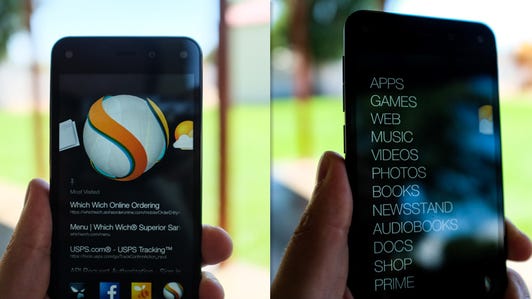
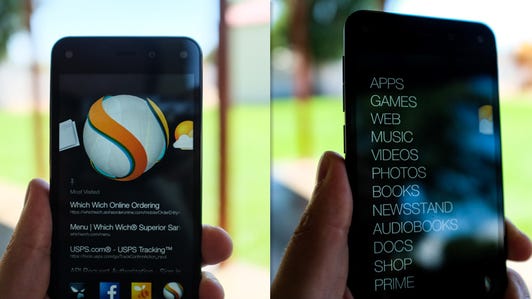


Swivel
By swiveling the device to the right or left, you can reveal the quick actions menu and notifications tray. The gesture is one I’ve struggled to get accustomed to, as I always seem to trigger it without even trying.
In order for the gesture to register, you’ll need to hold the phone in a vertical position with one hand. Next, rotate your hand until the top of the phone is perpendicular to the ground. Doing this slowly won’t work, so make sure to carry it out in one quick motion. If you’re still unsure how the gesture works, be sure to watch the Instagram video I embedded at the bottom of the post.
Tilt
Using the tilt gesture is a quick and easy way to reveal more information within an app that’s properly integrated with FireOS. A good place to start when exploring this gesture is within the native email or weather apps.
By moving your wrist to the left or right in a gentle twist motion, a side panel with slide out revealing relative actions or information. To hide the panel, twist again in the opposite direction. Alternatively, you can swipe with a finger from the side of the screen to reveal the same panels.
Autoscroll
When reading a book or viewing a long webpage, you can activate autoscrolling by tilting the phone. The further you tilt the phone away from you, the faster the page will scroll. By bringing the top phone back towards you, the scrolling direction will be reversed.
You can stop a page from scrolling by placing a single finger on the screen.
Peek
Noticeably missing from the top of the Fire phone display is a status bar. You know, where you’d normally find the signal strength, current time, and battery indicator. Actually, it’s still there, it’s just…hiding. You have to use the “peek” gesture to get it to show up.
You can do this by ever-so-slightly tilting the phone (in either direction). See how the status bar magically appears? The same peek feature can be used in the maps app, when viewing side panels, and randomly throughout the entire operating system. The premise here is to add layers of information to the screen, allowing users to display it only when required.
After using the phone for some time, you may find your muscle memory begins to take hold and the gestures become second nature.
https://instagram.com/p/qzP01RRz42



