Apple’s iCloud Photo Library service is built into its iOS and OS X devices. Using the service, you can backup and sync your photos and videos across all of your Apple devices without any extra effort on your part.
Before you begin using it, however, there’s some things you should know. Follow along as we walk you through various aspects, including set up and managing your device storage.
Editors’ note: This post was originally published on October 20, 2014. It has since been updated to reflect current settings and pricing.
Enabling your library

 Enlarge Image
Enlarge ImageScreenshot by Jason Cipriani/CNET
To enable iCloud Photo Library, you’ll need to follow these steps:
- Launch Settings
- Select Photos & Camera
- Tap the switch located next to iCloud Photo Library to the On position
Your device will then begin uploading media stored on your device to your new photo library.
Mac users will be prompted to enable the service the first time the Photos app is opened. If you dismissed the prompt, you can always enable iCloud Photo Library by going into the Photos Preference pane, select the iCloud tab, and check the box next to iCloud Photo Library.
Pricing
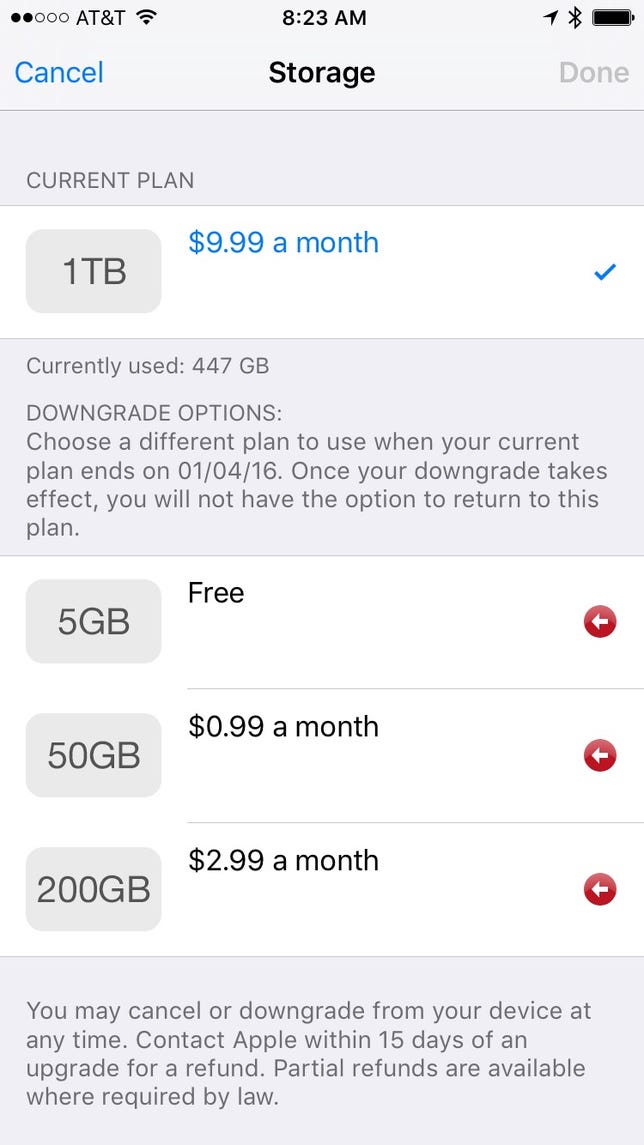
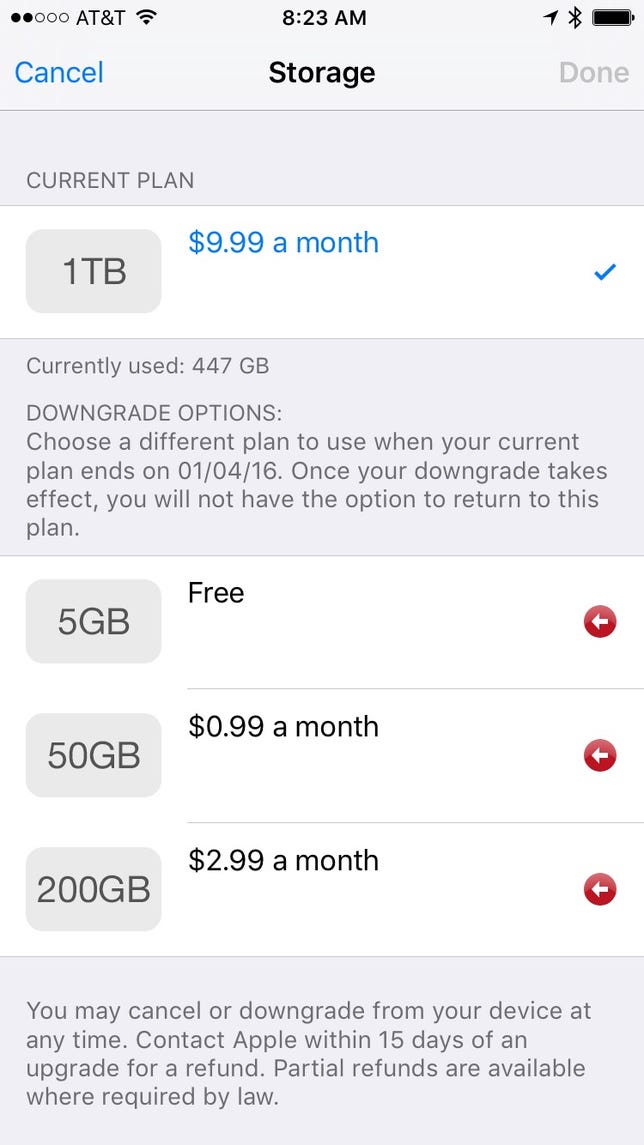 Enlarge Image
Enlarge ImageScreenshot by Jason Cipriani/CNET
Any content you store in the iCloud Photo Library counts toward your iCloud storage allotment and all iCloud users receive 5GB of space for free at signup. But as you can imagine, with storing all of your photos and videos in addition to app backups, 5GB isn’t nearly enough storage.
So if you opt-in to using iCloud Photo Library, you’ll need to sign up for one of Apple’s new storage plans. They are priced as follows:
- 50 GB for $0.99 per month
- 200 GB for $2.99 per month
- 1 TB for $9.99 per month
You can change your iCloud storage on an iOS device by going to Settings > iCloud > Storage > Change Storage Plan.
Accessing your photos
From an iOS device, launch the Photos app and select the Photos tab. There you’ll find all of your photos and videos, both stored locally on your device and those stored in your iCloud library, in chronological order.
On a Mac, you can use the Photos app. On a Windows computer, visit the iCloud website and log in to your account. Find and select the new Photos icon to browse your photo library. You’ll need to download any files should you want to view or watch them.
Settings
After enabling iCloud Photo Library, you might have noticed an additional setting show up. Since iCloud Photo Library uploads all of your content at full resolution, and the rest of your connected devices automatically download the content, there’s potential for it to take up precious storage space on your devices.
Apple included a setting to help you avoid this potential issue by giving you the option to download what amounts to a smaller preview for your files. I suggest selecting Optimize Device Storage to help save space.
Should you need to load the full resolution photo or video, your device will download the entire file on demand.



