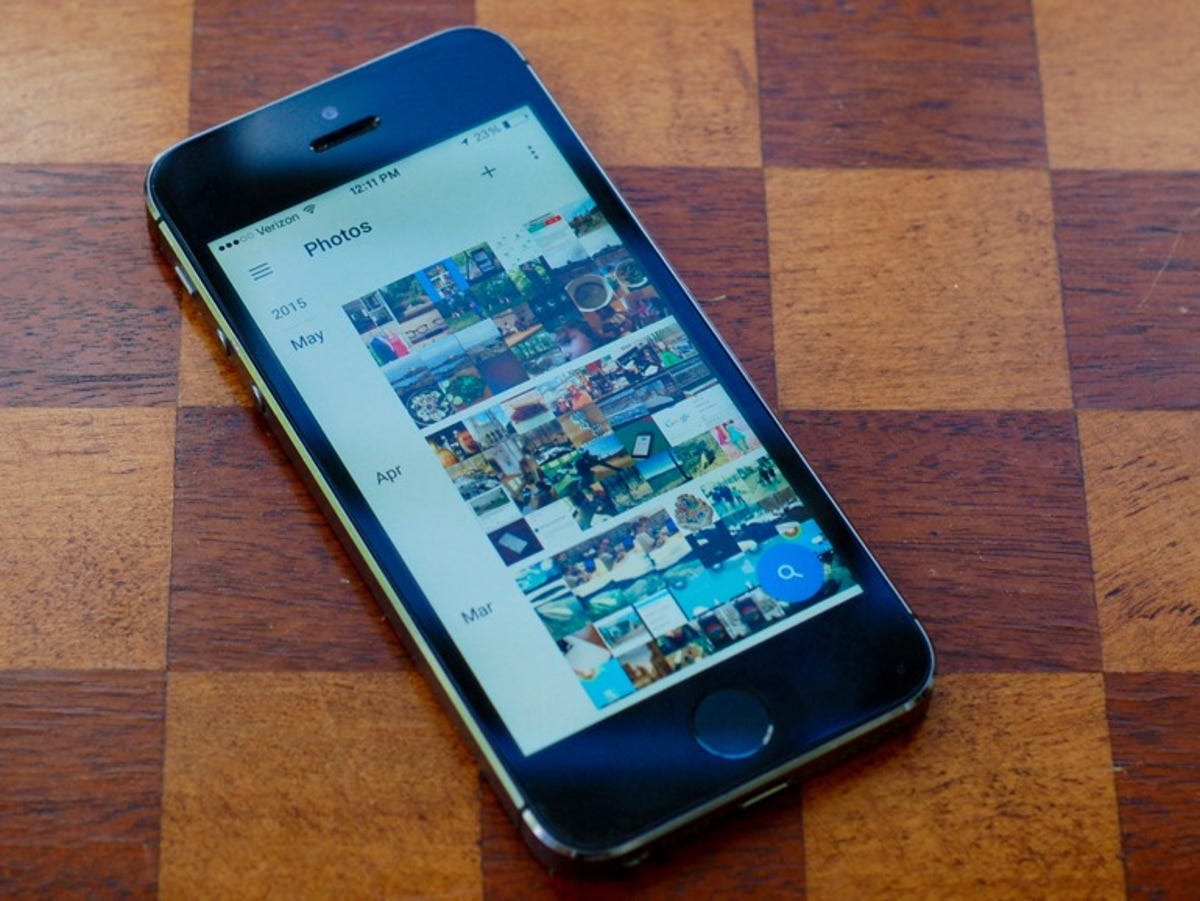
Matt Elliott/CNET
You can have your Android M, your Brillo, your Cardboard and any of the other products announced at Google’s I/O developer conference yesterday.
I just need Google Photos , a product I’ve been waiting for to create order out of my sprawling photo library. I have used Picasa for years to share photos with family, but it wasn’t a great fit for backing up photos as I began to use my iPhone more and my dSLR less. And I didn’t like Google+ trying to overthrow Picasa as my go-to online photo repository. But all is forgiven with the launch of Google Photos, which is frighteningly effective.
More on Google Photos
- Google Photos preview
- Google Photos launches with free, unlimited photos and videos
- Google Photos offers unlimited storage, auto-sorting
Google Photos works across a number of platforms: Android, iOS and on the Web. Like the Google Drive or Google+ apps before it, you can set the Google Photos mobile app up to backup the photos and videos you take on your phone. And like Drive and G+, Google Photos provides free unlimited storage when you opt for the High quality setting, which means full-res photos up to an ample 16-megapixel limit and HD videos up to 1080p. If you are dead set against any sort of compression, then you can choose Original, which saves full-resolution files that will count against your Google storage plan.
I have been using the Google Photos iOS app and the Web app and finally feel like I have a handle on my photo library, mostly because I’m terrible about organizing my photos and Google Photos does the heavy lifting for me. When I signed into my Google account, my old albums from Picasa were there along with all of the photos from my iPhone because I use the auto backup feature on the Google Drive app. Now, I can turn that off in Google Drive and use the Back up & sync setting in Google Photos.
On both the Web and iOS apps, Google Photos has three main views: Assistant, Photos and Collections. You can use the menu button in the upper-left corner to navigate between these three views or you can just swipe sideways to go from one to the other.
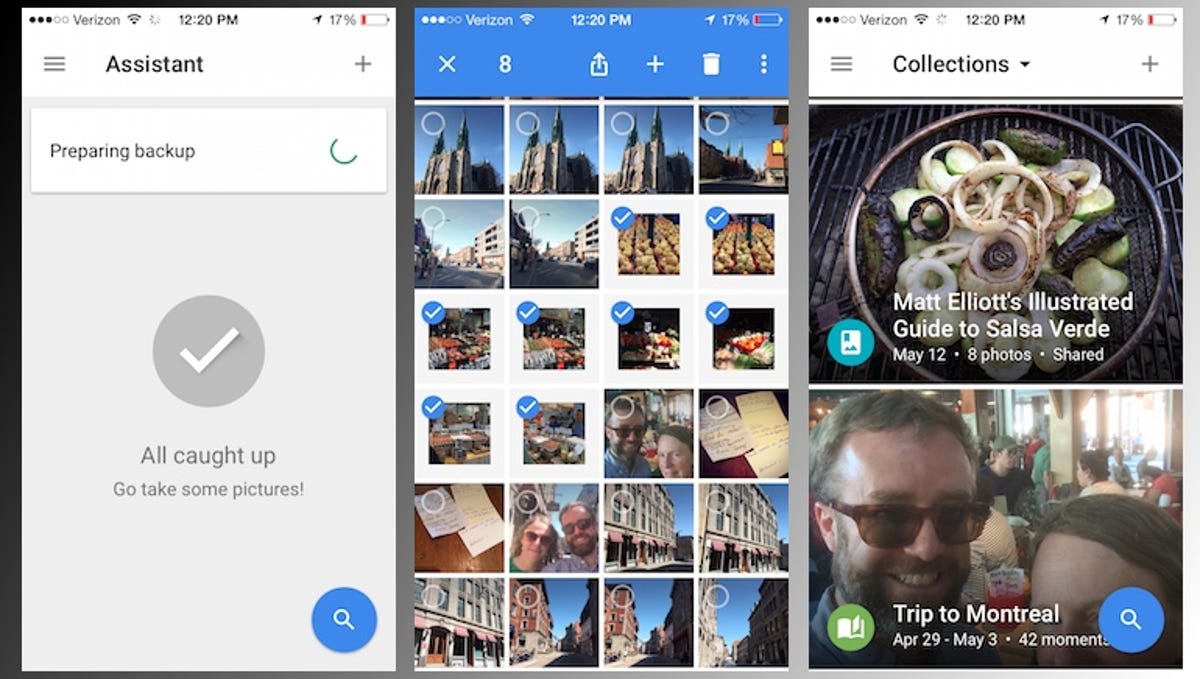
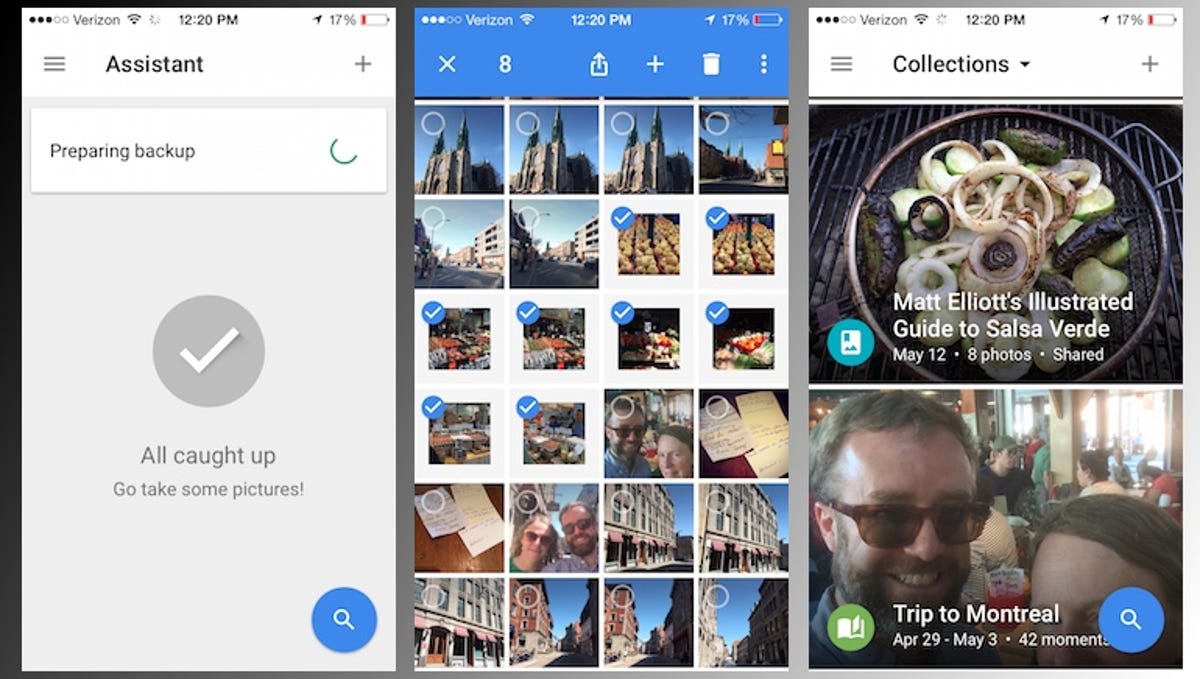
Screenshot by Matt Elliott/CNET
On the iOS app, you can pinch to zoom on the Photos view to drill down from year to month to day. There are basic edit tools, including an Auto adjust option and filters.
The Assistant view, according to Google, is where it will “suggest new things made with your photos and videos, such as a collage or a story based on a recent trip you took. After previewing the creation, you can choose to keep, edit, or discard it.” The Assistant has yet to assist me, only telling me that I’m all caught up and to go take some pictures. I’m sure as I use the app more, my Assistant will hop to it.
Collections view contains your albums, movies and stories. Stories are albums that feature both photos and videos, and Google will take the initiative and create some stories for you. You can also create your own projects in one of five ways: Album, Movie, Story, Animation and Collage.
What I like most about Google Photos, other than it being its own app and not wedged into Drive or Google+ is its impressive search functionality which, given the developer, should come as no surprise. It also includes frighteningly accurate facial recognition software, which traced each of my kids back to baby photos when they looked more like generic babies than actual individuals.
In addition to People, Google Photos also lets you search your photo by Places and Things. Places uses location data to group photos so you can see photos of a trip you made without needing to first creating an album. More impressive is the Things category which lets you search for photo of forests, food, stadiums, dancing and much more.
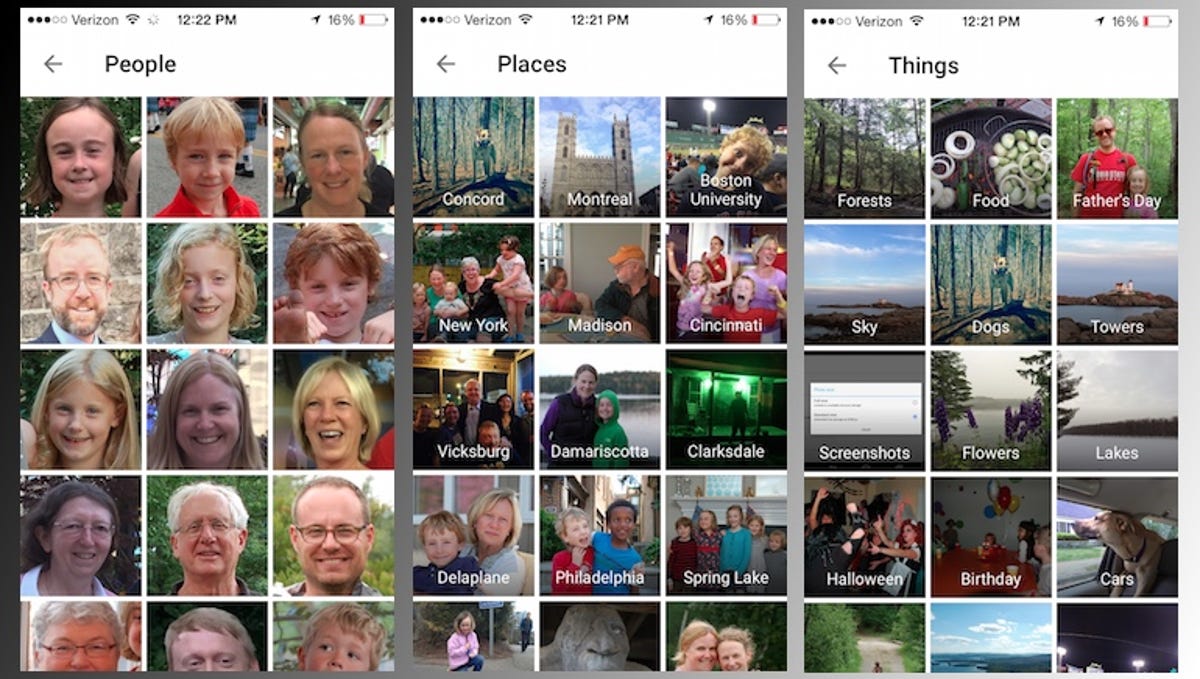
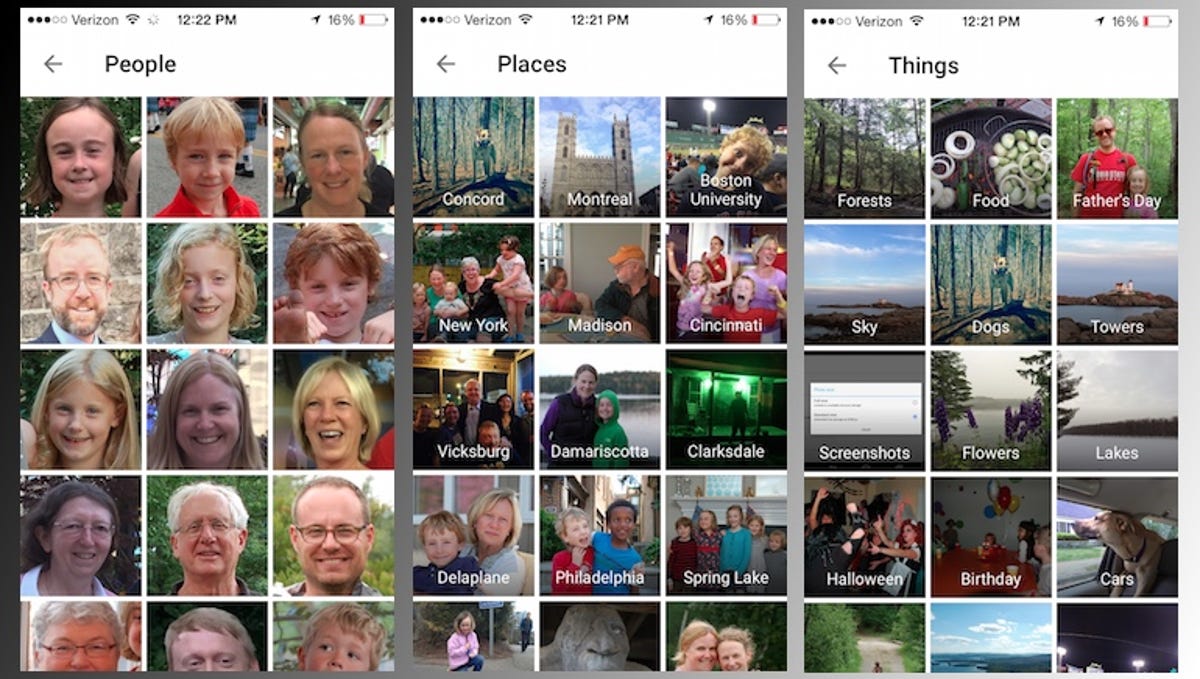
Screenshot by Matt Elliott/CNET
Sharing is impressively easy with Google Photos too. To share a group of photos does not require you first to create an album. You simply need to select a group of photos and ask for a link. (And, selecting photos does not require incessant tapping; instead you can tap and hold and then drag to select a block of photos.)
On the Web app, click the share button at the top when you have a group of photo selected and click Get sharable link. On the iOS app, select your photos, tap the share button and then tap Copy Link to Clipboard. You will then be able to paste the link into an email, and your recipient will not need any special app or login to view your photos.
For more, read Google’s Official Blog post on the topic.




