
Josh Miller/CNET
Apple added another dimension to how we interact with our iPhones. The company is calling it 3D Touch, which in essence, turns your phone’s entire screen into one, big, pressure-sensitive button.
The new input method can be used throughout the device, with different actions and results occurring based on the app you’re currently in. Discovering what apps support 3D Touch and where is a trial-and-error approach.
Below are the basic interaction methods for 3D Touch you’ll need to know to get started with the new feature.
Quick Action
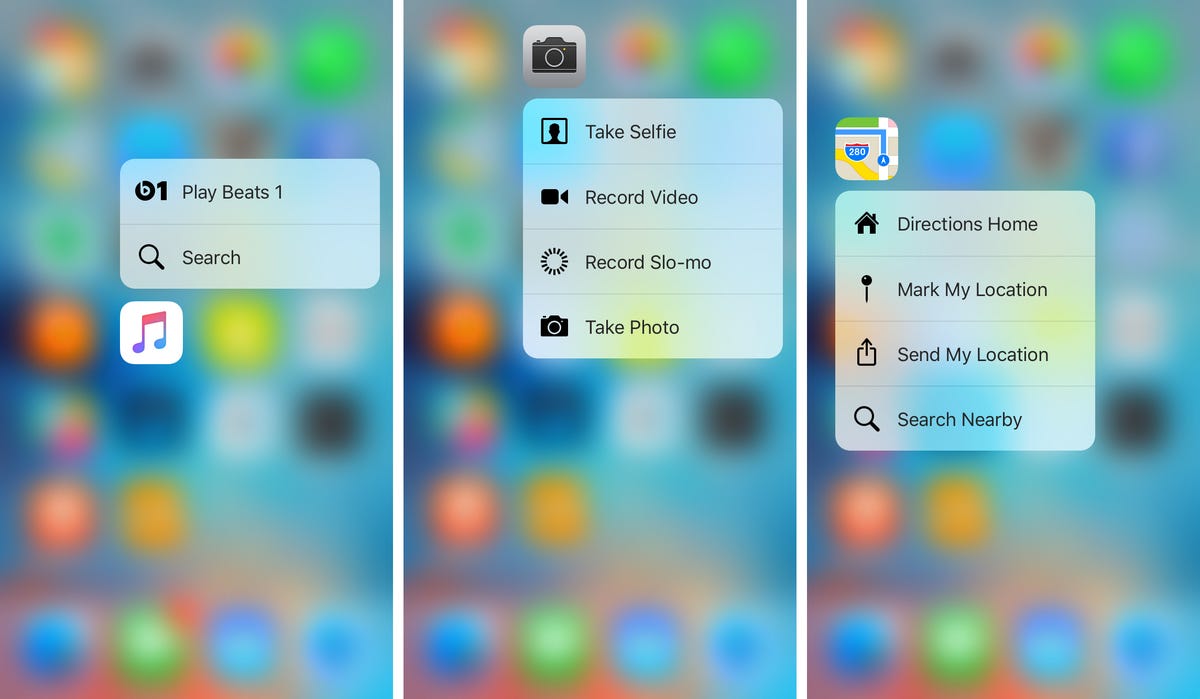
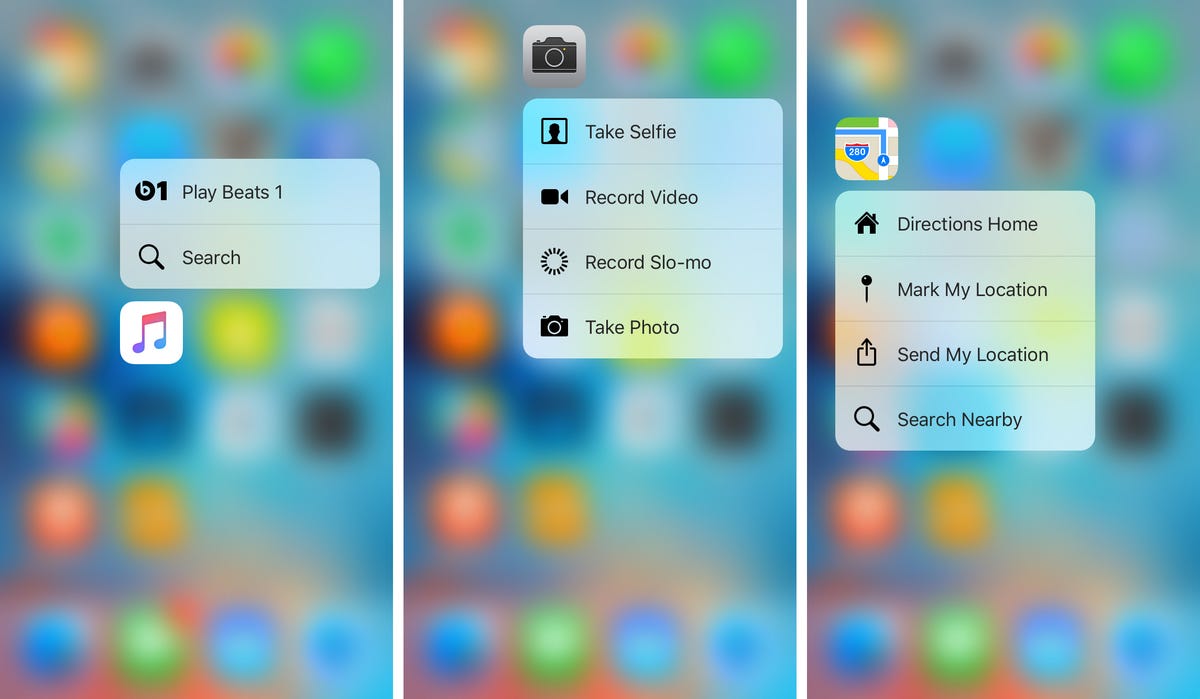 Enlarge Image
Enlarge ImageScreenshot by Jason Cipriani/CNET
When you press on an app’s icon, you bring up the app’s quick action menu. For Apple’s Music app, that includes a shortcut to Beats 1 or searching Apple Music. The Messages app displays three contacts you’re likely to message. Instagram will give you the option to create a new post, view activity, search or open your direct message inbox.
Most of Apple’s own apps have quick actions enabled, with third-party developers starting to release updates to enable the feature. However, it’s important to note that after installing an app update that includes quick actions, you’ll first need to launch the app before the actions will work. After that initial launch, quick actions will remain active.
When an app doesn’t have a quick action, you’ll feel several gentle vibrations on your finger as an indicator that quick actions aren’t supported.
Peek and Pop
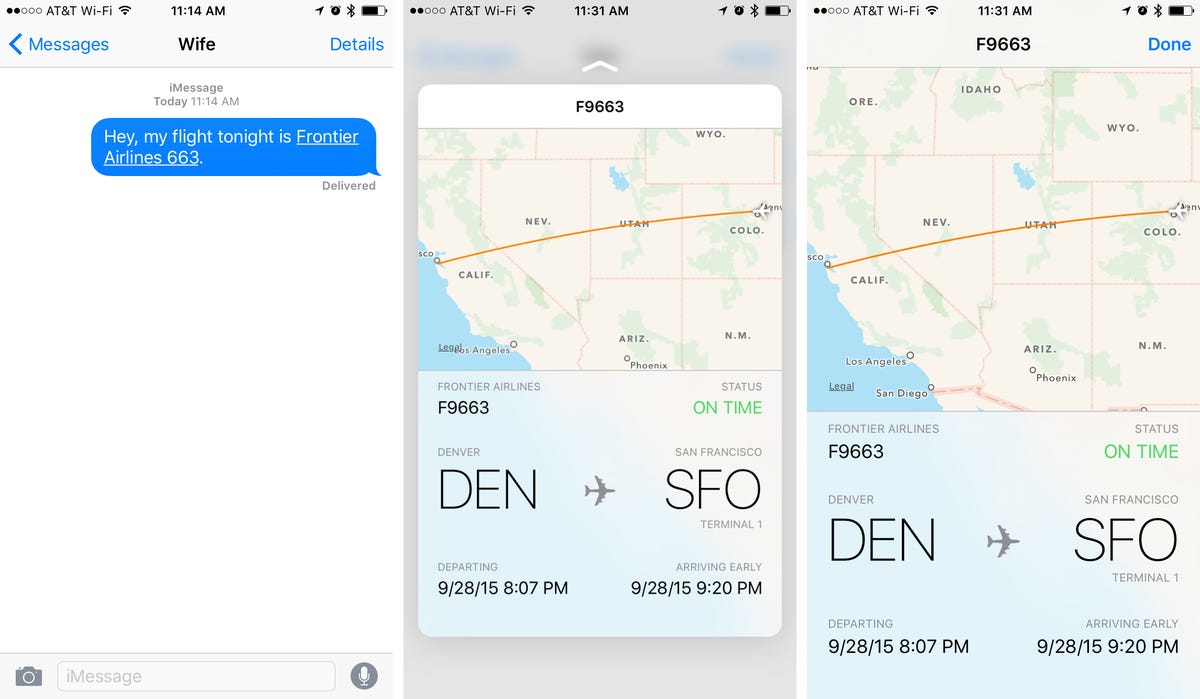
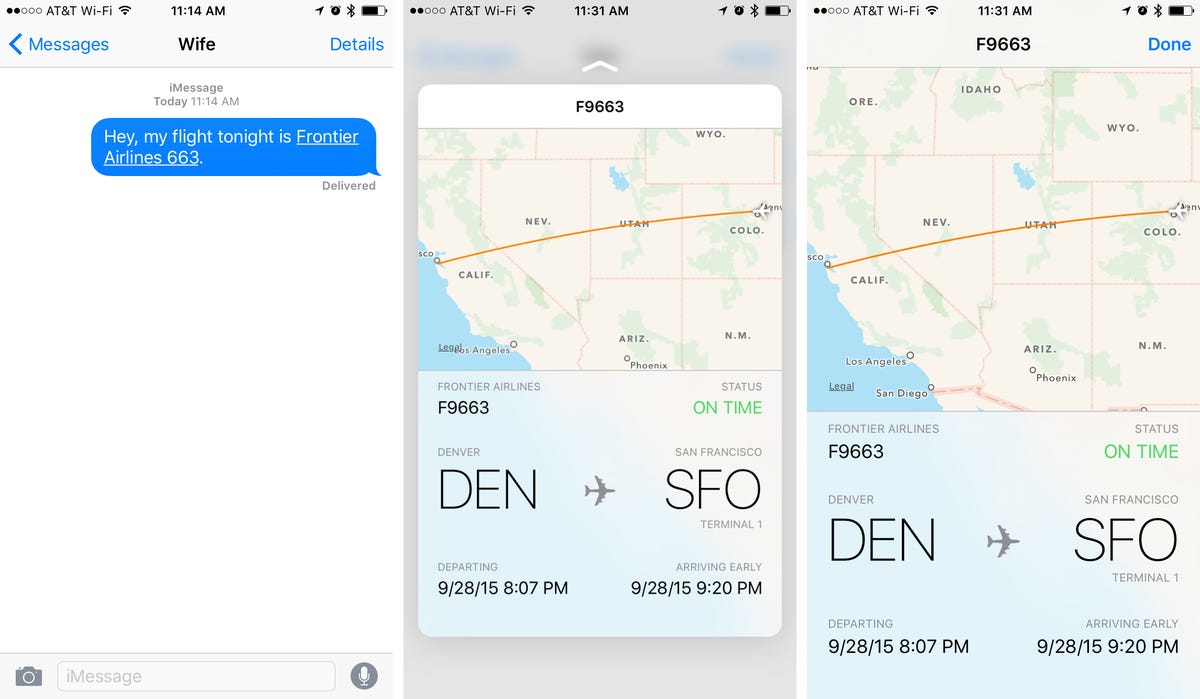 Enlarge Image
Enlarge ImageScreenshot by Jason Cipriani/CNET
While quick actions make it convenient to perform tasks from your home screen, Peek and Pop allow you to get more done on any screen.
Developers have a few different options for implementing Peek and Pop. One example is in the Messages app, where by light-pressing on a message thread your device will display a small preview of the conversation. Think of this as a way to peek into the thread, without actually opening it (and marking the message as read). You can swipe up when peeking into a conversation, revealing a list of actions such as custom text replies. You can also peek at emails in the Mail app.
The “peek” will remain active as long as your finger remains on the screen; lifting it off will close it. Also, you don’t have to keep applying pressure on the screen once it’s activated.
The “Pop” portion comes into play as you press harder on the screen when previewing a message or viewing content. A deep-press will fully open the content you are viewing, allowing you to interact with it.
You can also peek at URLs, flight numbers, dates on your calendar and a long list of other bits of information presented on your screen. If a portion of a message has text underlined, odds are iOS has identified information in that message you can preview using Peek and Pop.
Text selection
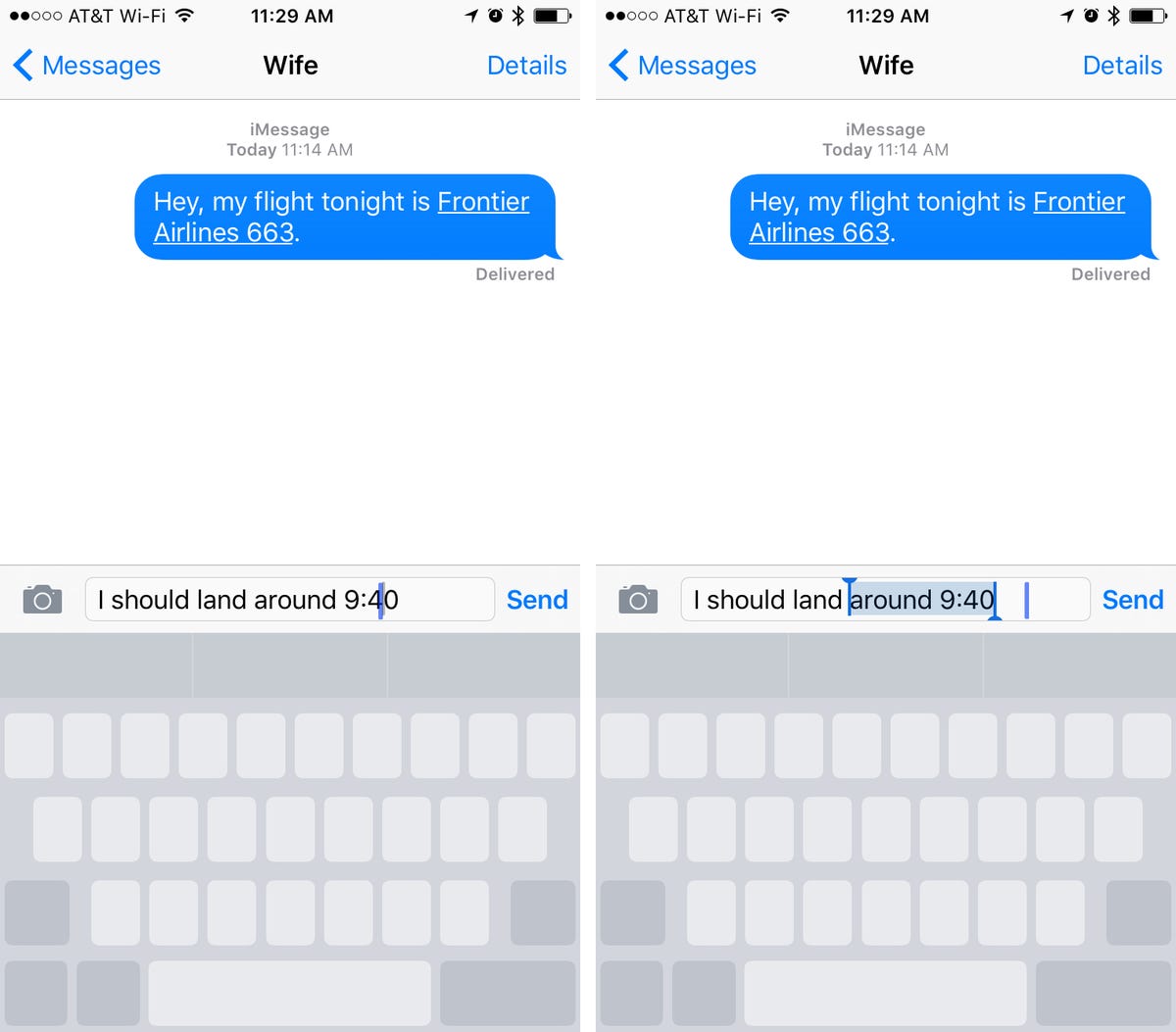
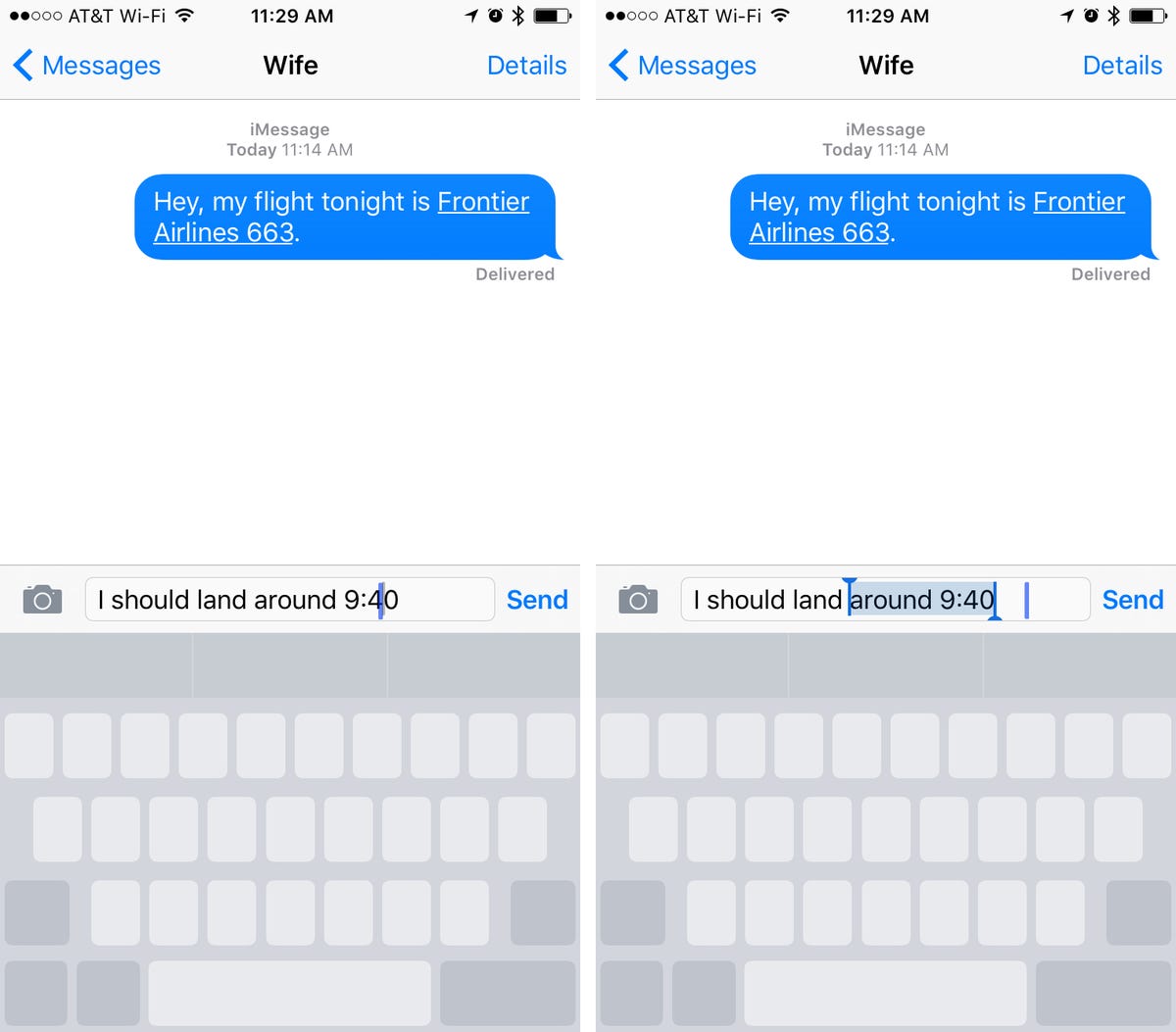 Enlarge Image
Enlarge ImageScreenshot by Jason Cipriani/CNET
Using 3D Touch, you can convert the keyboard on the new iPhone into a trackpad for moving the text cursor or selecting text. A light-press activates the trackpad feature, allowing you to move the cursor by dragging your finger across the screen. A deep-press will begin highlighting text.
I think it’s safe to say most of us have struggled with selecting text on an iPhone, and once you get the hang of using 3D Touch, you’ll never walk to select text the old way again.
Now that we’ve covered the basics, it’s time to figure out just how much more can be done with 3D Touch. Stay tuned!



