iOS 11 adds a bevy of new features and interface tweaks to your iPhone (and even more changes for your iPad). After opening your new iPhone or upgrading your current iPhone, here are the settings to check or change straight away.
Do Not Disturb While Driving
Given the frightening number of drivers I see each and every day with their eyes not on the road but in their laps, this might be the best new feature of iOS 11. It keeps calls, texts and notifications from distracting you when you are behind the wheel. After you install iOS 11, one of the setup screens will ask you if you want to enable Do Not Disturb While Driving.


Now playing:
Watch this:
Change these iOS 11 settings right away
2:36
If you ignored it during setup, you can enable it by going to Settings > Do Not Disturb. You can set it to turn on automatically when your phone detects that you are driving, when connected to your car’s Bluetooth or manually. (For the latter, I suggest adding the Do Not Disturb While Driving button to the new Control Center.) You can also edit the auto-reply message that gets sent to anyone that texts you while you’re driving.

You can set when Do Not Disturb While Driving turns on.
Screenshot by Matt Elliott/CNET
Customize the new Control Center
The Control Center received a makeover with iOS 11. All of its shortcuts now fit into a single panel, and you can customize its offerings and the order in which they appear. There are also hidden features for many Control Center buttons that you can access via a long press or Force Touch. Read more on how to customize the revamped Control Center.
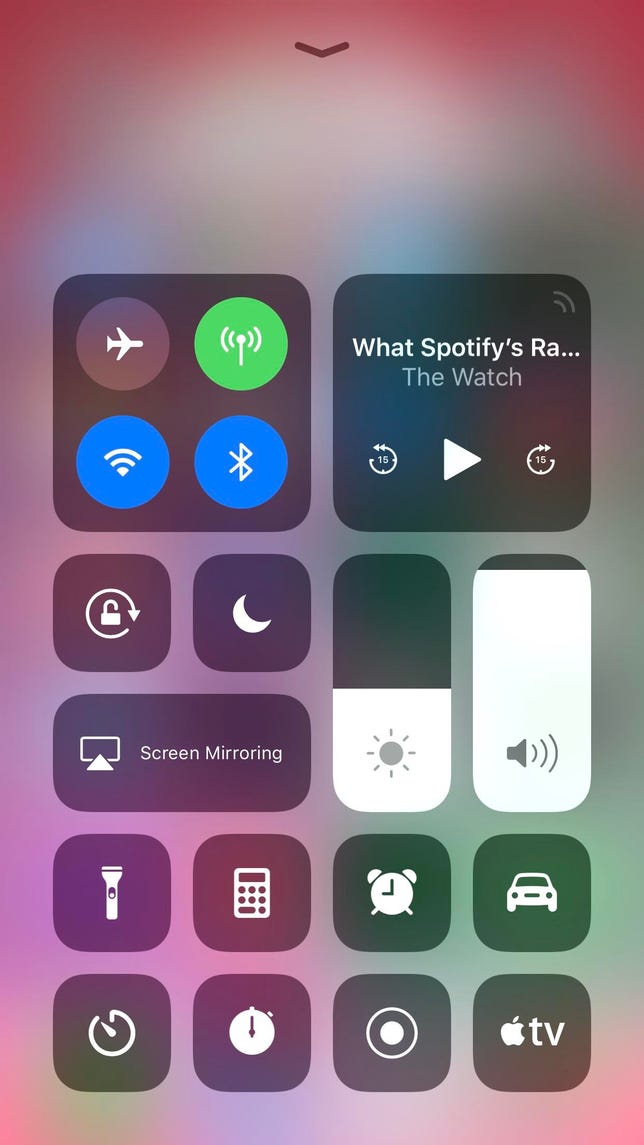
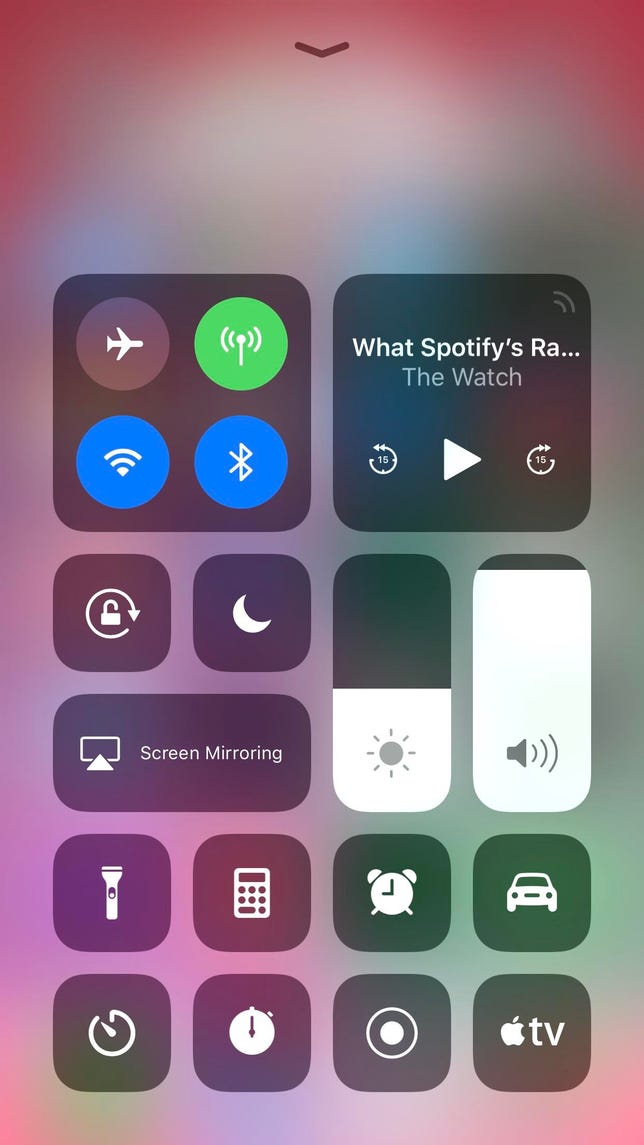
The Control Center is now customizable.
Screenshot by Matt Elliott/CNET
Check your storage
Apple knows the pain you feel when your iPhone tells you it’s running short on space and offers a few new ways to help manage your storage space. Head to Settings > General > iPhone Storage and you’ll see a colorful chart at the top that illustrates how much free space you have left and what’s taking up the space you are using.
Below that, it’ll make a few recommendations about how to save storage, including the newfound ability to Offload Unused Apps. With that setting enabled, iOS 11 will jettison apps you haven’t touched in a while when you are running low on storage space. Don’t worry, iOS 11 will save all of the data and documents associated with the app so you can pick right up where you left off when you reinstall them.
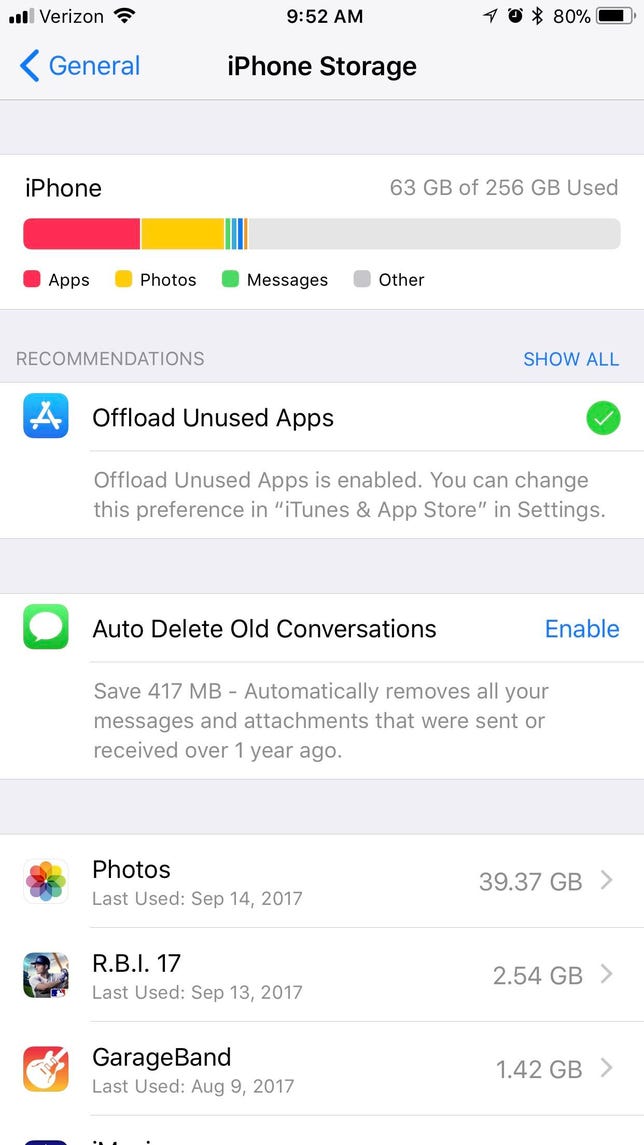
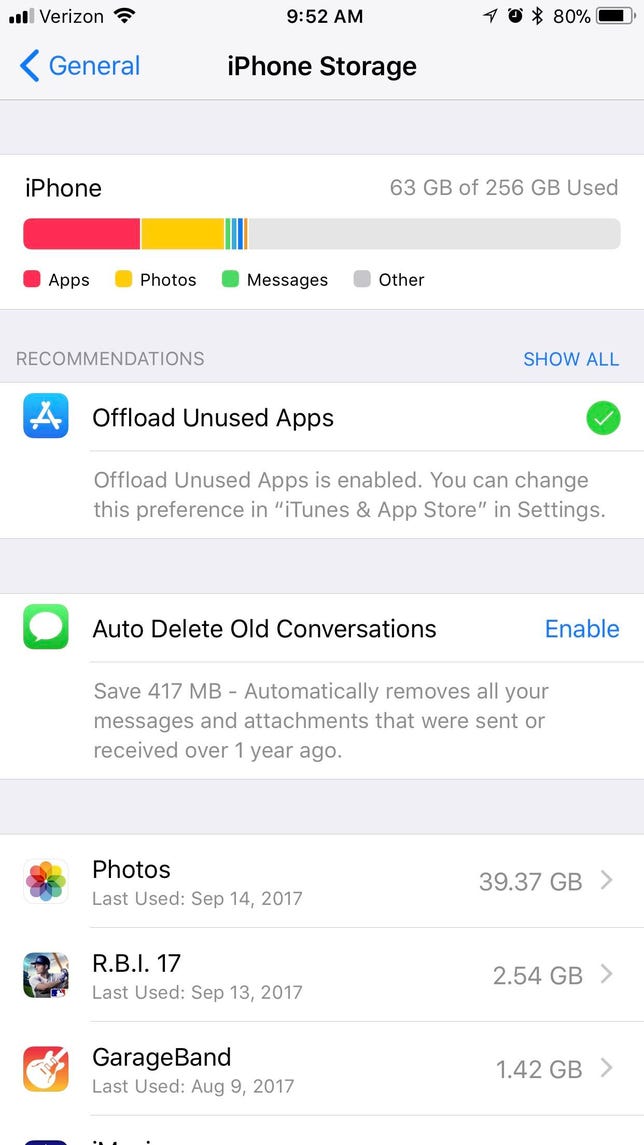
Apps that you haven’t used in a while can be deleted automatically when you need the space.
Screenshot by Matt Elliott/CNET
Check your file format
One of the biggest changes with iOS 11 happens behind the scenes to save you storage space. Apple is moving to a new file format for photos and videos that results in smaller file sizes. Photos use the HEIF format and videos use the HEVC format.
In the iOS 11 beta, my iPhone did not switch to the new formats by default. To see what format your iPhone is set to capture photos and videos, go to Settings > Camera > Formats and choose High Efficiency to use the new HEIF and HEVC formats or choose Most Compatible to continue using the JPEG and H.264 formats.


You can try the new photo file format by picking the High Efficiency option.
Screenshot by Matt Elliott/CNET
Find the Files app
Finally, iOS has added a file-management system where you can see all of your files instead of hunting for them across different apps. The new Files app lets you manage the files not only stored in Apple’s own iCloud Drive but also lets you add third-party cloud services including Dropbox and Google Drive.
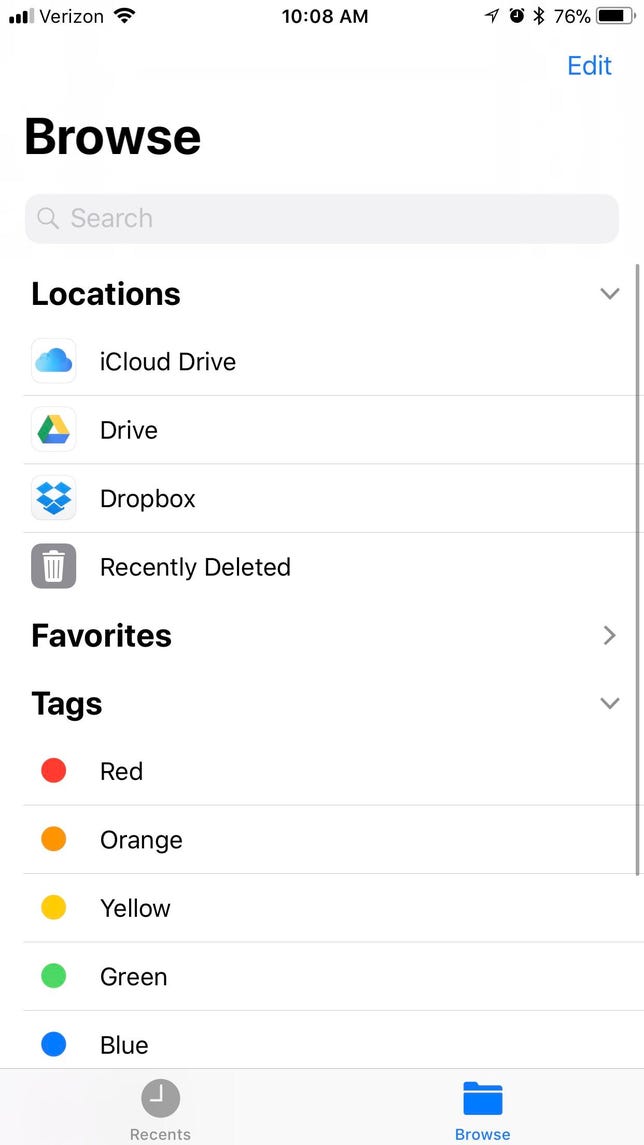
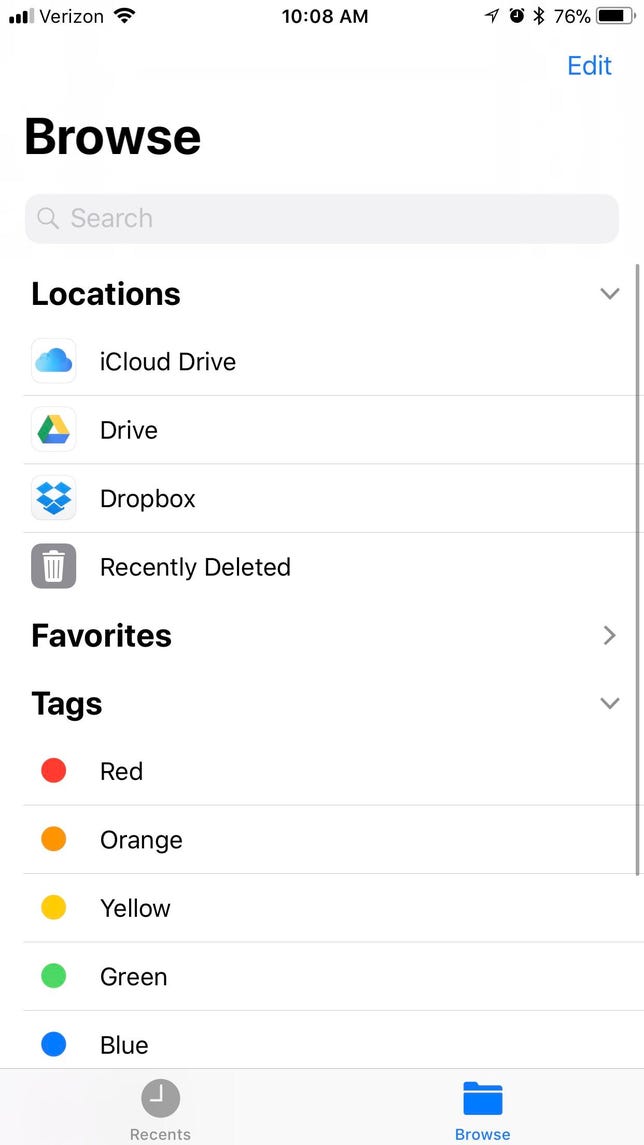
You can organize your files in iOS 11’s Files app.
Screenshot by Matt Elliott/CNET
New setting for location services
iOS 11 has wrestled control away from developers for how and when apps access your location and given it to you. No longer can a developer offer only Always or Never for the tracking options for location services. Now, you’ll be able to choose While Using the App whether the developer likes it or not. Head to Settings > Privacy > Location Services to adjust the settings for all of your apps that use location services.


You can tell apps your location on your terms in iOS 11.
Screenshot by Matt Elliott/CNET
Set up Apple Pay
If you have yet to use Apple Pay, iOS 11 might get you to start. With iOS 11, you’ll be able to use Apple Pay to make Venmo-style peer-to-peer payments. The next time you need to split a dinner or bar bill with friends, you can use the Messages app to settle up. Go to Settings > Wallet & Apple Pay to add a credit or debit card to get started.


Now playing:
Watch this:
7 drastic changes coming to your iPhone with iOS 11
2:12



