Get ready because iOS 11 is going to make your iPad look and act in completely different ways. Apple puts multitasking front and center with iOS 11, making the iPad a more powerful and more flexible device. You’ll likely come to enjoy your iPad’s newfound multitasking abilities after upgrading to iOS 11, but the changes will take a little getting used to. I’ve been using the iOS 11 beta for weeks; here are five big changes headed your iPad’s way when Apple rolls out its new lineup and iOS 11 on Sept. 12.
1. Redesigned Dock
The first thing you’ll notice is the Dock looks different. It no longer runs edge to edge and instead looks MacBook-like. It can hold a lot more apps than the iOS 10 Dock — up to 15, depending on the size of your iPad. And you can access it without needing to return to the home screen — it’s always just a swipe away. Swipe up from the bottom edge of the screen to call up the Dock, even when you have an app open.
You’ll also see three apps on the right side of the Dock, separated from the rest by a little divider. Siri suggests these apps based on which apps you used recently on your iPad and the app you currently have open on your iPhone or Mac.
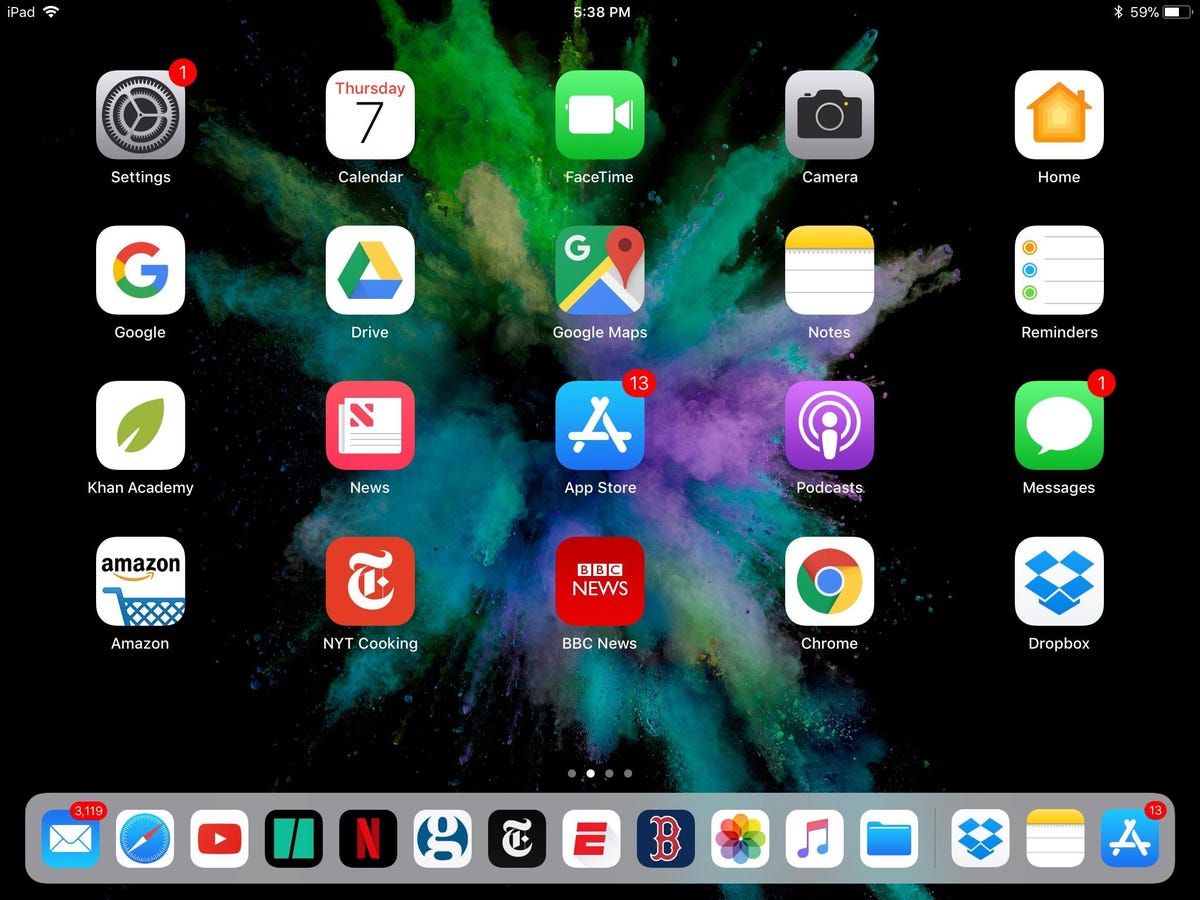
Screenshot by Matt Elliott/CNET
2. App Switcher and Control Panel get hitched
The App Switcher and Control Panel received makeovers and now live together. Swipe up from the bottom or double-tap the home button and you’ll see the newly combined forces — let’s call it the App Panel Control Switcher. No? Then make up your own name for it. Whatever you want to call it, you’ll find thumbnails of your recently used apps on the left, which you can tap to open or swipe up to force close. The Control Panel sits to the right. It loses its two-panel layout and now provides the media controls right alongside the settings and shortcut buttons.
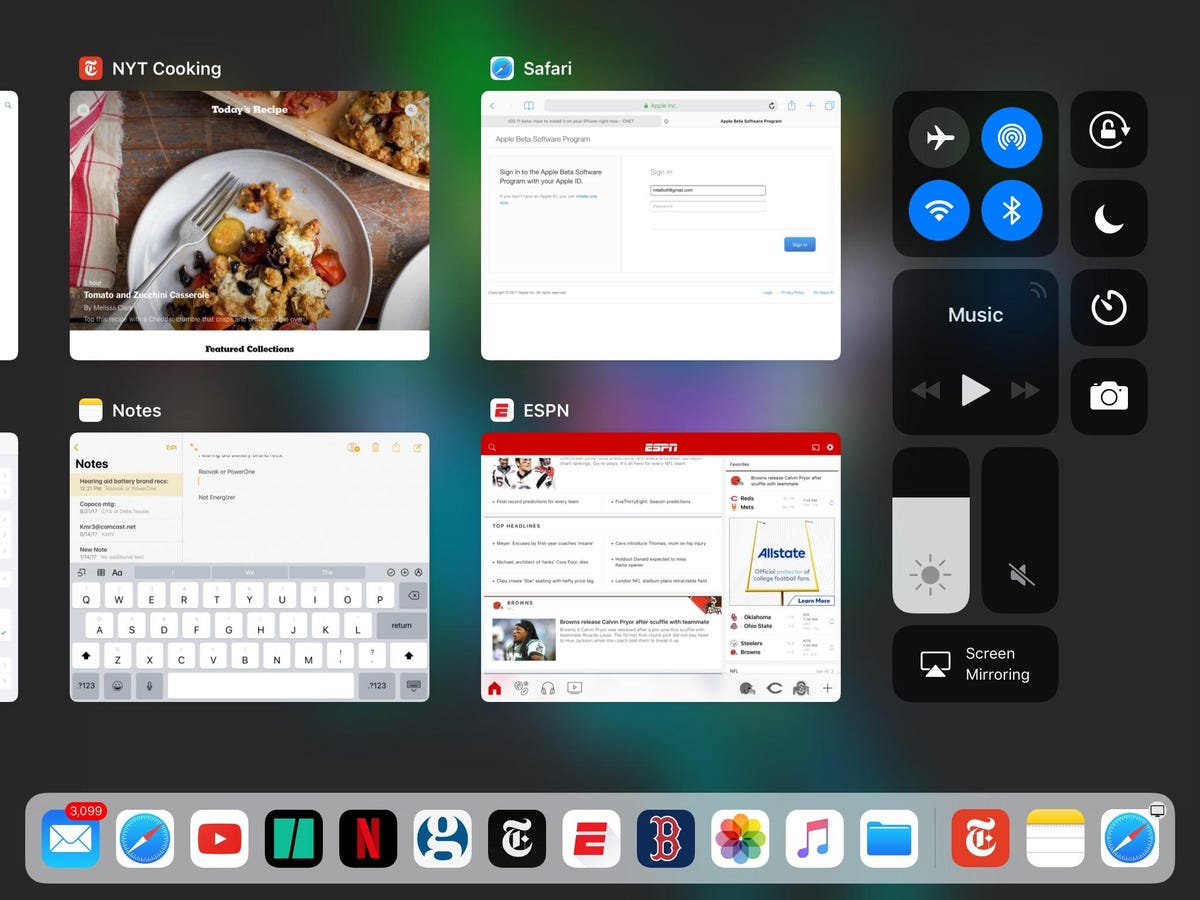
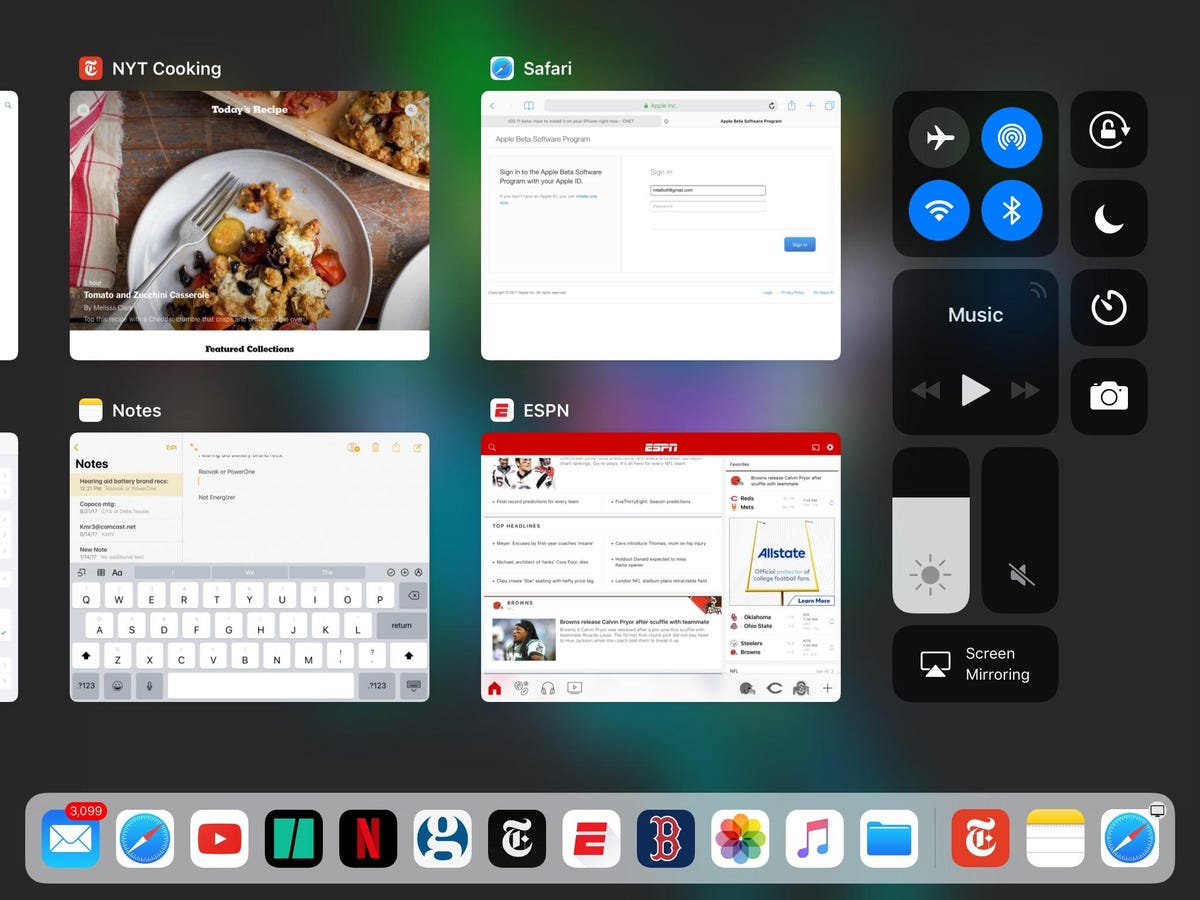
Screenshot by Matt Elliott/CNET
3. Drag-and-drop multitasking
The amount of dragging and dropping you’ll be doing in iOS 11 will make your iPad feel like a mini, touchscreen MacBook. You can drag an app from the Dock to open it on top of another app in Slide Over mode. The second app sits in a narrow panel that you can position on the left or right edge of the screen. Swipe it off the left edge to hide it or pull down on it to open it in Split View for a more equitable allotment of screen real estate.
Slide Over is great for keeping tabs on the Music app without leaving your current app, but it’s even better than quick glances because you can drag and drop photos, links, files and text from one app to another. It’s a bit hit or miss at the moment with the beta, but inserting photos and links into emails and texts, for example, is much easier with iOS 11.
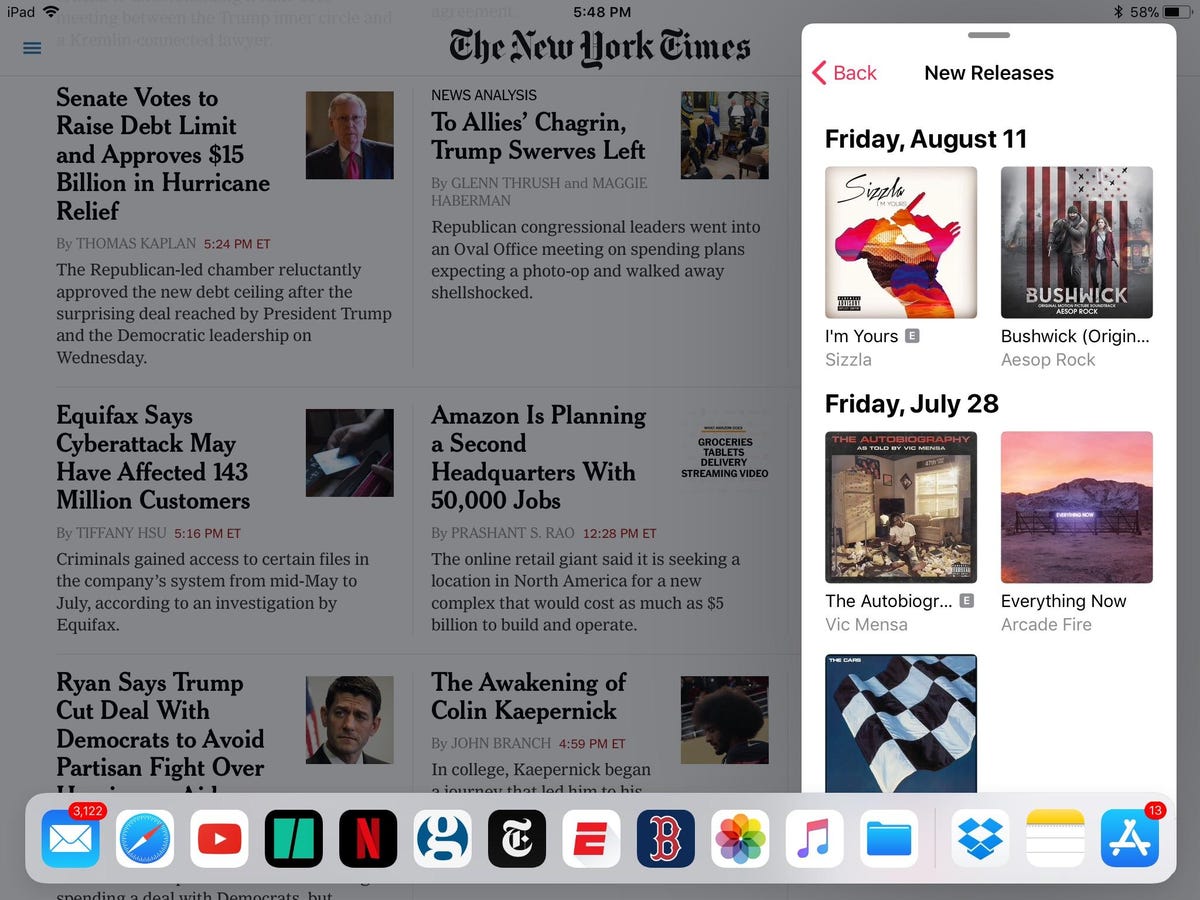
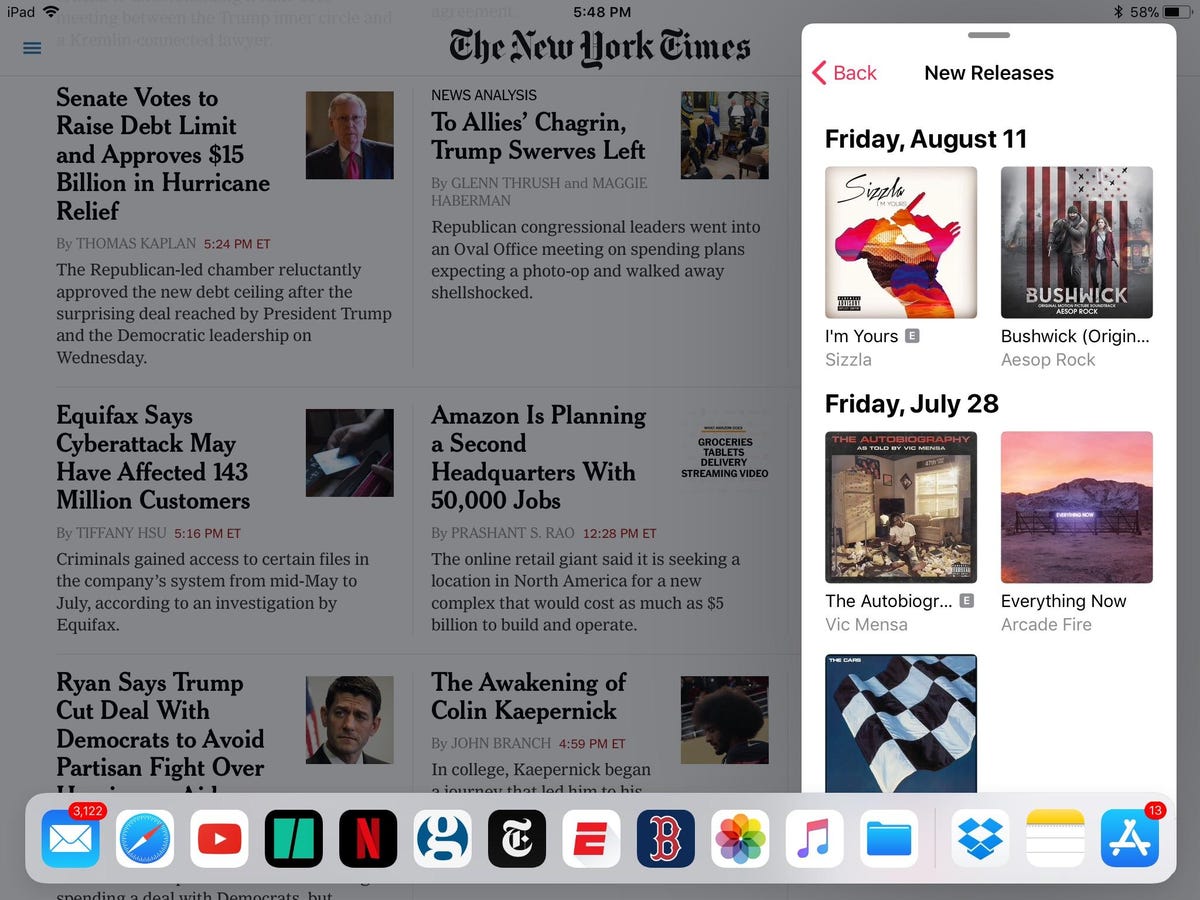
Screenshot by Matt Elliott/CNET
4. Finally, a Files app
Along with its Mac-like multitasking abilities, the iPad gets its version of the MacOS Finder app. In iOS 11, it’s simply called the Files app. You’ll find it in the new Dock. The Files app replaces the iCloud Drive app you likely never touched. It collects all the files you have created across your various iPad apps as well as any files you have stored in iCloud Drive. It also lets you connect to other cloud services, including Dropbox, Google Drive and Box. I connected my Google Drive and Dropbox accounts and was disappointed that the Files app makes me navigate both in a separate and smaller window rather than just turning over the regular, full-screen Files app interface to the cloud service of my choice.
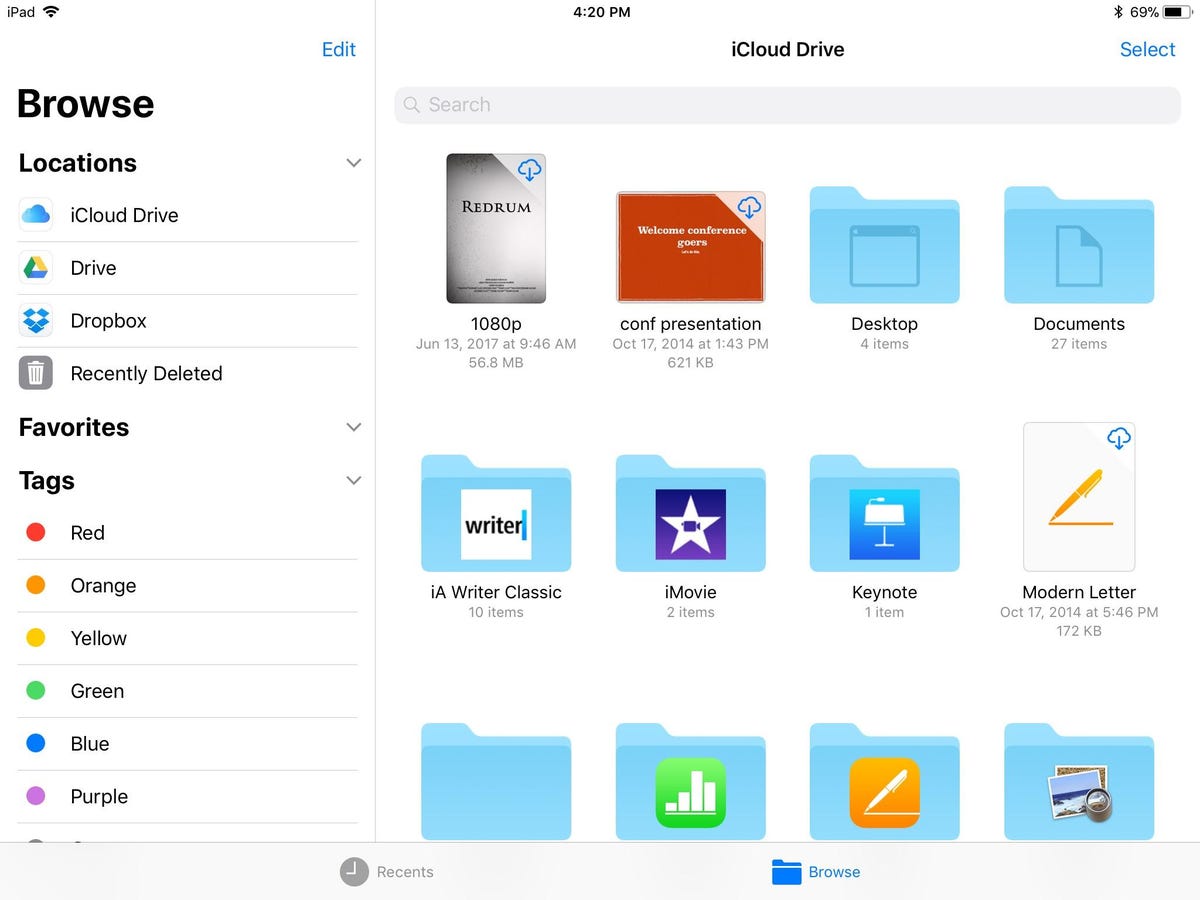
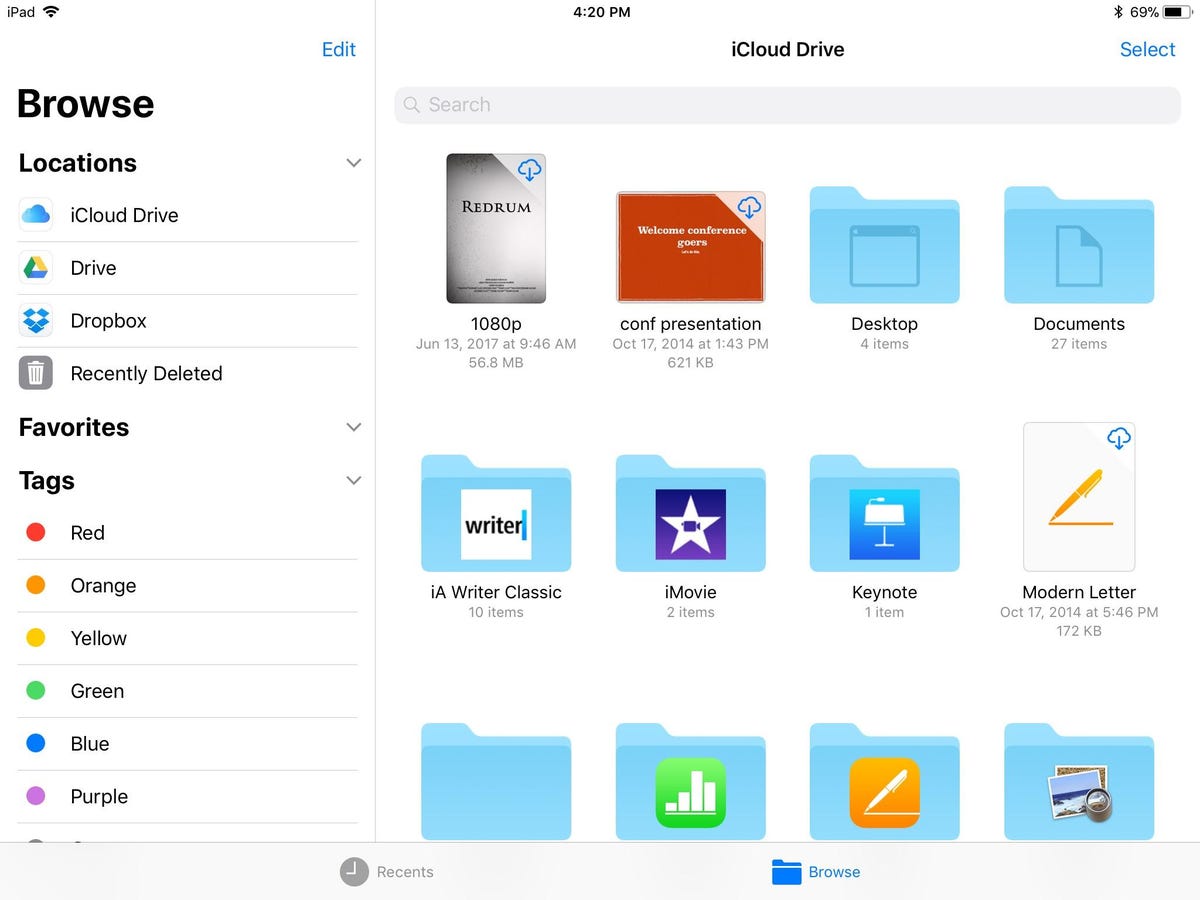
Screenshot by Matt Elliott/CNET
5. New keyboard layout
The iPad’s onscreen keyboard makes it easier to type numbers and symbols, but I’m most excited for the quick access it provides to the hashtag symbol (#psyched). You no longer need to switch to the secondary keyboard layout to type a number or a @ or a # or other symbols. The keys are double mapped in iOS 11; to type the secondary symbol (listed in gray above the letter on each key), you just need to do a tiny swipe down on that key. If you are old enough, it feels a bit like dialing a 1 on an ancient rotary phone.
The new keyboard design finally takes into account the popularity of the hashtag. On iOS 10, you needed to drill down two levels to find it — tapping once to go to the numbers keyboard and then again to go to the symbols keyboard (#lame). Now, a quick swipe down on the S key will have you hashtagging like a #boss.
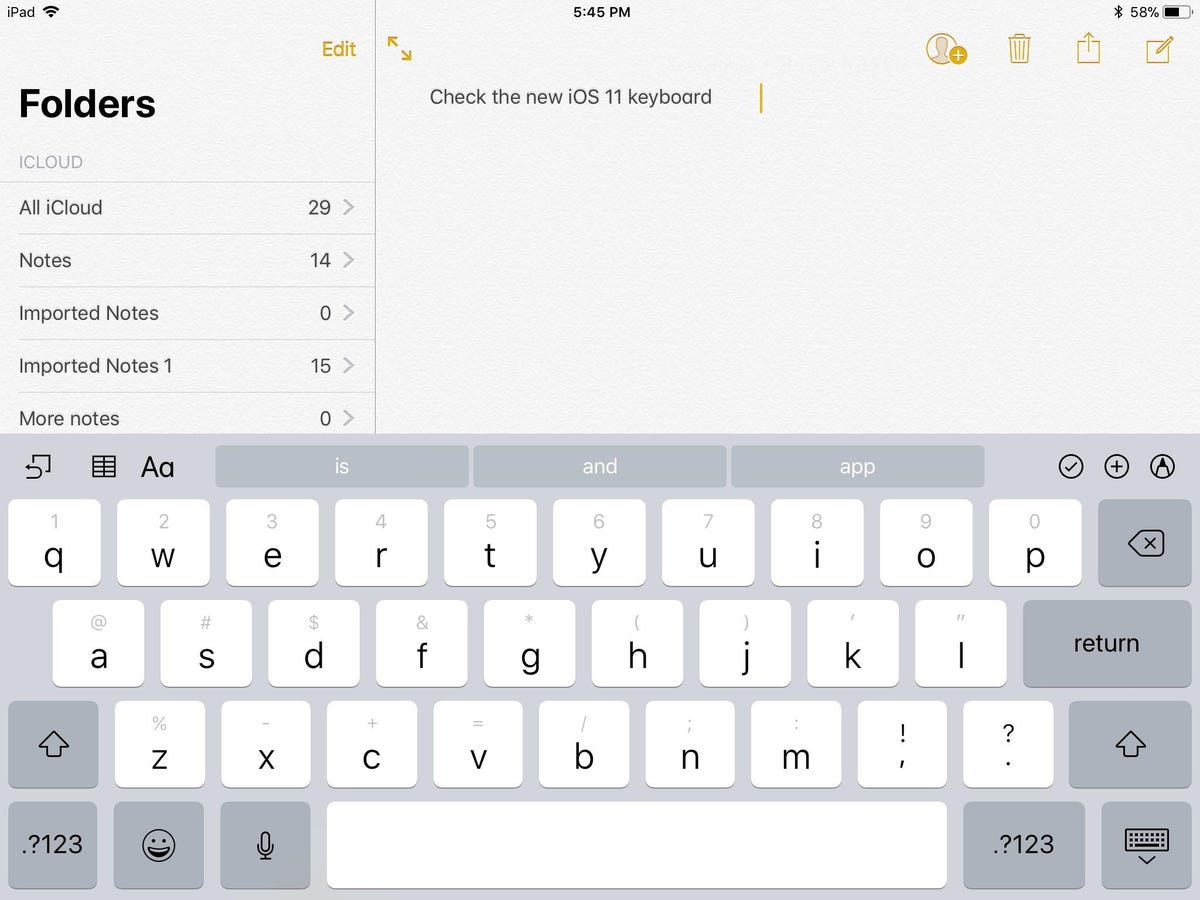
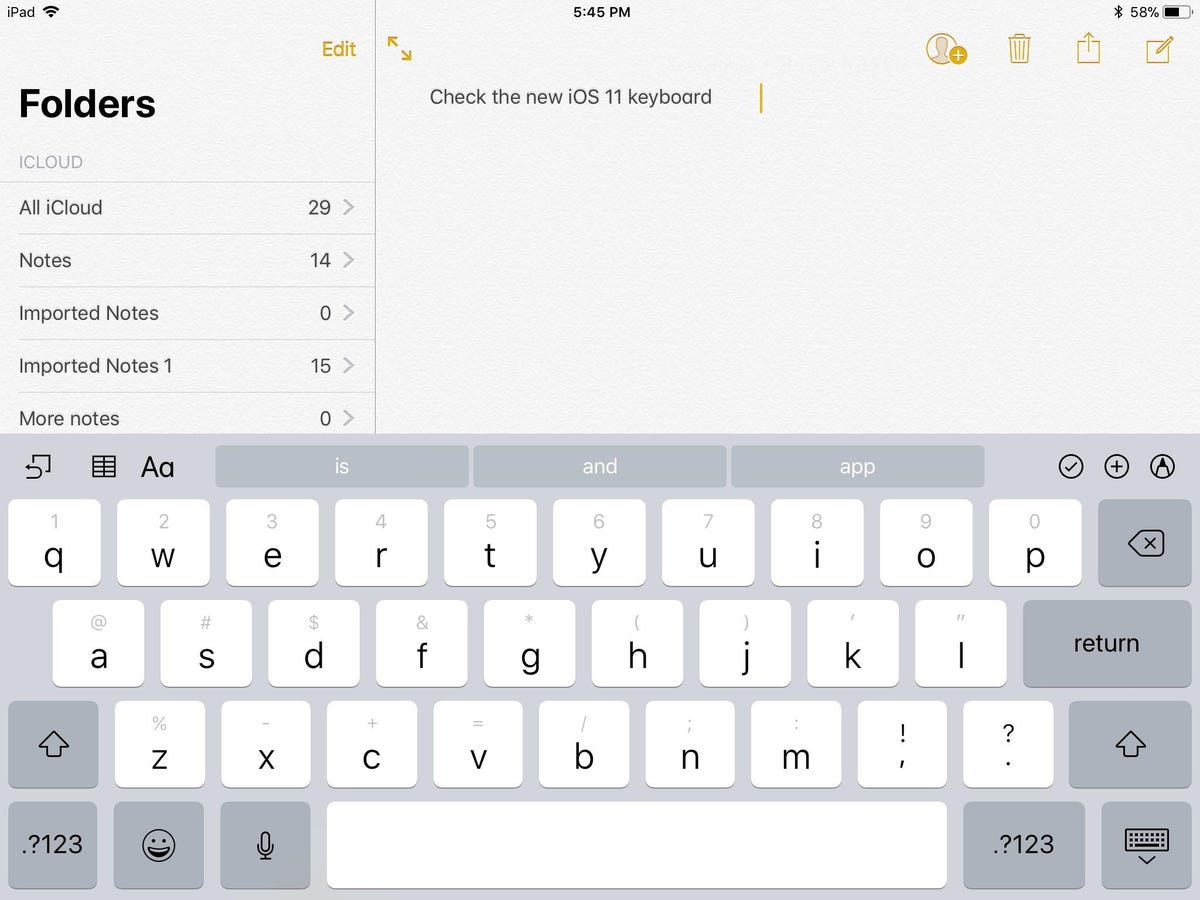
Screenshot by Matt Elliott/CNET
Read more: See all the new features coming with iOS 11



