
The Xperia Z is Sony’s flagship smart phone for 2013 and arguably the best phone we’ve seen so far this year. As well as being waterproof and having a gorgeous 5-inch 1080p screen, it has a selection of Xperia-specific features.
Here’s CNET’s run-down of how to get the best from this elegant Android powerhouse.
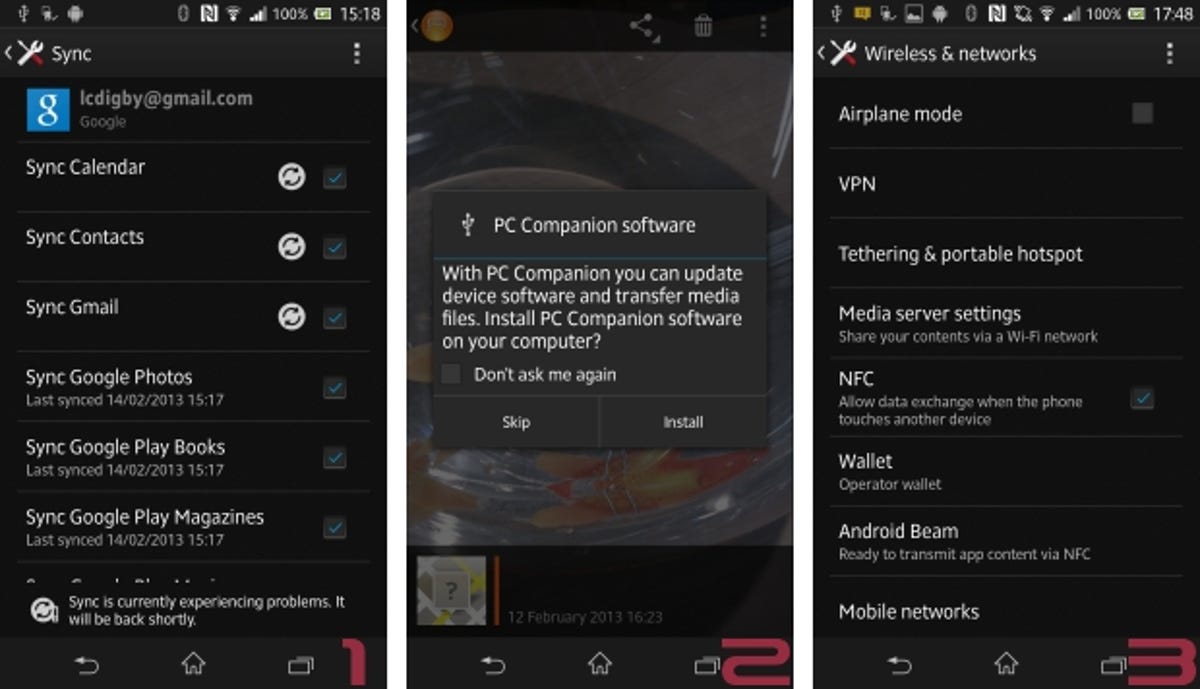
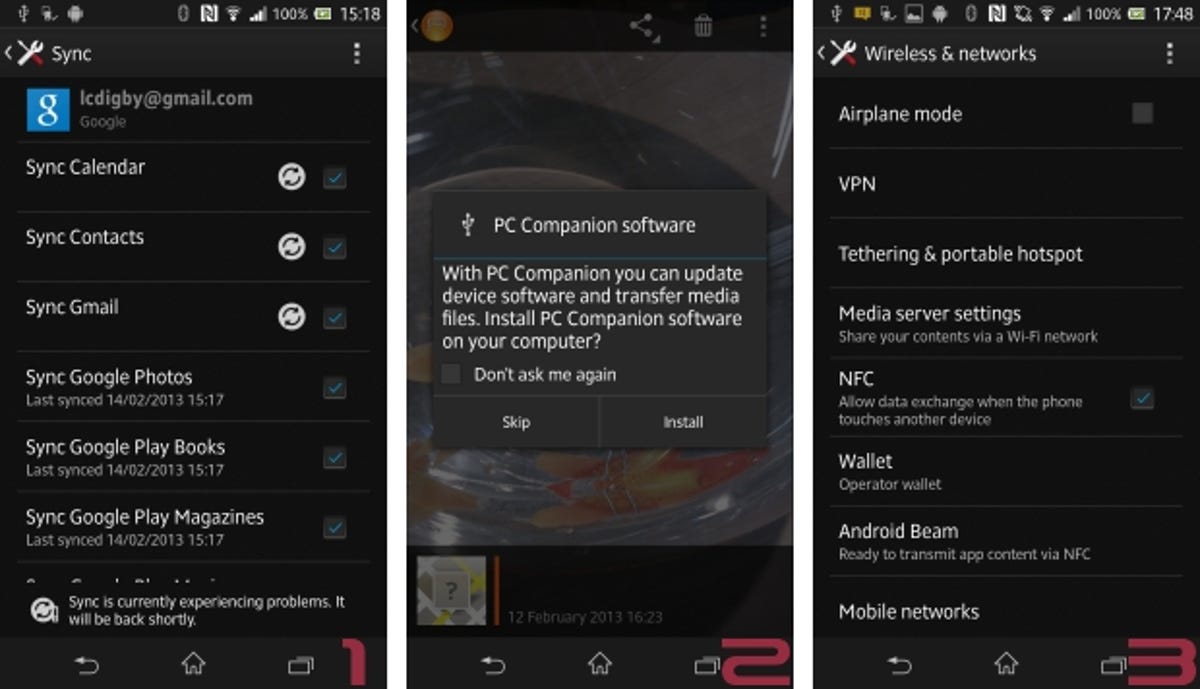
1.
Importing contacts and email settings
You’ll need a Google account to purchase apps from the Google Play app store. Log in and contacts associated with that account will be recognised on the Xperia Z.
2.
Install Sony’s file transfer manager
PC Companion is Sony’s USB file transfer manager, letting you easily move photos, video and more from your computer to your phone, including stuff from your old phone. It can be used to import contacts from your computer too. Tap the Contacts app on the home screen and you’ll be offered PC Companion as an import option.
3.
Share contacts using NFC
NFC stands for near-field communication, and is another close-range radio tech, a bit like Bluetooth. You can share contacts — and music and photos — with friends just by touching your NFC-enabled phones against each other (the Nokia’s Lumia phones, such as the 620, can do this too). Enable NFC content sharing in the Settings > Wireless and Networks > More menu. When the phone vibrates, tap the onscreen message that says ‘touch to beam’.
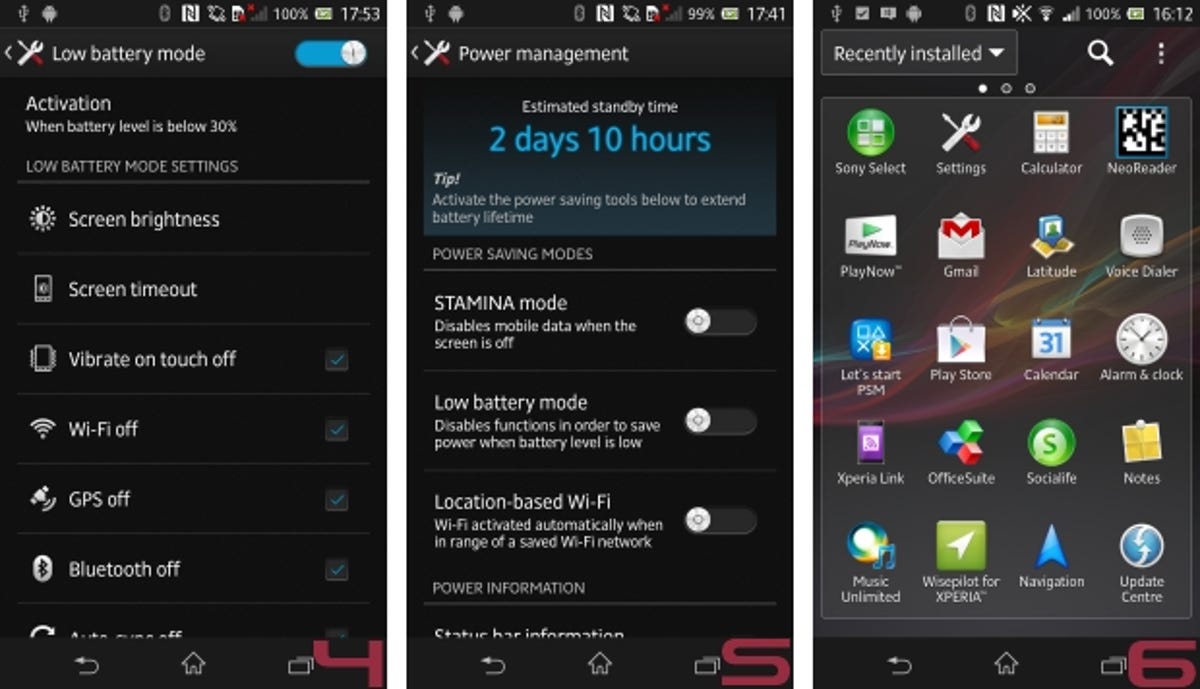
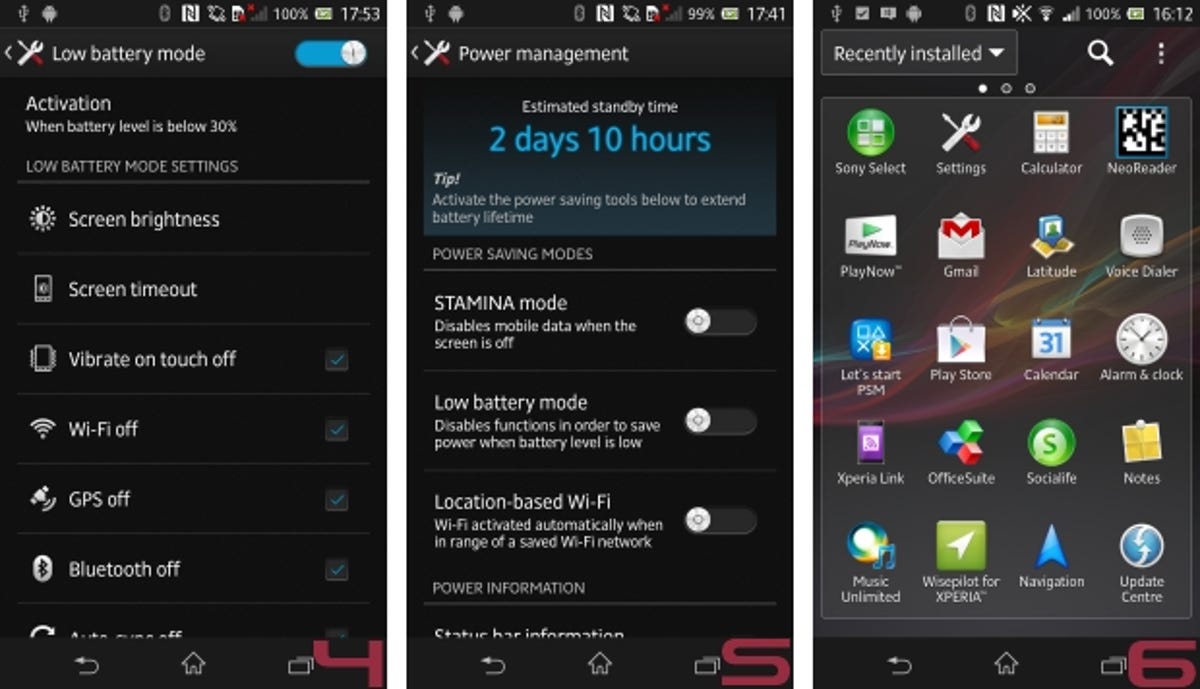
4.
Manage battery life
The Xperia Z has a gorgeous screen, but it’s a battery-zapper. In Settings > Display set the screen to go into Sleep mode after 30 seconds or less. You could also turn off the Bravia screen optimiser and disable the auto-lighting adjustment feature in the Settings > Screen brightness menu. In the Developer options you can also adjust the screen rendering to require less processor power.
5.
Manage mobile data settings
For a more stringent battery-saving regime, activate the Stamina mode in the Settings > Power Management options. This will switch off mobile data when the screen is in Sleep mode. As an alternative, low battery mode lets you select whether Bluetooth, mobile connections, Wi-Fi and auto-sync should become inactive when the battery levels drop below 20 per cent.
[pic: Xperia Z 5.png]
6.
Manage your apps
Use the dropdown preference list above the apps screen to switch between recently installed, alphabetical list, most-used or your own order. In Settings > Storage there’s a list view of all installed apps, plus all those currently running. Click on an app and choose Stop to switch it off.
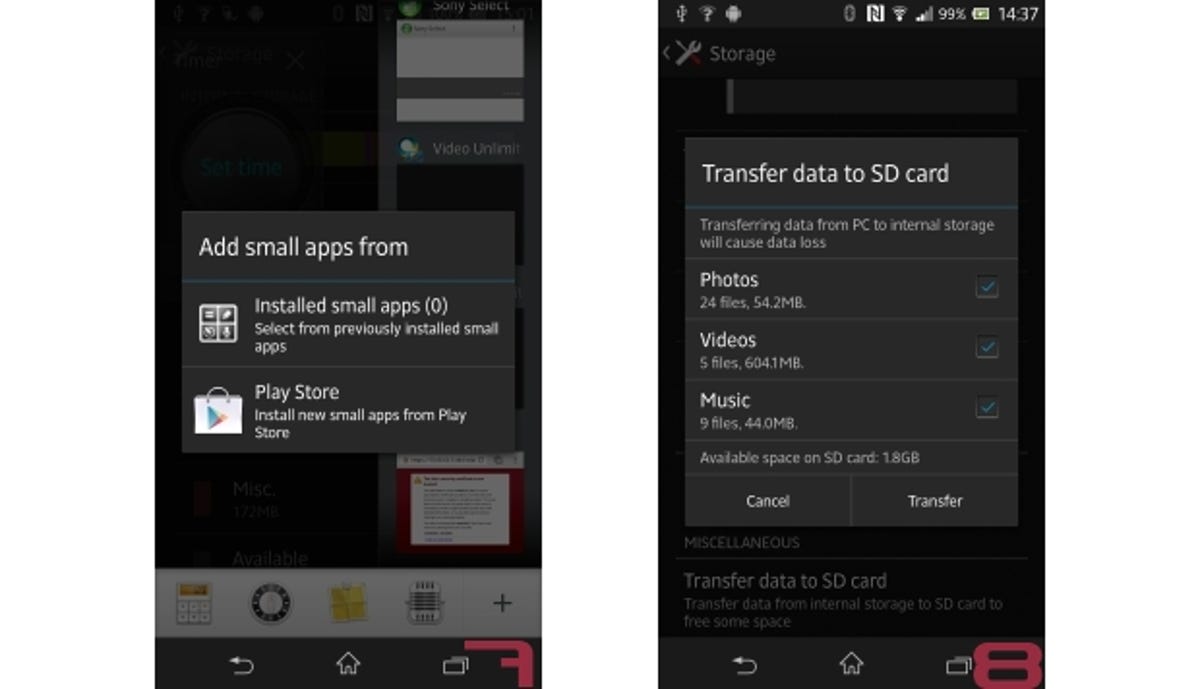
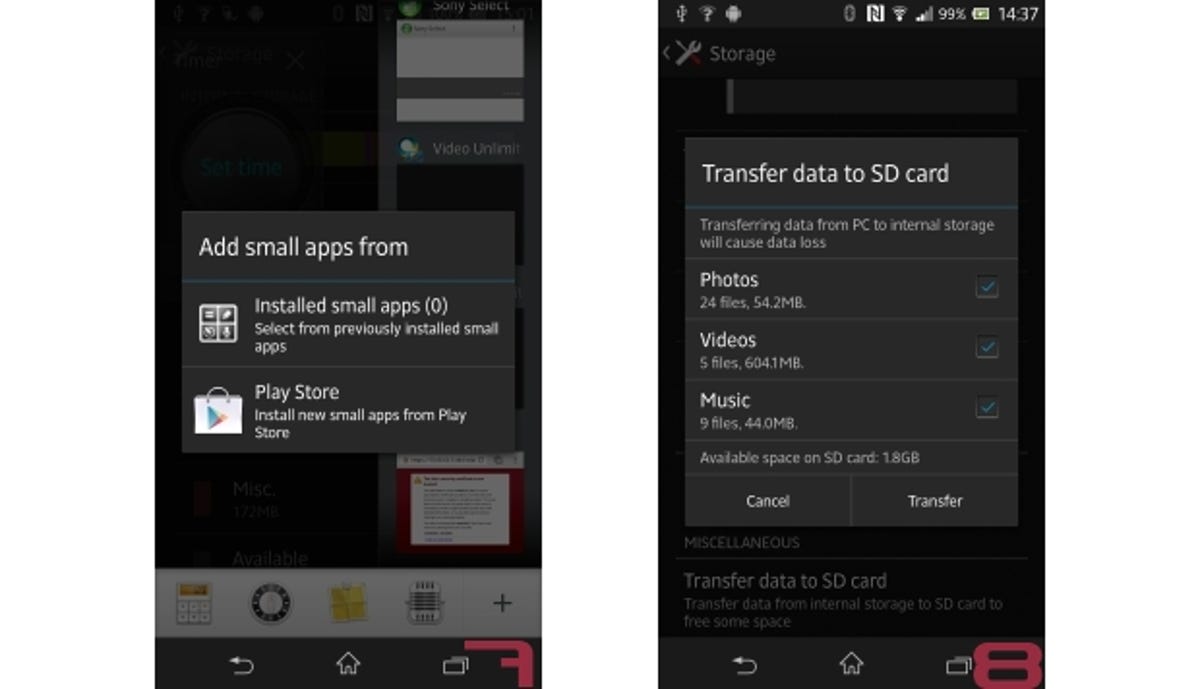
7.
Call up a legion of little helpers
What Sony calls ‘small apps’ are a bit like the simple onscreen widgets in Windows 7 or the Dashboard on a Mac. Calculator, timer and voice commands can be accessed by clicking the overlapping photos icon at the bottom right of the screen. Use the + option to install more, such as media remote control tools.
[pic: Xperia Z 7.png]
8.
Boost your storage
The Xperia Z has 16GB of internal storage, but you can supplement this with a microSD card. The phone takes up to 32GB microSD cards — available online for as little as £15 — taking the total storage to 48GB. Offload photos, files and videos by going to Settings > Storage. Select Transfer to SD card.
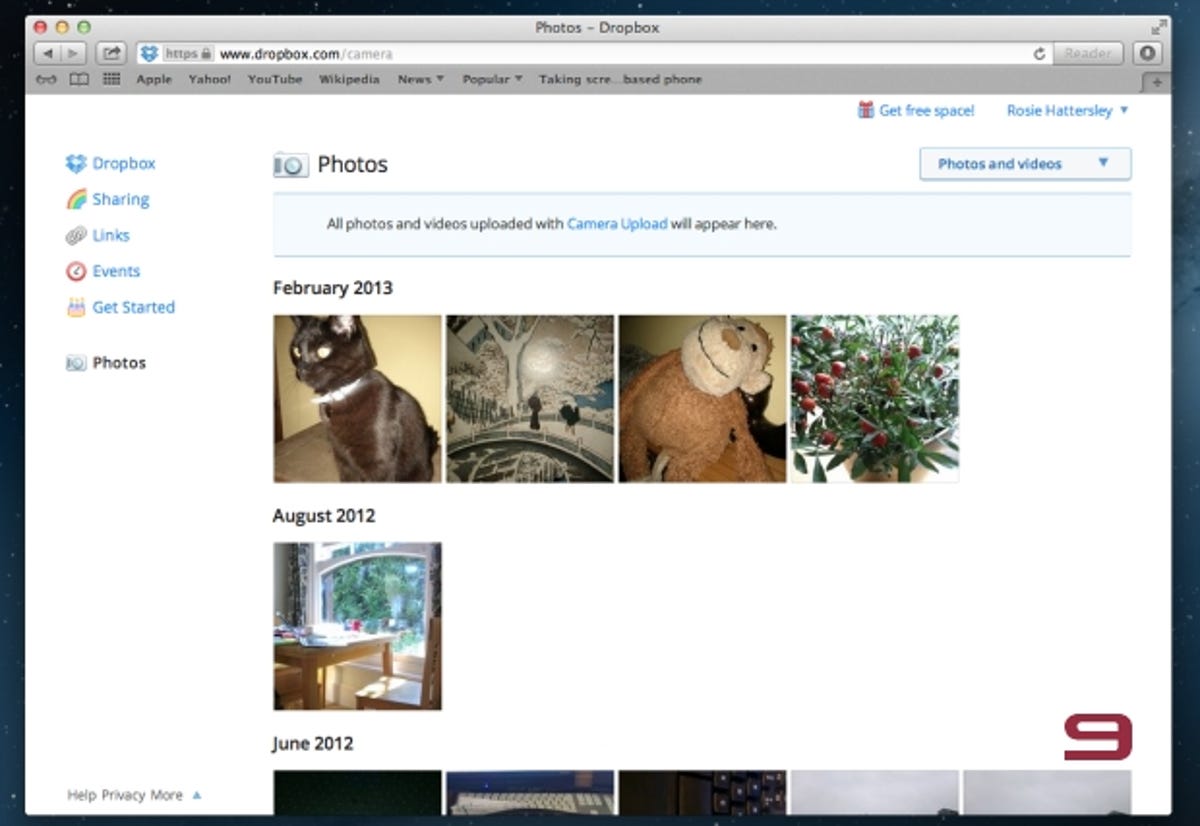
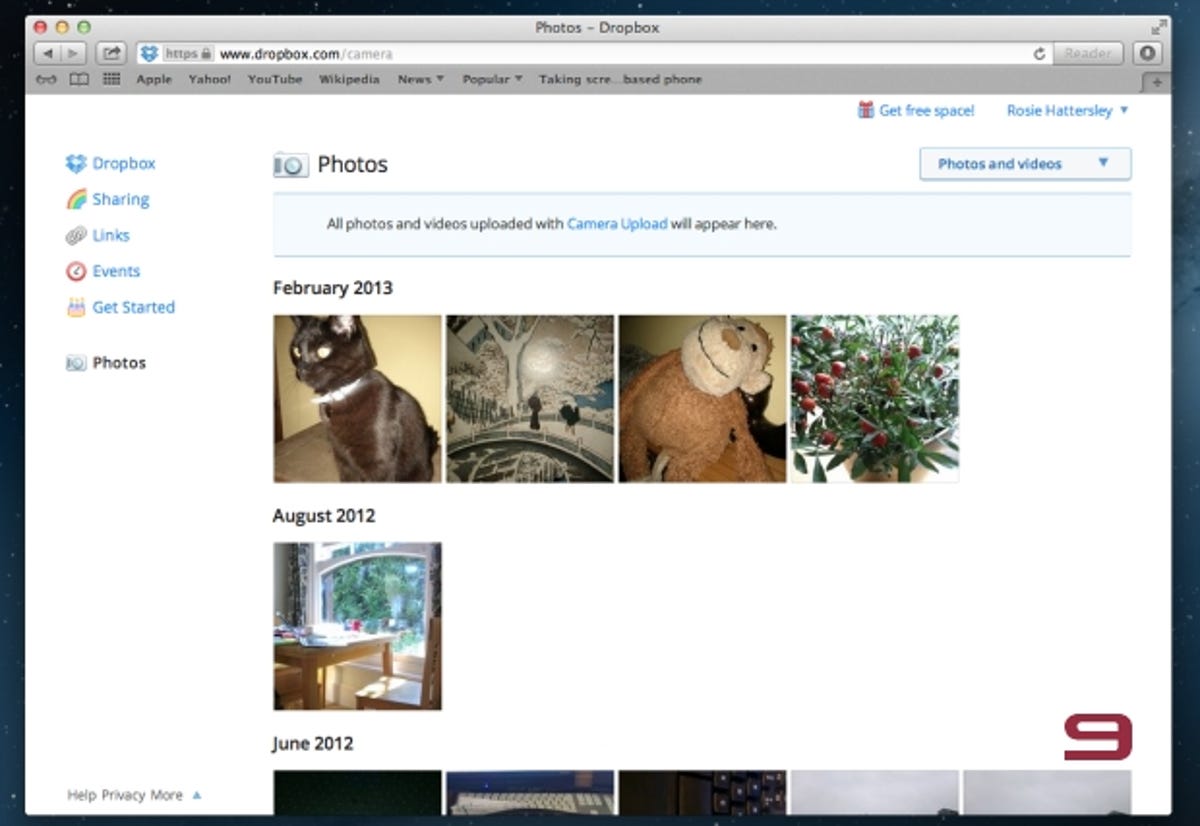
9. Archive photos and free up more storage
Use the Dropbox Android app to automatically archive your smart phone’s snaps. Dropbox’s Camera Uploads folder stores photos taken on your Android smart phone when you’re connected to Wi-Fi. You can then then delete them from your phone.
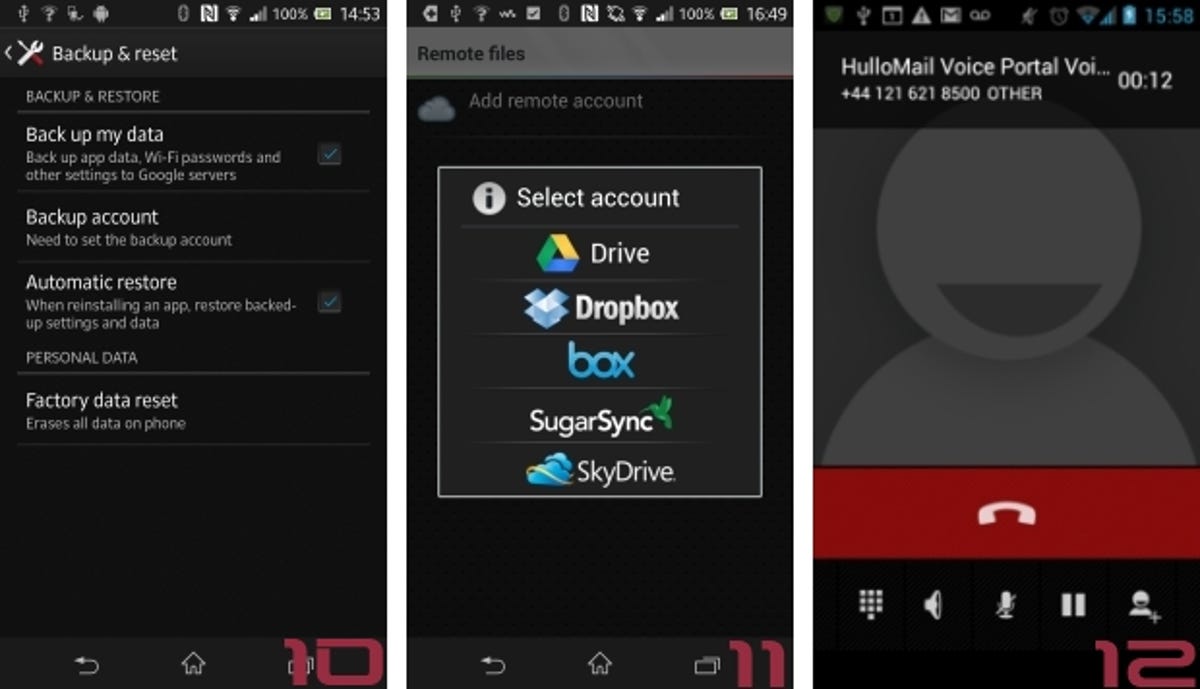
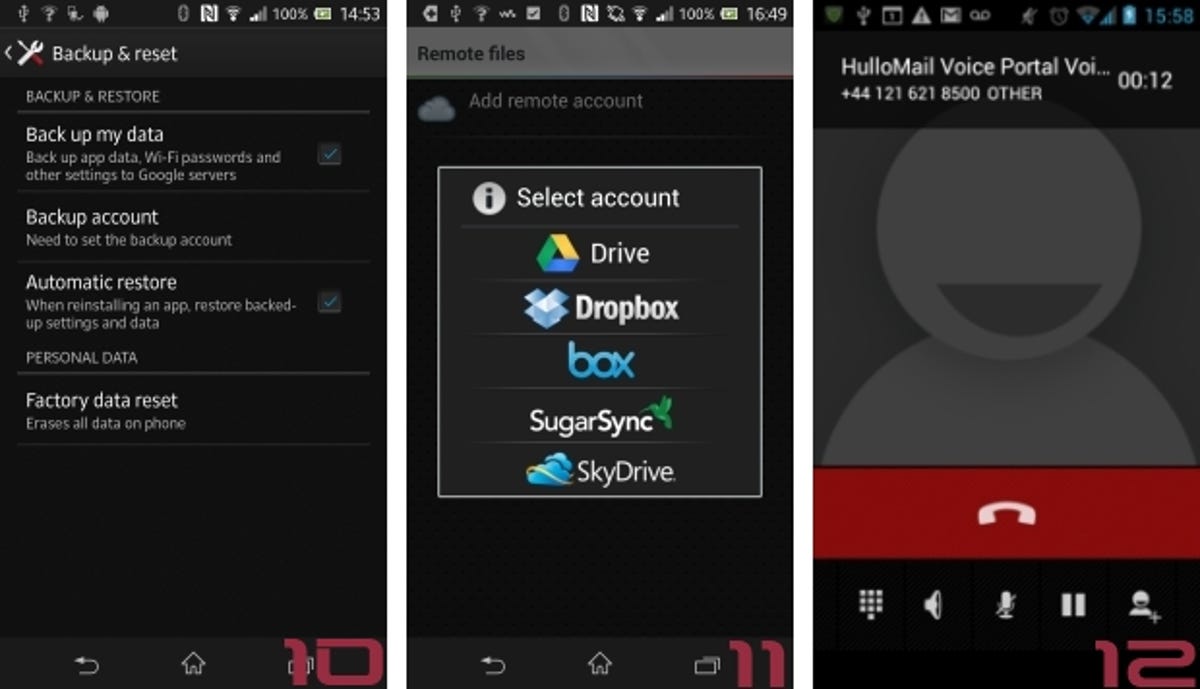
10.
Backup options
Google servers offer a simple backup option. Go to Settings > Backup & Restore and tick the Back up my data option. Your ebooks, apps and digital magazines will be backed up, along with your photos and music.
11.
Edit documents
Mobisoft Office6 is preinstalled on the Xperia Z and is useful for working on documents when you’re out and about. It’s a cinch to log in to your Google Drive, SkyDrive, SugarSync or Dropbox account, then pull down Word or Excel documents to work on.
12.
Setting up visual voicemail
Verizon is offering visual voicemail to US Xperia users, while O2 and EE in the UK now give iPhones 5 users the service. There’s no word yet about it coming to the Xperia Z here, but we wouldn’t bet against it. In the meantime, try the HulloMail app for advanced voicemail management.
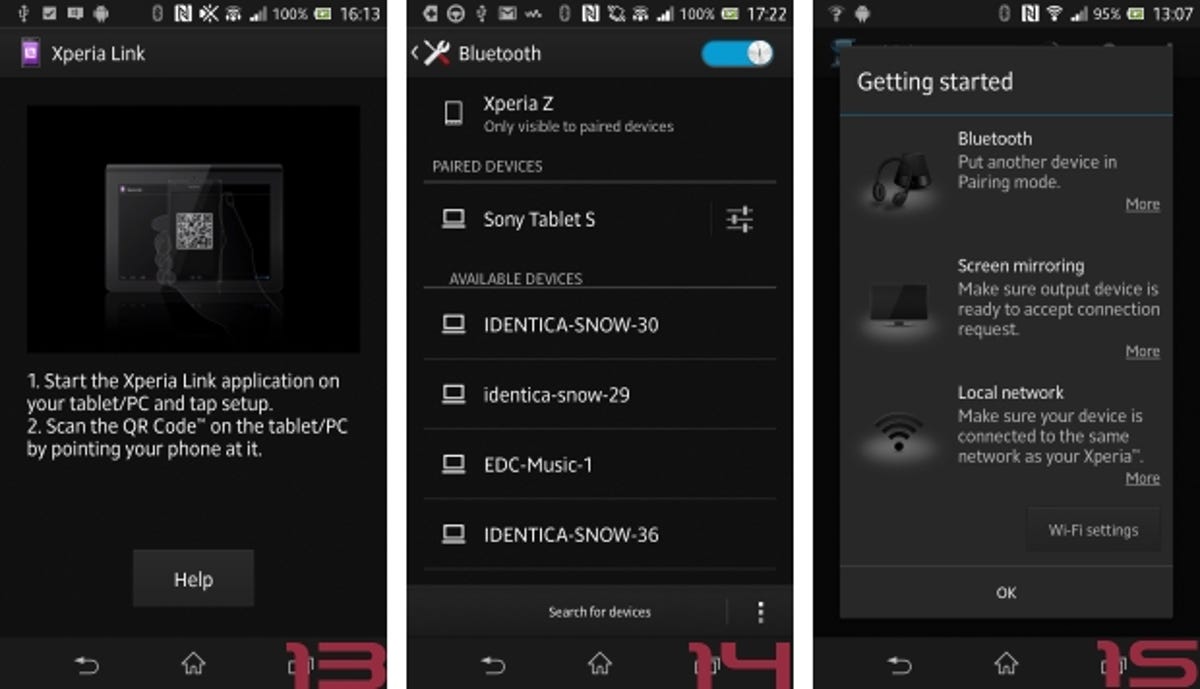
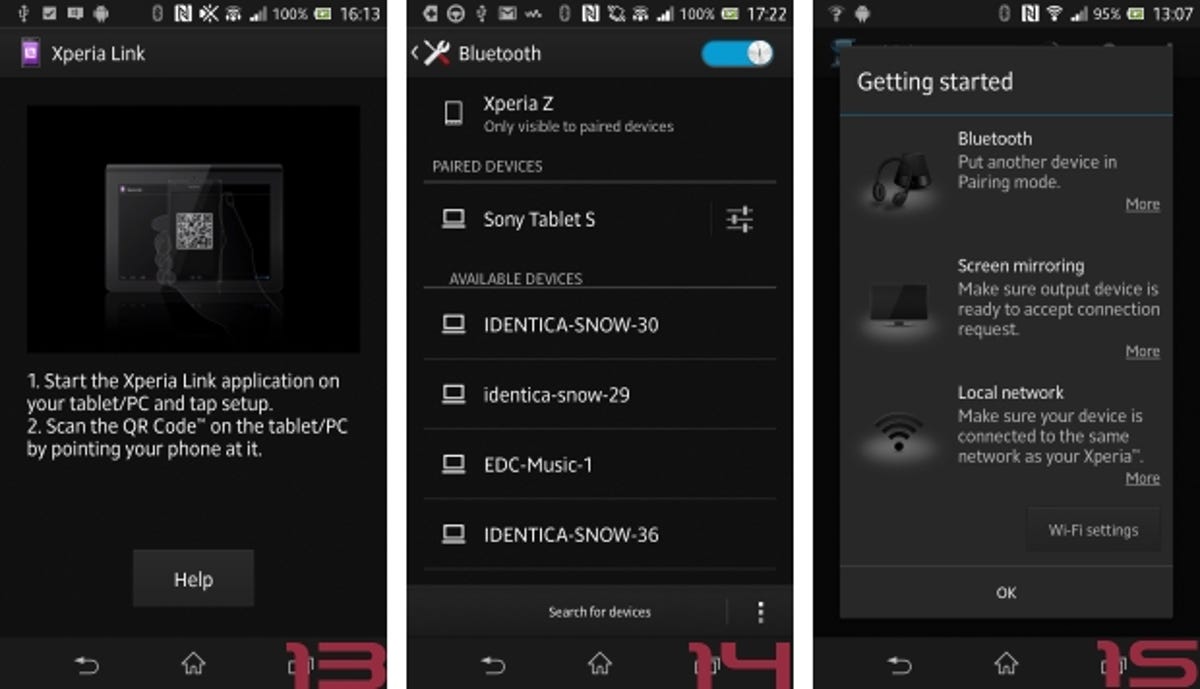
13.
Tethering your phone using NFC
The Z’s preinstalled Xperia Link software lets you provide tethered Web access to an Xperia tablet or other Xperia smart phone. Launch Xperia Link and the Xperia Z’s camera will be activated. This is because it’s searching for a keen-to-be-tethered device displaying a QR code. Scan this with your phone to make the connection.
14.
Tethering without NFC
Bluetooth and USB can also be used to tether your phone. Click on your Xperia Z’s device name in the Bluetooth menu to make it visible, and ensure the other device is also discoverable. Click the option at the bottom of the Xperia screen to search for Bluetooth devices and tap on the device you want to pair with. Check the passcodes match, and connect. You also need to check in the Tethering & Portable Hotspot menu that Bluetooth tethering is selected.
15.
Push phone content to your TV
NFC can also be used to mirror video content on your TV. Go to Settings > Xperia > Mirroring and have the phone search for the suitably NFC-enabled device. Unfortunately, so far it only works with the Sony Bravia TV with NFC that the company demoed at CES. For any other device you need to use the Settings > Throw feature. It uses the widely supported DLNA tech and your Wi-Fi connection to push video and music to your TV or speakers.
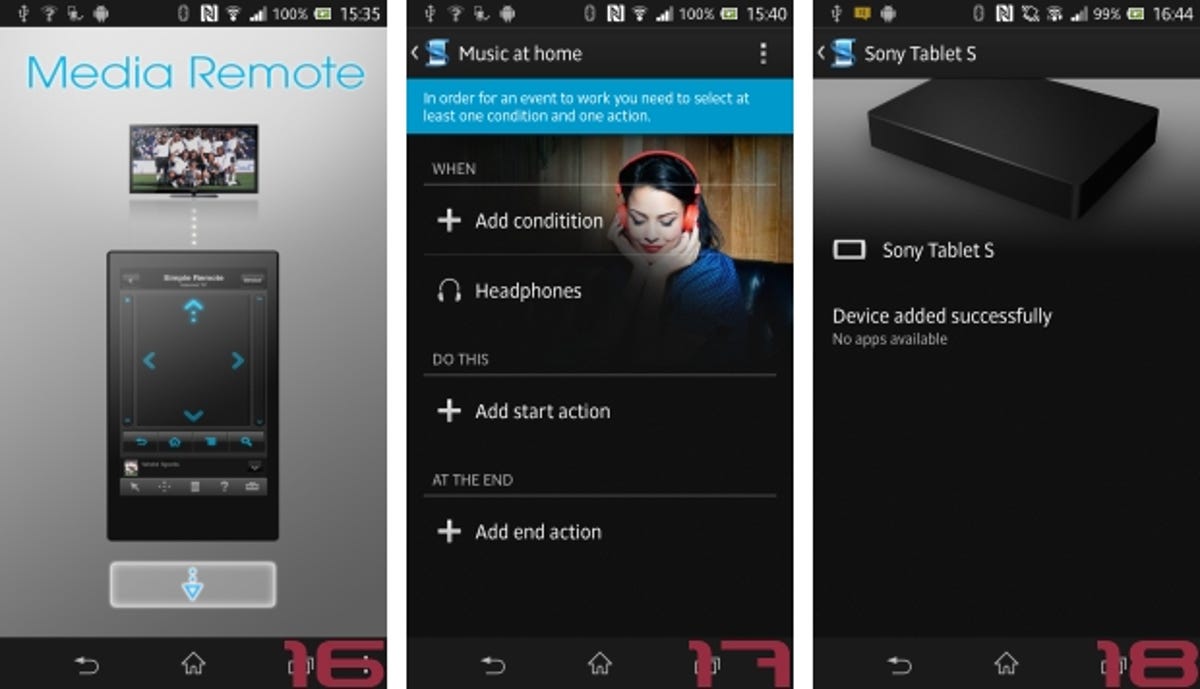
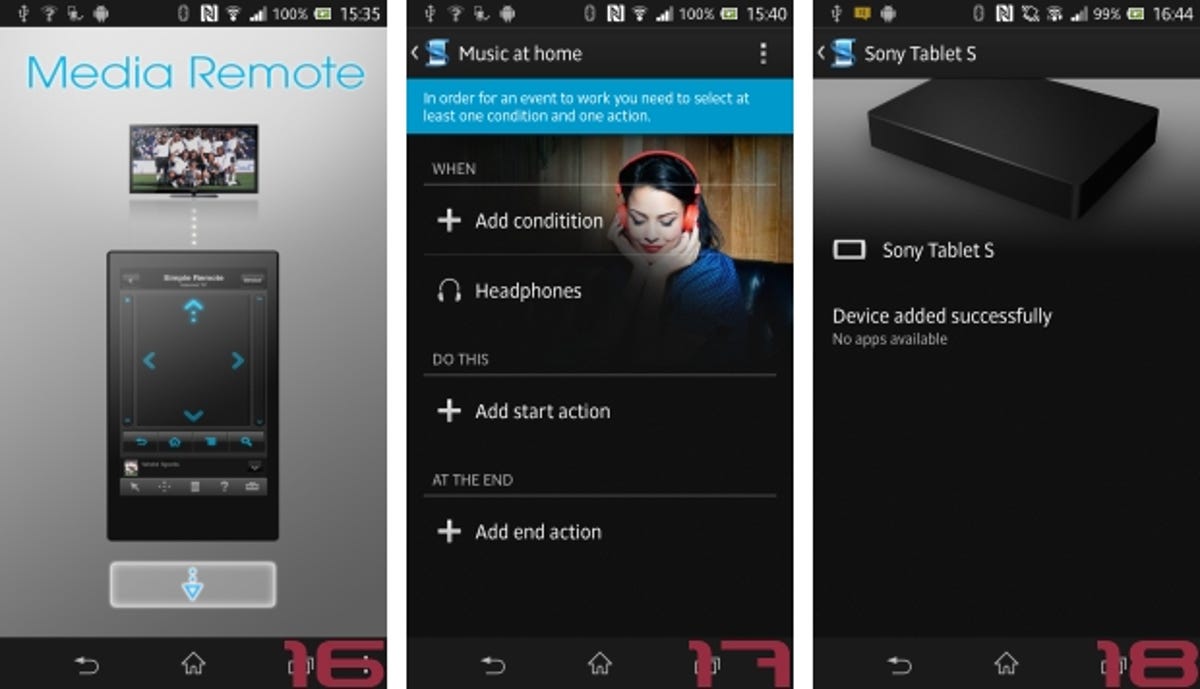
16.
Setting up your phone as a remote control
The Media Remote app is not installed by default, but there’s a link to the Play Store app so you can easily retrieve it. It works with DLNA-compliant devices such as Sony Bravia TVs and Blu-ray players. Use it to switch TV channels, skip through scenes in a Blu-ray film and browse programmes stored on your PVR.
17.
Send music to Bluetooth or Wi-Fi speakers
Bluetooth and Wi-Fi Direct can both be used for media sharing. Ensure Bluetooth is active in the Z’s Settings menu and that it’s visible to all nearby devices (not just those with which it’s already paired). NFC-enabled accessories are in the pipeline. When these launch, you’ll be able to connect your headphones and speakers this way and instantly switch output options.
18.
Automate frequently used actions
Smart Connect initiates a preset action when you plug in headphones or a charger at a set time of the day. Options include switching data traffic on or off, connecting to a Bluetooth speaker and playing music through it, and sending a custom text message. Paired devices can be controlled using Smart Connect too. Buddy up with your Sony Tablet S, for example, and the Xperia can mirror content to it.


19. How to use Xperia Smart Tags
Xperia Smart Tags are coloured discs used to trigger preset actions. So when you get home, your 3G data could be switched off as you know Wi-Fi is available. Set up a tag by placing it on the back of your Xperia Z phone, and selecting an action. Put the tag somewhere logical, such as by your front door or next to your bed, so you’ll pass that location with your phone and trigger the changes to the phone settings. Tags cost £13 for four. The app is free to download from Google Play.


20.
Taking photos in challenging conditions
The autofocus on the Xperia Z is effective, and anti-shake is also active by default. For moving subjects, try using the Sports scene option or Burst mode so you take multiple shots — that’ll give you a better chance of taking at least one good one. Use the light metering tools to help overcome poor light conditions. In the image above left, the sharp autofocus means there’s little glare, while in the middle image, the macro mode is able to resolve the pattern of my jumper.
21.
Taking underwater photos and video
The Xperia Z is waterproof, which theoretically means it can be used underwater for photography or video. Our putative attempts at an homage to Steve Zissou (above right) proved less than convincing. For the best results, use the video option and start recording before you take the plunge — the touchscreen isn’t especially responsive underwater.
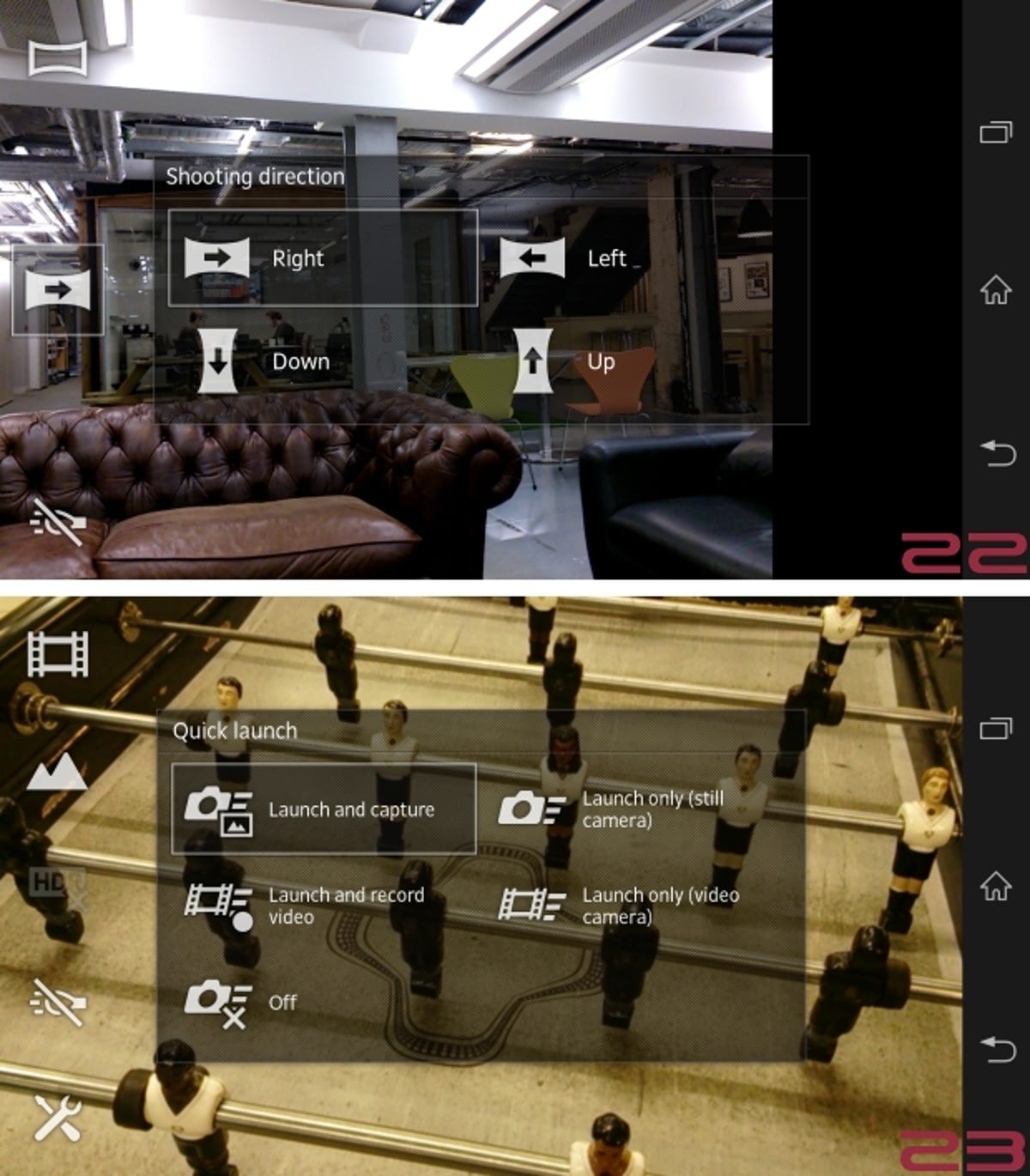
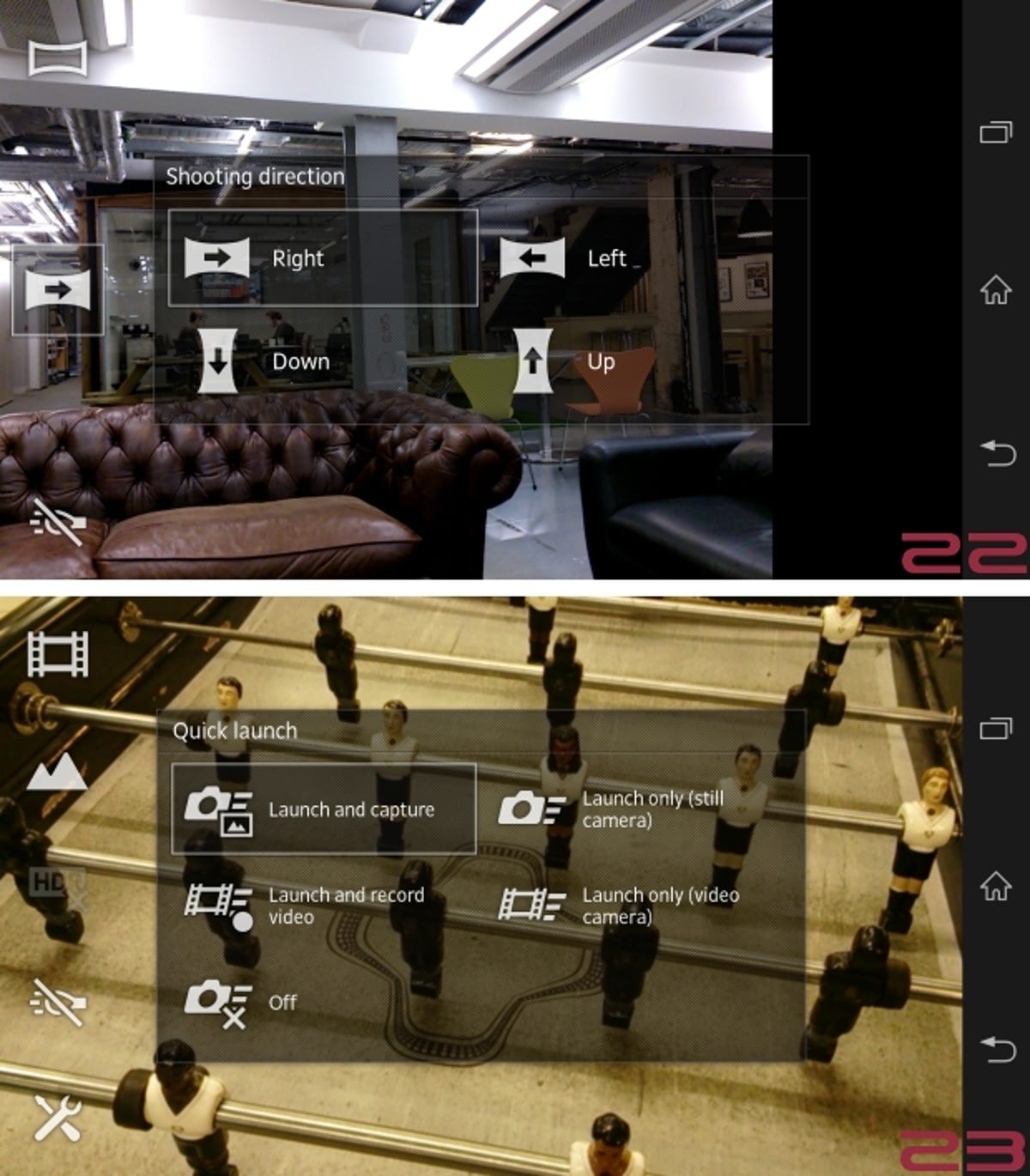
22.
Creating panoramas
Panoramas are easy-peasy. Open the Xperia Z’s camera, tap the yellow i-camera option and select Sweep Panorama. Follow the onscreen lead and pan at the pace the moving lozenge dictates. To change panning orientation tap the panorama arrow icon and select your preferred direction.
23.
Take a photo while capturing video
In Video Camera mode, you can change the resolution, set the self-timer for 2 or 10 seconds and select scene modes. Choose the Quick Launch > Launch and capture option to enable photo capture while recording video. The camera shutter button will remain onscreen as you shoot video footage. Tap this when you’re ready to take a still shot.
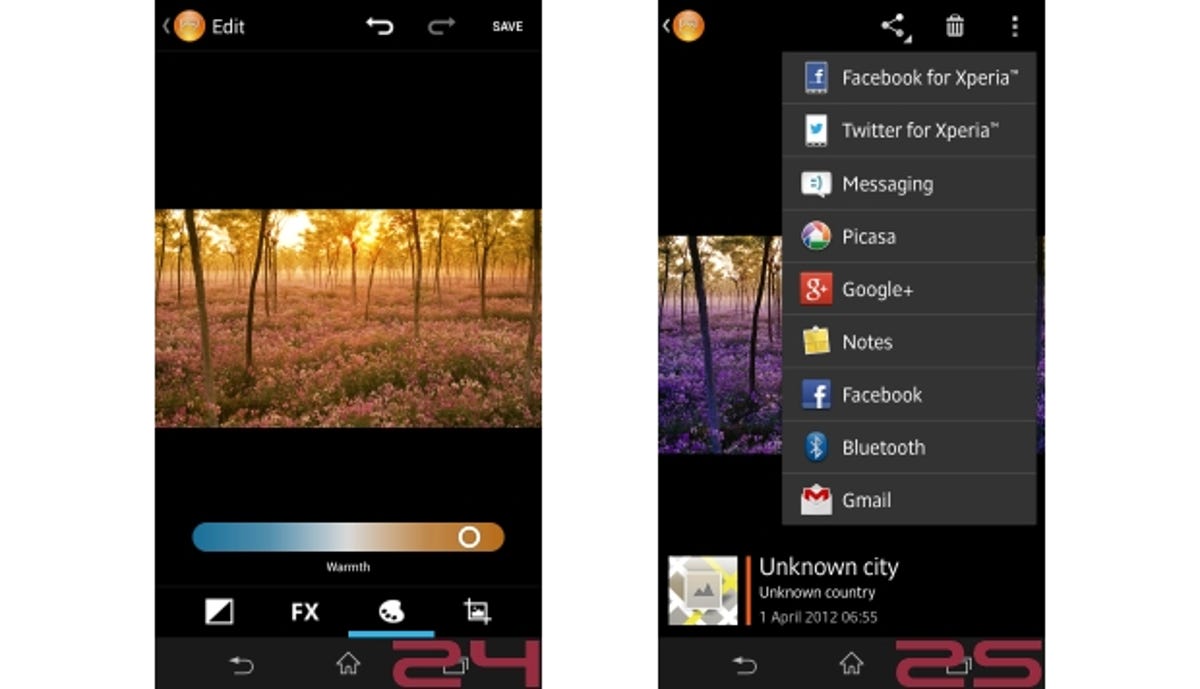
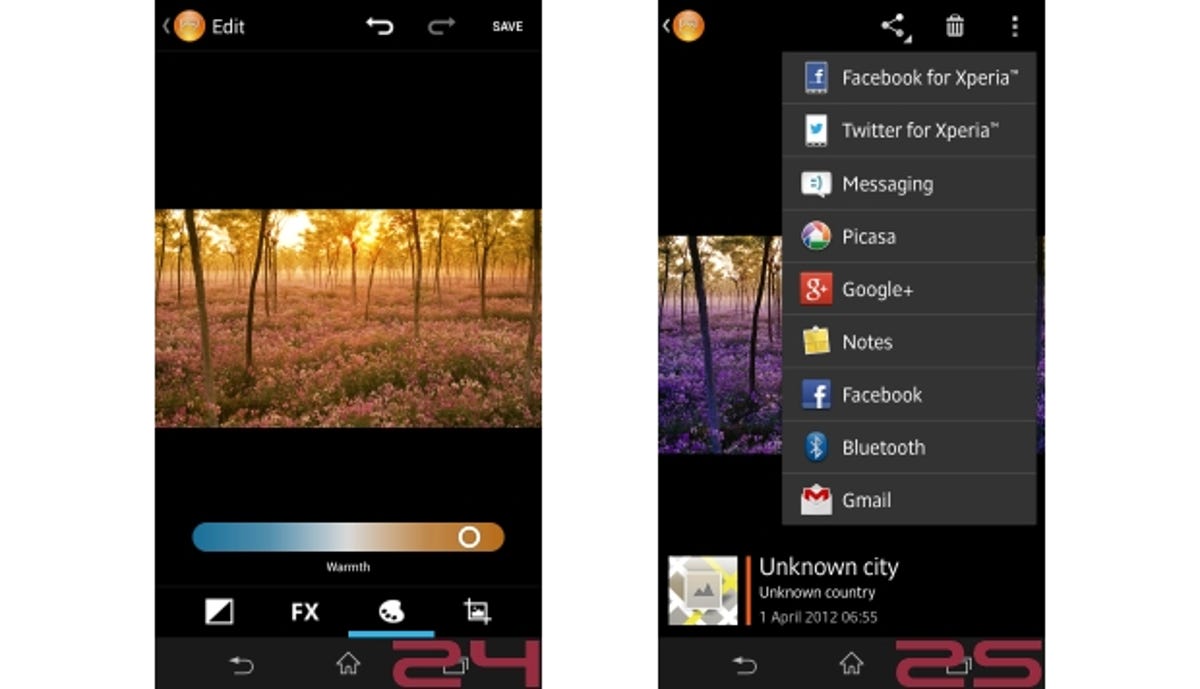
24.
Editing your photos and videos
Vignettes, lomo, sepia, black and white, and documentary effects can be added, as can particular colour or scene effects and image crops. Tap the bar at the extreme top right of a photo and choose Edit photo. Videos can simply have custom output options. Turn on location settings to have geo-tagging information automatically added to your shots. Bear in mind there’s no option to add it afterwards.
25.
Sharing your photos and videos
Photos and videos can be shared too. Click the Share button for standard Messaging, Facebook and Twitter options, but if you tap See all, you can share via Bluetooth, Picasa, Google+, Gmail or Notes too.



