
CNET
By default, the Samsung Galaxy Note 4 is too big for one-handed use for most people. Thankfully you can customize it to allow your thumb to reach across the entire screen.
In Settings, tap Display and wallpaper under Quick Settings, and select One-handed operation.
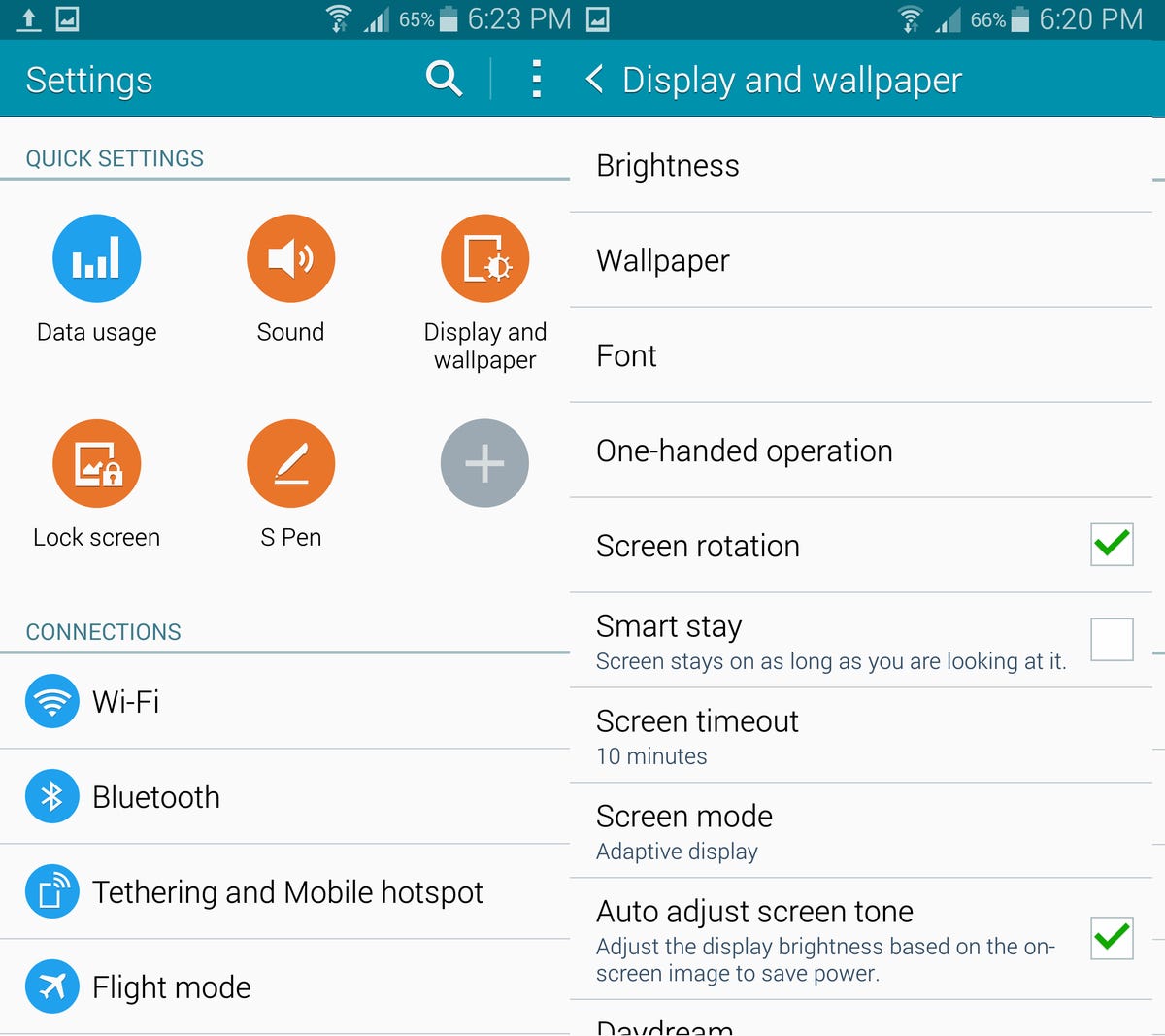
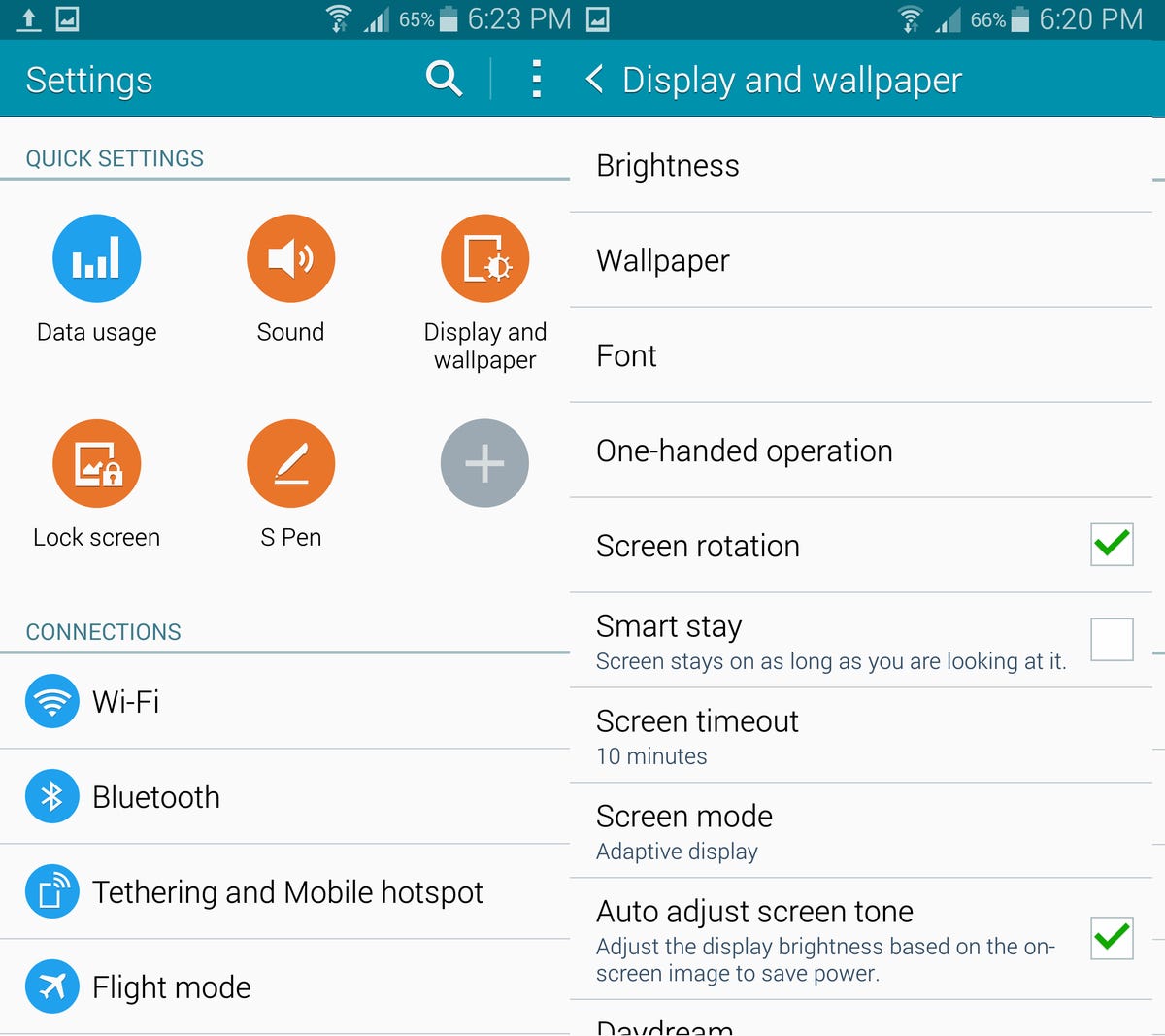
Screenshot by Andy Baryer
Tap Reduce screen size and enable the Reduce screen size switch to activate it. A demonstration screen illustrates how to switch to the one-handed operation mode.


Screenshot by Andy Baryer
In either hand, quickly drag your thumb from the edge of the screen to the center and back again. The screen shrinks down for one handed use. Adjust the screen size by tapping the upper left corner and adjusting the size to fit your thumb reach. You’ll now have easy access to options like volume control, back, home, and recent apps.


Screenshot by Andy Baryer
If you just want one-handed use for the dialing keypad, in-call buttons and other input panels, you can set this within Settings> Display and wallpaper >Quick Settings> One-handed operation. From here, enable the One-handed input switch. Then, move the input panel left or right by tapping the arrow until you’re satisfied with the panel’s placement.


Screenshot by Andy Baryer
Activate the Side key panel for one-handed access to hardkeys and other functions. You can adjust the transparency level of the side panel and enable Quick minimize. Go to Settings>Display and wallpaper >Quick Settings> One-handed operation >Side key panel and tap the Side key panel activation switch to enable it. From here tap Manage keys to customize which buttons appear on your side key panel.
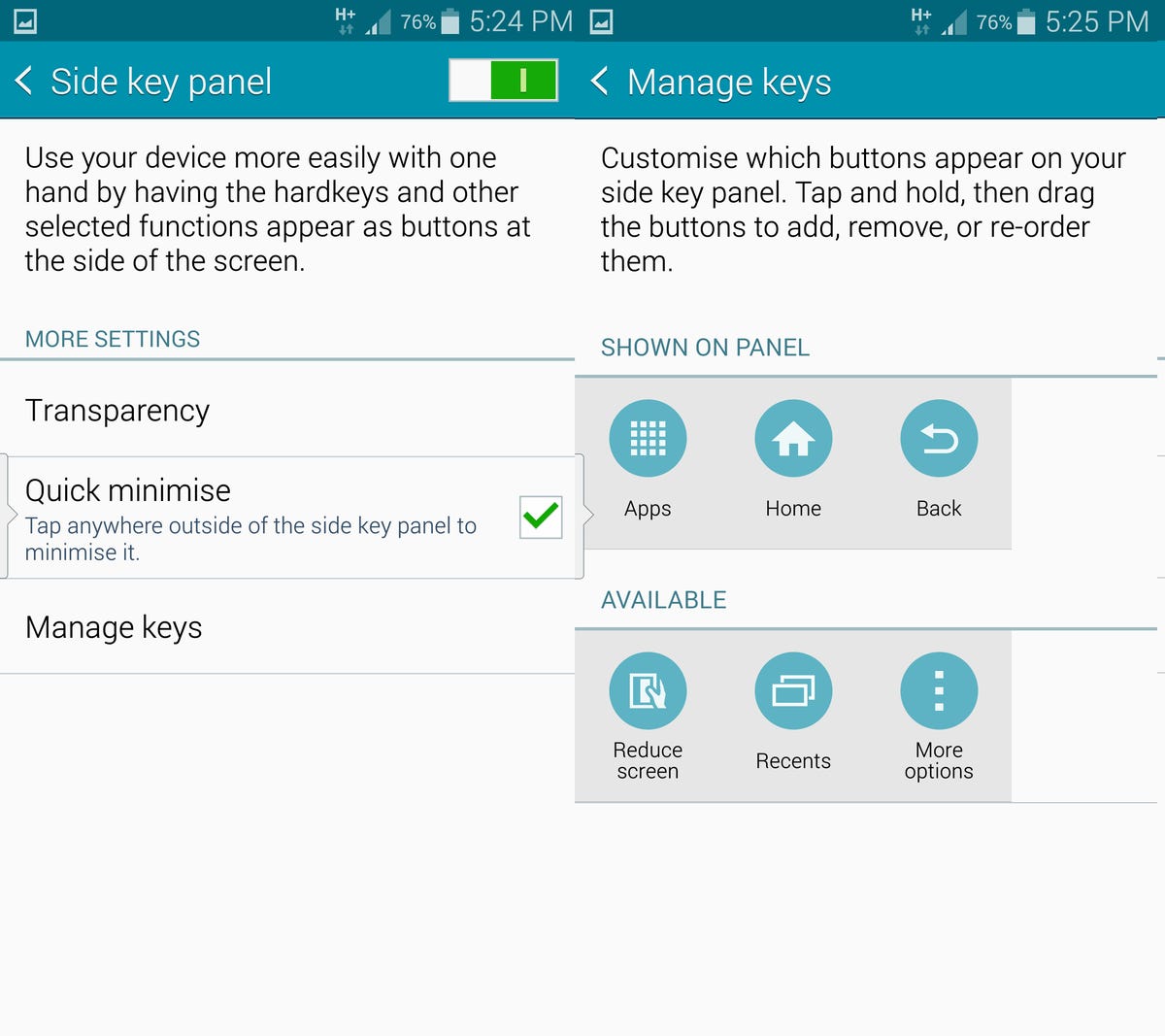
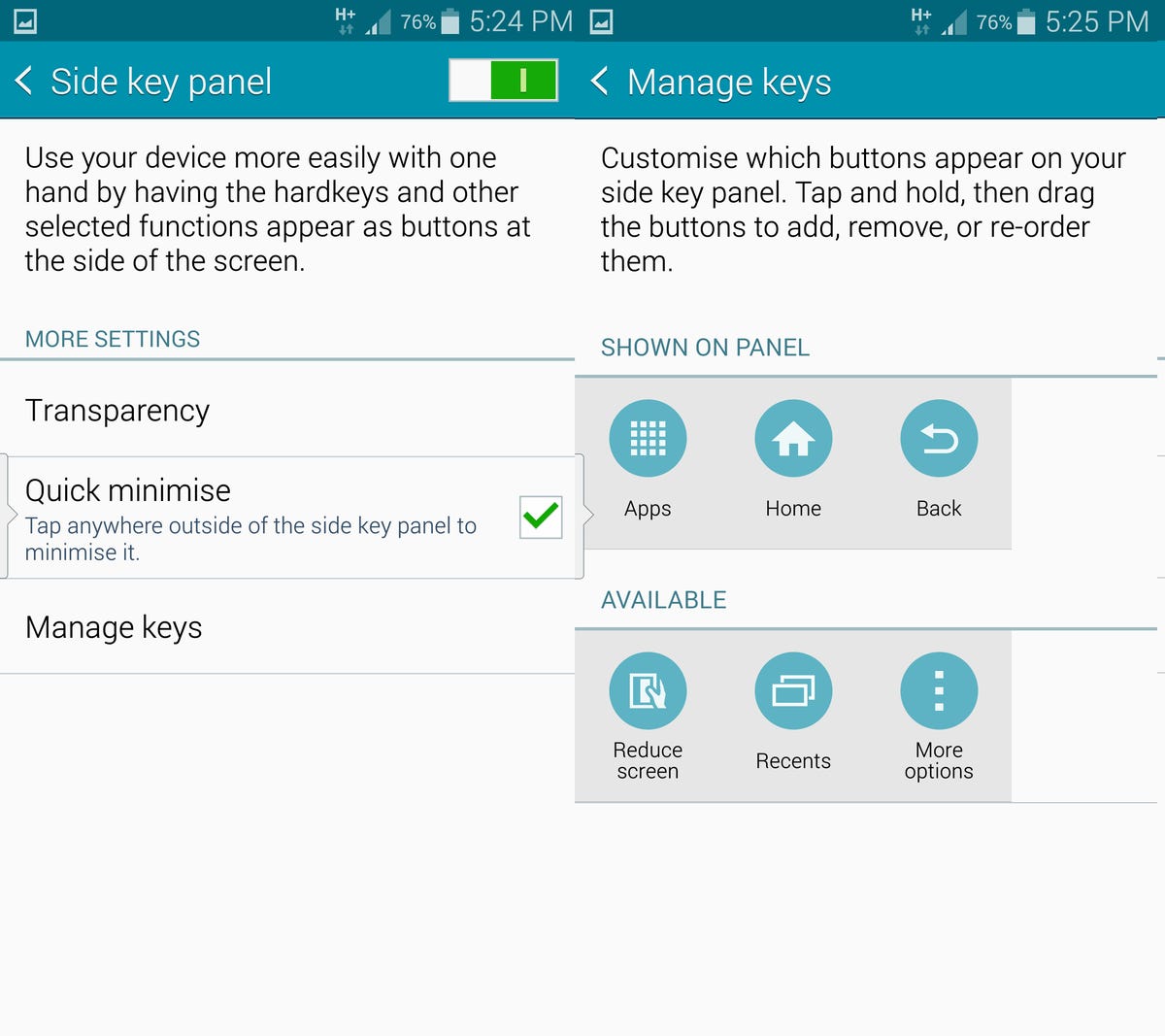
Screenshot by Andy Baryer
To move the side panel, tap and hold the top arrow cross icon and move it to the desired area on the screen.
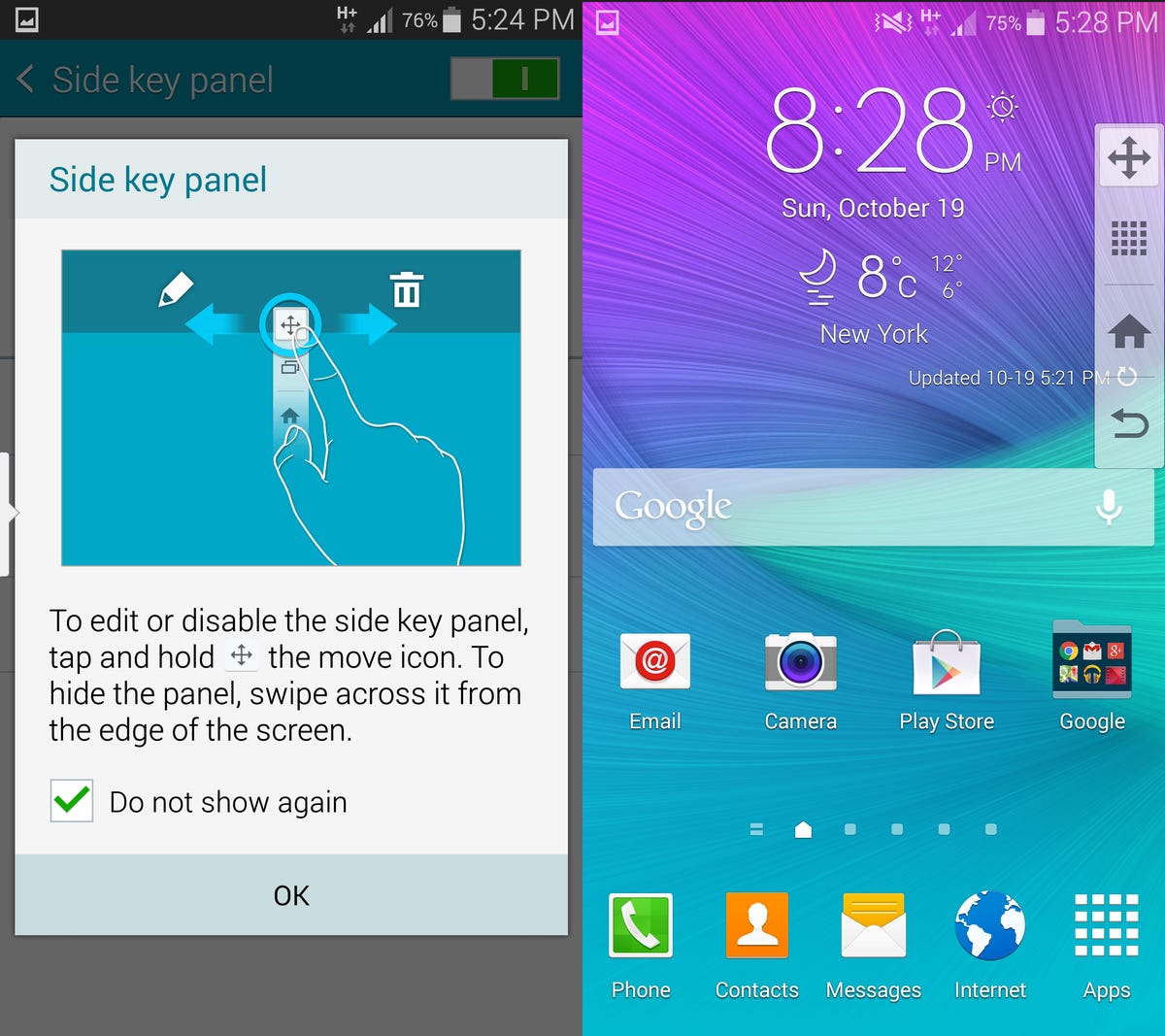
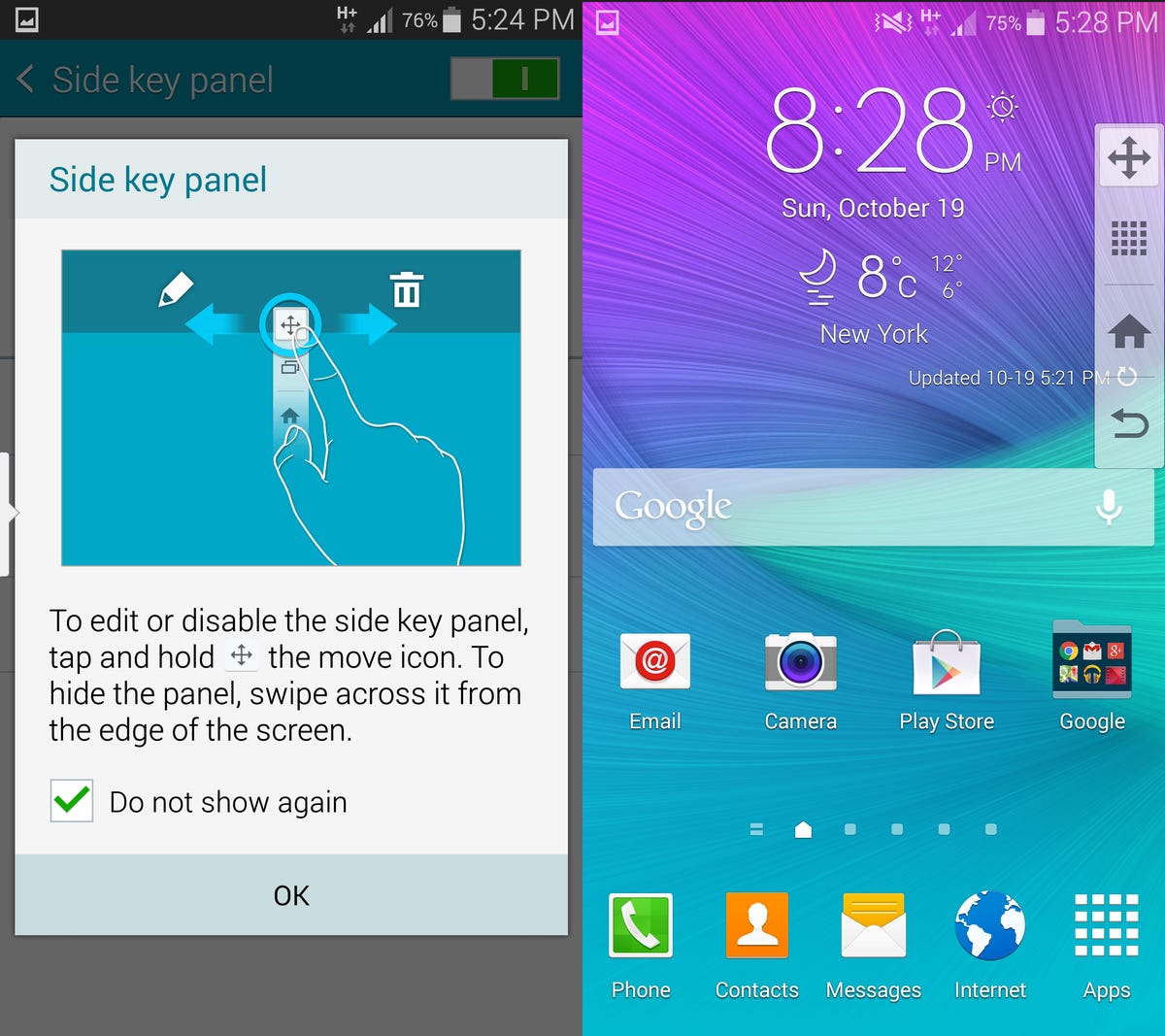
Screenshot by Andy Baryer



