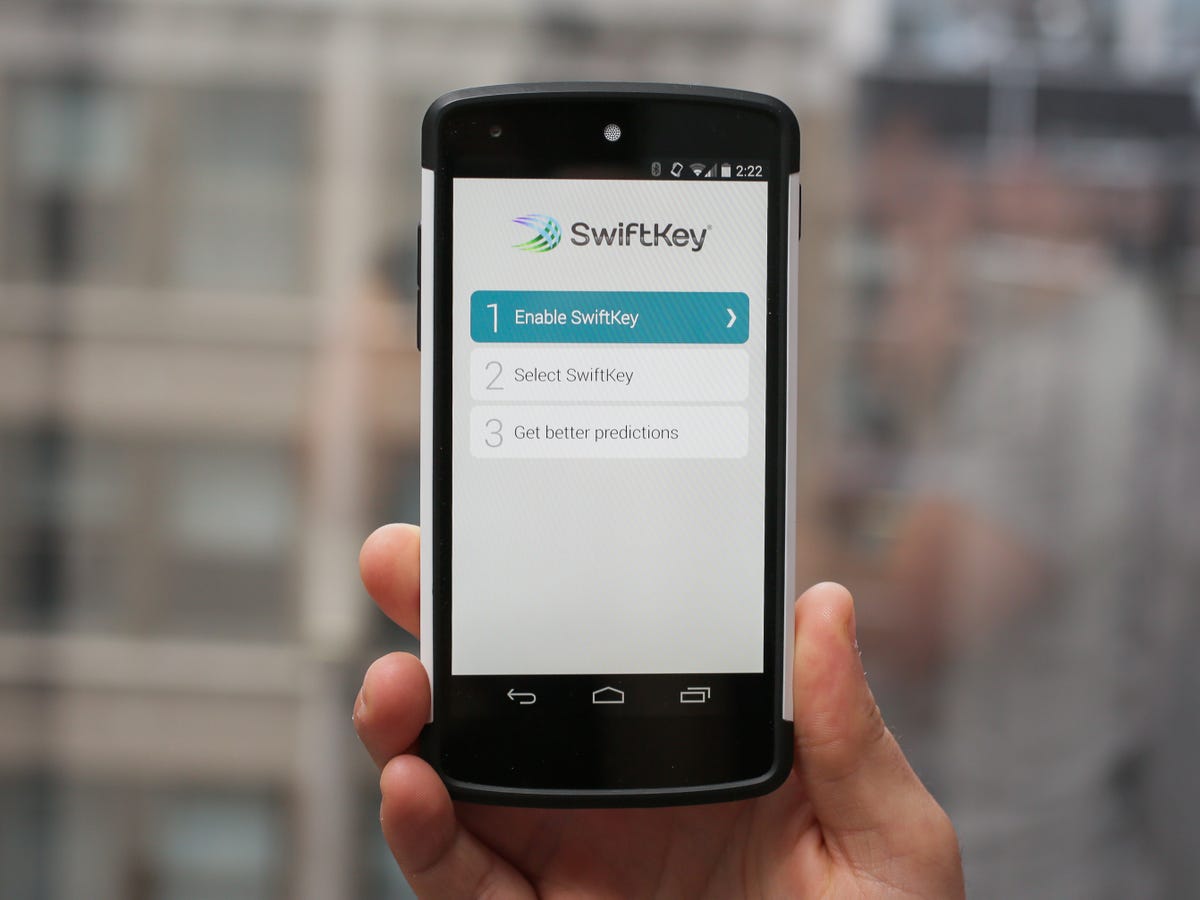
Sarah Tew/CNET
One of the advantages Android had over iOS was the ability to change the default keyboard. With iOS 8, however, iPhone and iPad users can also swap out Apple’s default keyboard for a custom one.
The Google Play store and now Apple’s App Store are home to thousands of different apps, but there is one that stands out from the pack and ranks among the very best. SwiftKey, a popular third-party keyboard, is arguably the best custom keyboard available today. While Google and Apple has made strides to improve the stock Android and iOS keyboards, SwiftKey’s customization features and prediction engine are unmatched.
The complete guide to using SwiftKey on Android (pictures)






Here’s how you can become a SwiftKey master:
Getting started
Installing the app
SwiftKey used to cost $3.99 in the Google Play store, however the company changed to a freemium model in early 2014. You can now download the keyboard for free, while also having the option to purchase different themes and add-ons. Individual themes start at 99 cents each and packs of five can be had for $2.99.
Those users who previously purchased the app were given a “Premier Pack” of 10 new premium themes that the company says is worth $4.99. The pack can be redeemed in the SwiftKey settings by clicking on the “Claim your free themes” option.
To enable SwiftKey and make it your default keyboard on stock Android, head to settings, select Language & input, and choose SwiftKey from the list of options.
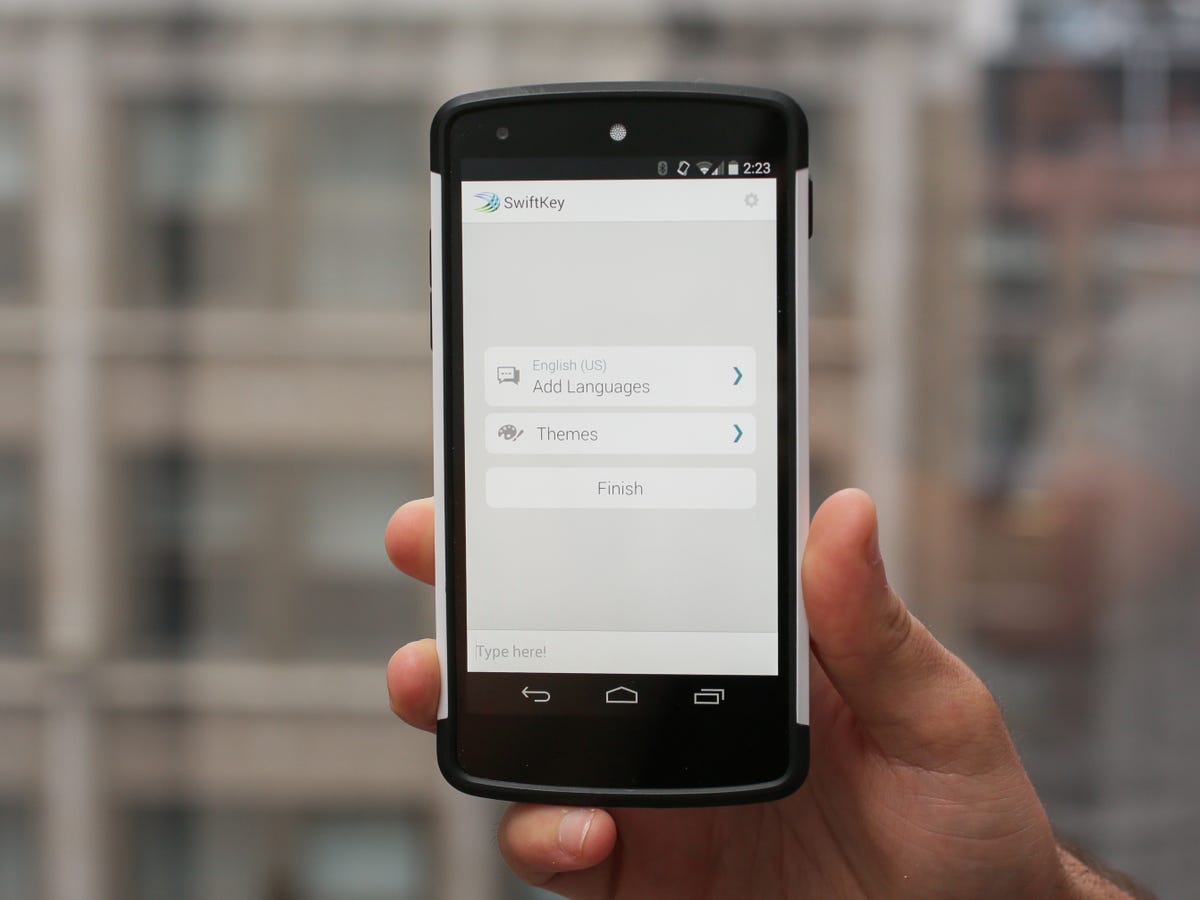
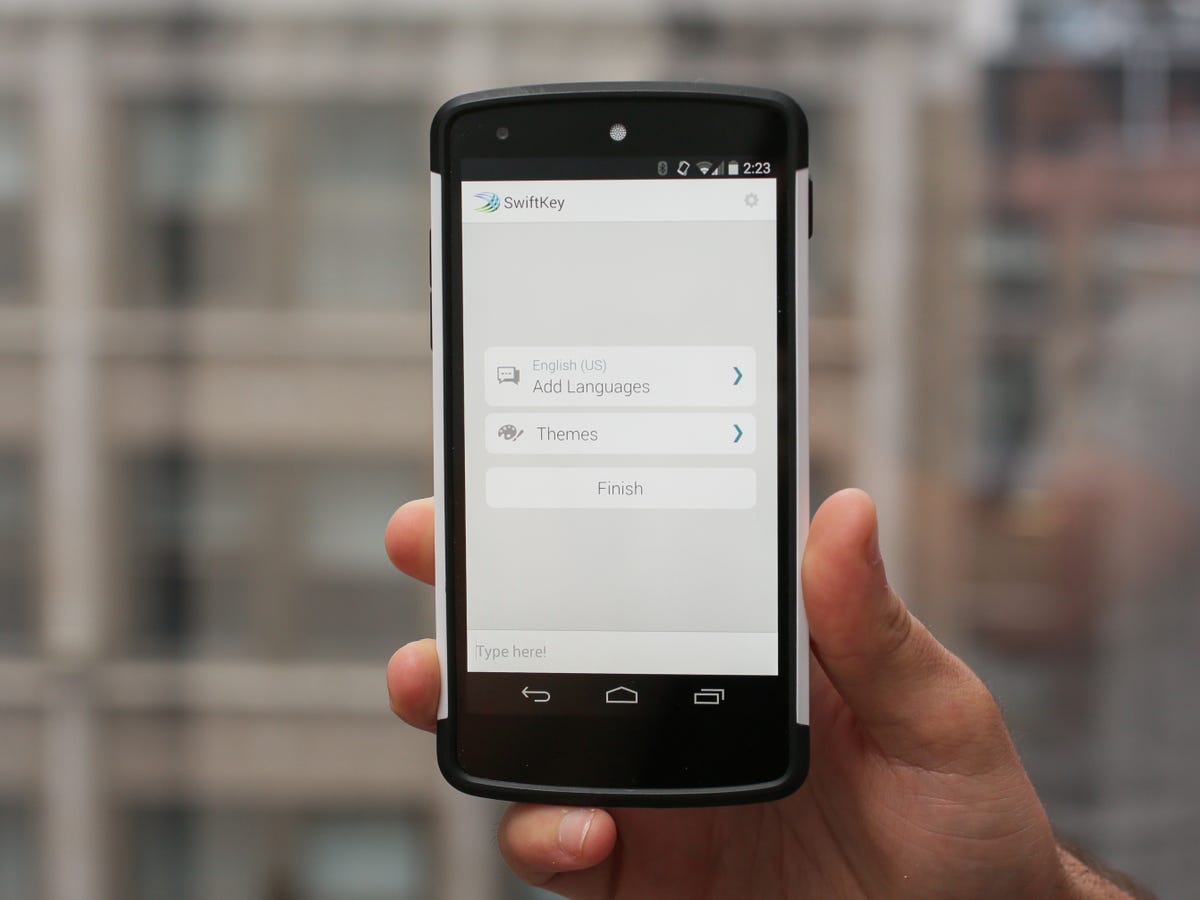
Sarah Tew/CNET
The keyboard is also available for free in Apple’s App Store for iPhone, iPad, and iPod touch devices running iOS 8. Once it has been installed on your device, head to Settings, click on General, followed by Keyboard, and Add New Keyboard. There will be new Third-Party Keyboard section where you will find all of the custom keyboards you have installed on your device. Simply click SwiftKey and enable it. To make it your default, click Edit and drag it to the top of the list.
SwiftKey Cloud
Switching between devices used to be a hassle when using SwiftKey. After listening to its users, however, the company updated the app to now save your settings in the cloud. That isn’t all it can do, though. SwiftKey Cloud can also add trending phrases to your dictionary and learn about your typing habits from other applications such as Twitter, Facebook, and Gmail.
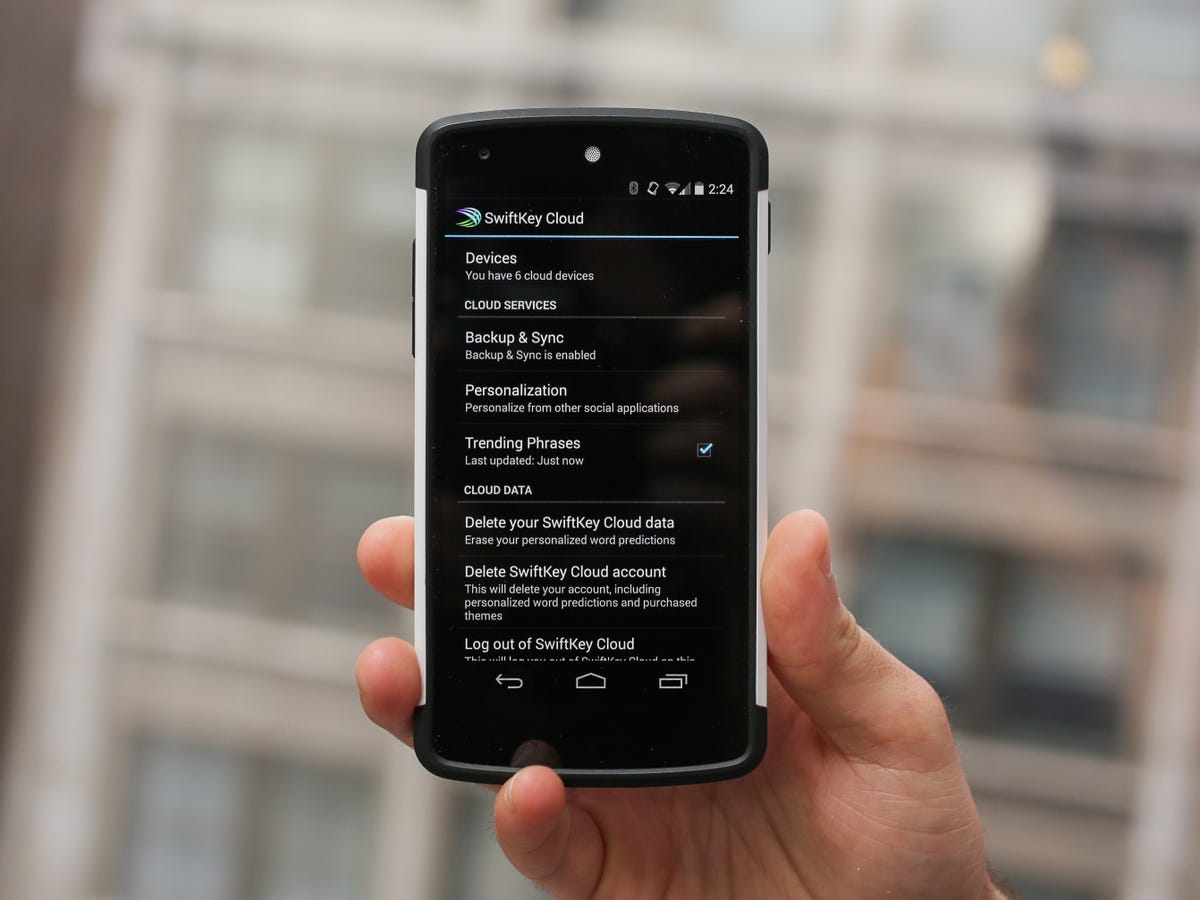
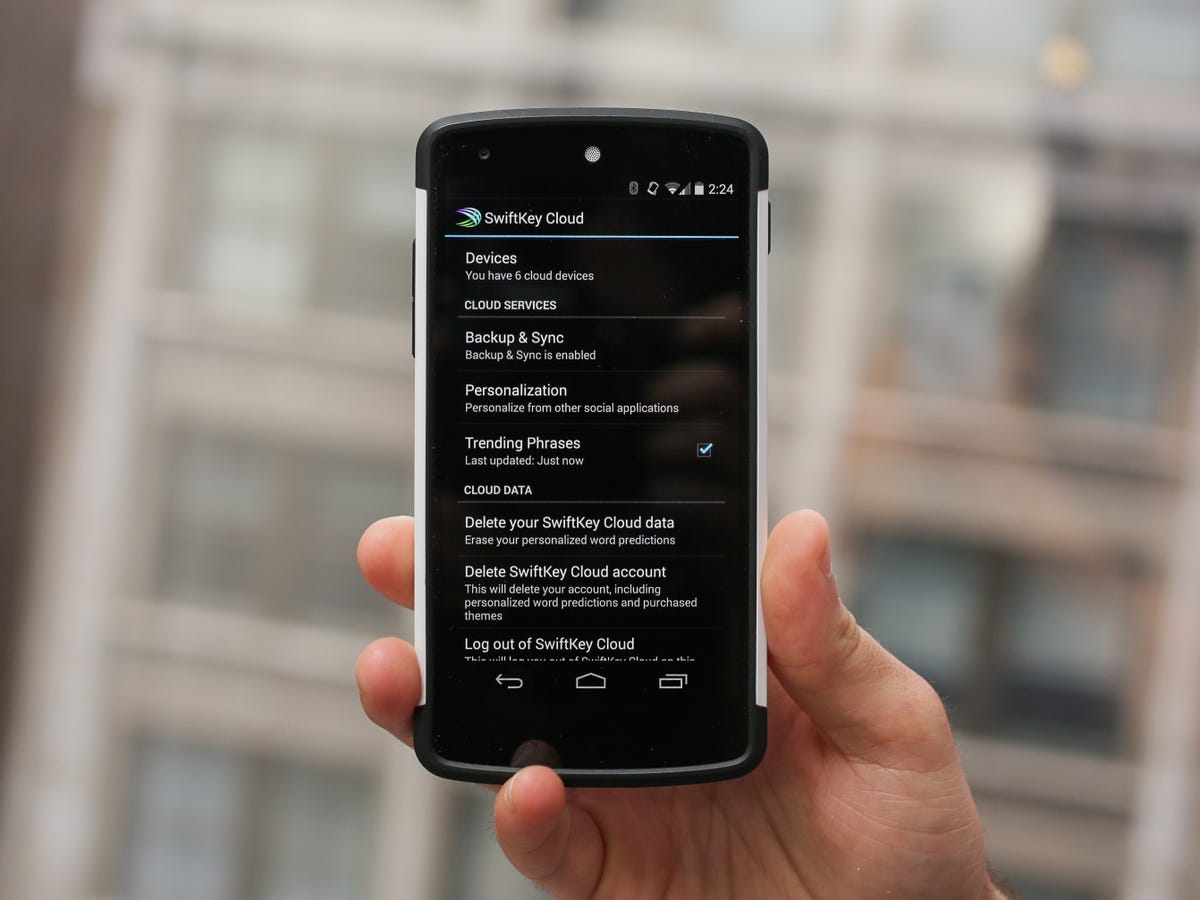
Sarah Tew/CNET
SwiftKey Cloud can be enabled by clicking the SwiftKey icon in your phone’s app drawer and selecting the “Enable SwiftKey Cloud” option from the settings menu. After you sign in with your Google account, you will be able to enable personal predictions from your various social media accounts, see your other devices that are connected to the cloud, configure your syncing behavior, and enable or disable Trending Phases, among other things.
On iOS 8, click the SwiftKey icon on your home screen and select SwiftKey Cloud.
The Keyboard
Making it your own
The customization tools included in SwiftKey are nearly endless. There is support for 60 different languages, six keyboards, and 11 themes. Other options include the ability to change the vibration duration on keystrokes, add accented characters to letters, customize long-press speed, enabling arrows for navigating the interface, and changing the functionality of the spacebar.
Changing your keyboard
On Android, the traditional QWERTY keyboard is enabled by default, but if you are feeling adventurous you can choose from AZERTY, Colemak, Dvorak, QWERTZ, and QZERTY keyboards.
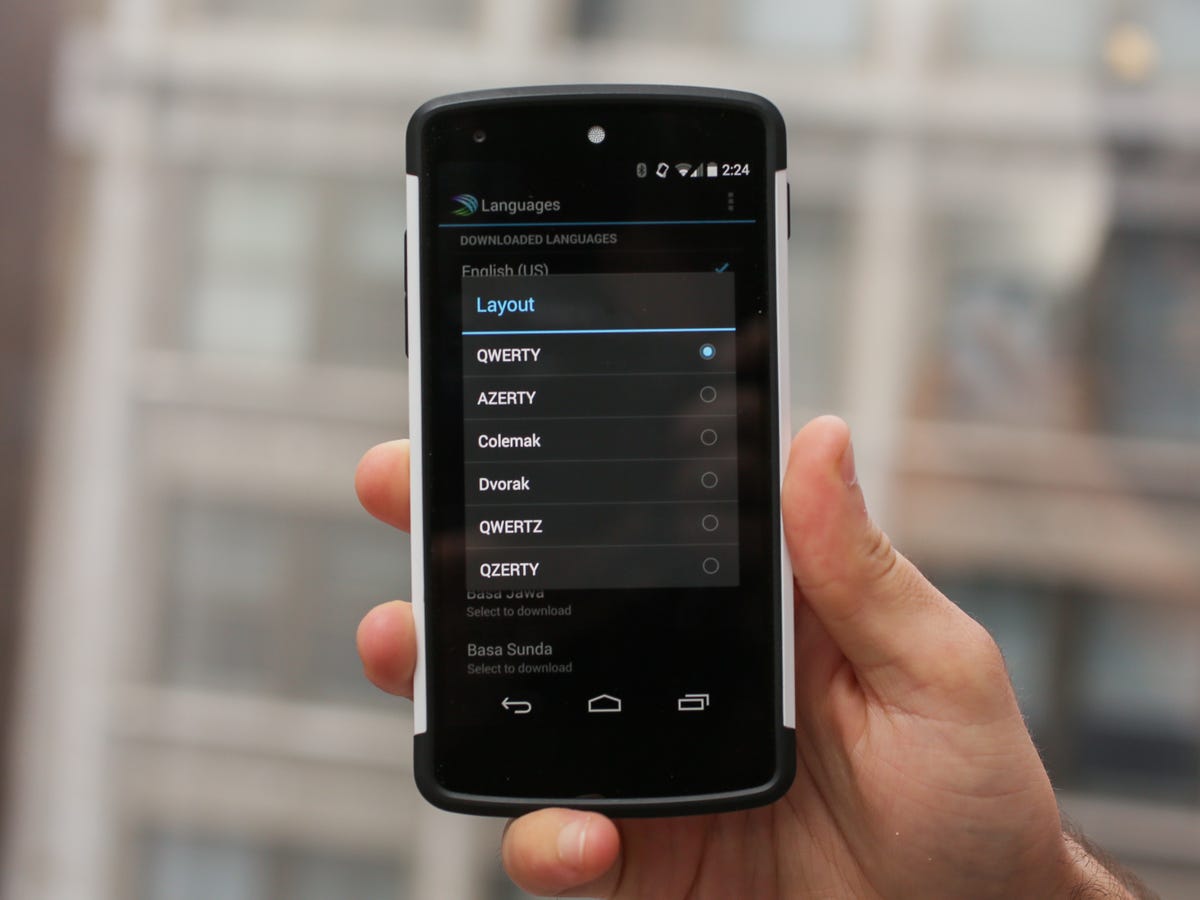
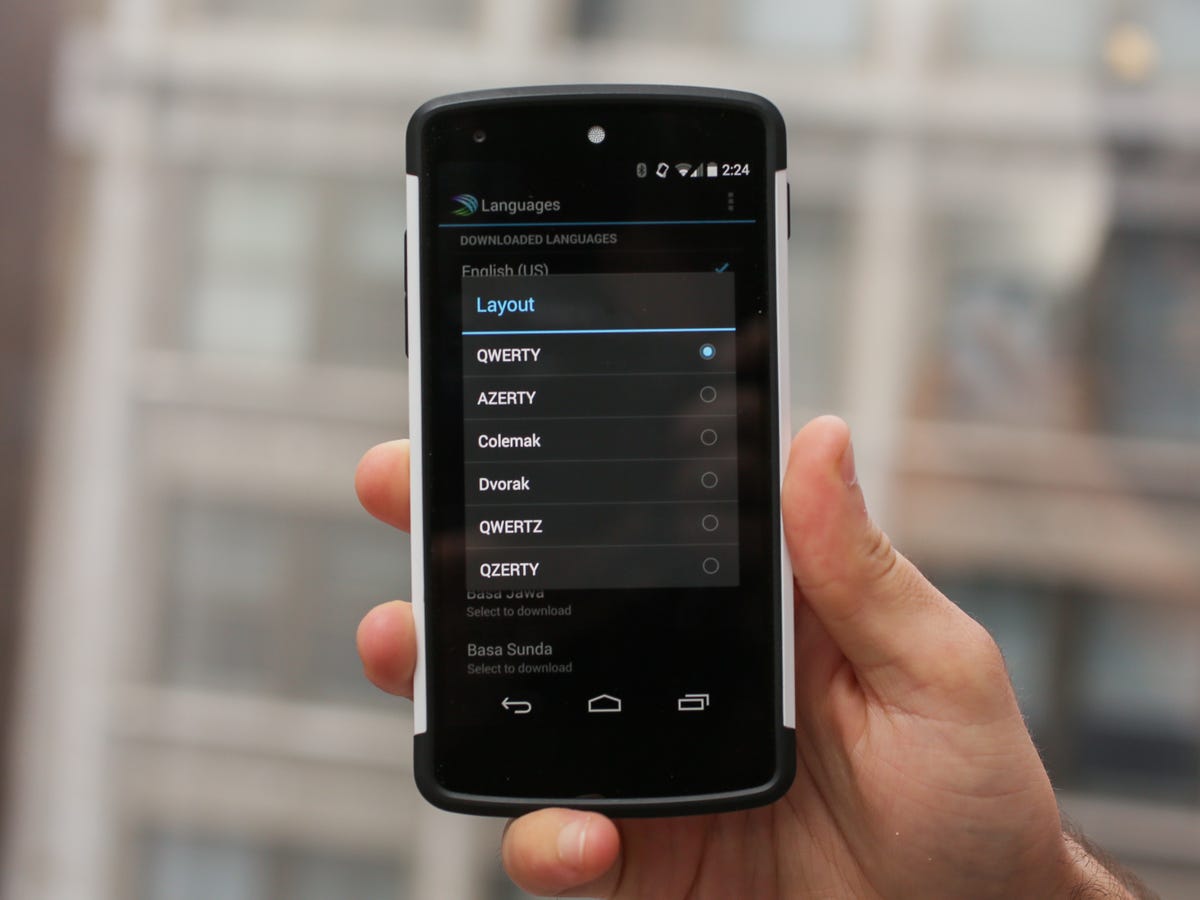
Sarah Tew/CNET
To change the keyboard, open the SwiftKey settings and select Languages. Under your selected language will be the name of your current keyboard and a small keyboard icon, click the icon, and choose your new keyboard. You can also change your language from this screen, SwiftKey allows for up to three languages to be installed at one time.
Choosing a theme
Now it’s time to customize your keyboard to make it more appealing and personal. The Themes option in the SwiftKey setting is home to 15 themes for you to choose from. You will find an additional 48 themes in the SwiftKey Store. As I mentioned above, individual themes can be downloaded for 99 cents, while packs of five can be had for $2.99.


Sarah Tew/CNET
Changing the layout
The SwiftKey keyboard can be customized to your liking. You have the ability to add a row of arrow keys at the bottom of the keyboard to help when you have to go back and delete a word.
Other options included the ability to enable accented characters when long-pressing keys, showing a number pad on the left-hand side, permanently having numbers at the top of the keyboard, and long-pressing to access emojis. All of these features can be found in the Layout options of the settings menu.
Adjusting sounds and vibrations
Typing on a virtual keyboard can be a difficult adjustment for some. Luckily, SwiftKey, like many other keyboards, has an option to enable sounds or vibrations when you press a key. The app takes it one step further, however, giving users the ability to customize the volume of a key press and duration of the vibration.
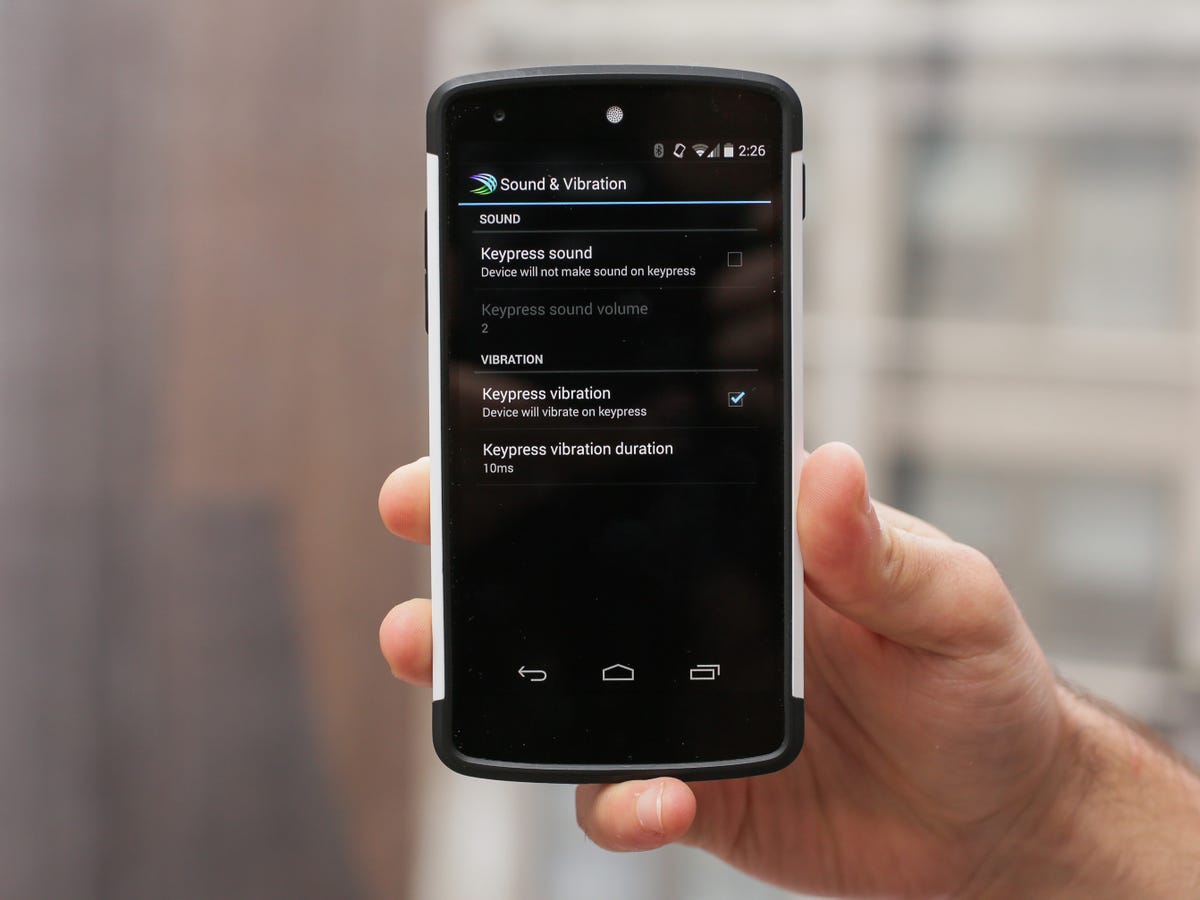
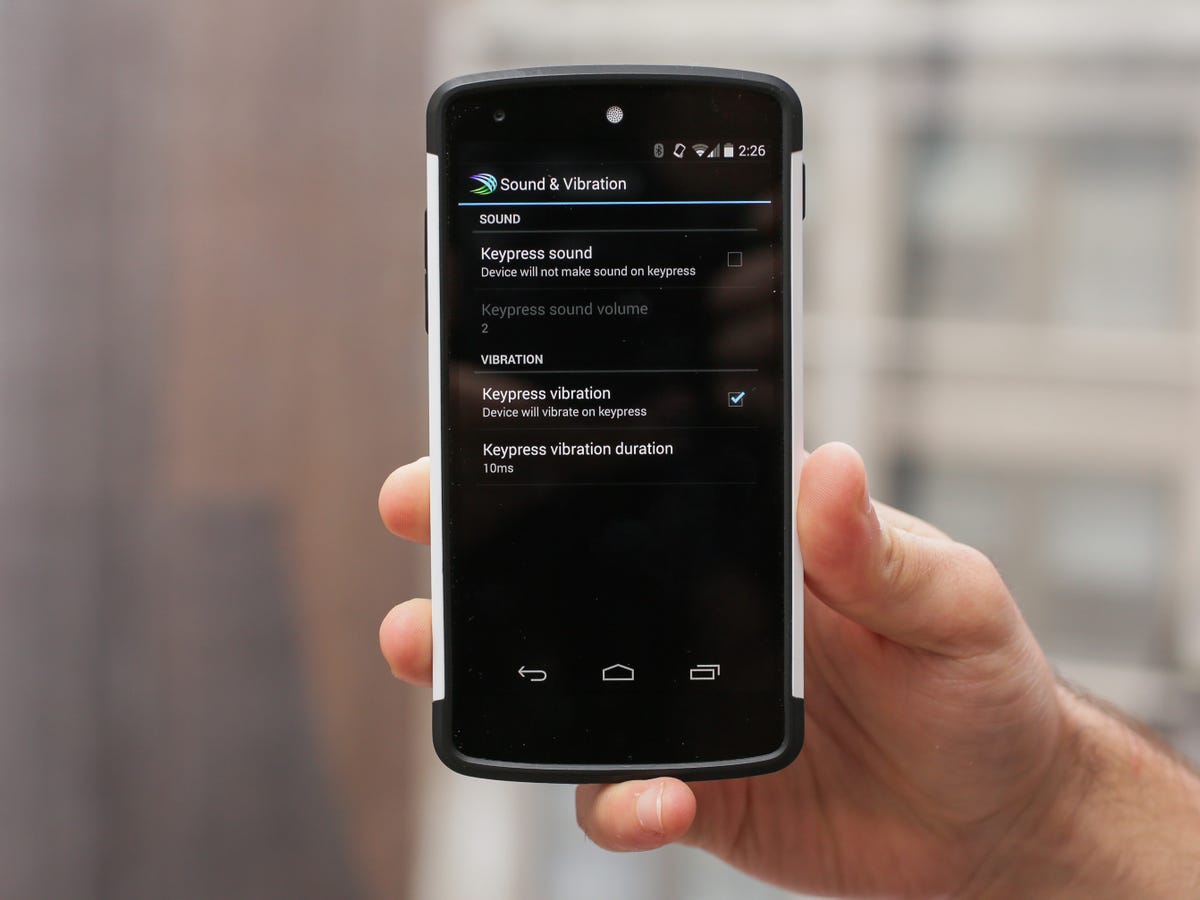
Sarah Tew/CNET
Adjusting the sounds can be done inside of the SwiftKey settings by entering the Sounds & Vibration option.
Setting up the spacebar
Venturing into the Advanced settings will reveal even more options to customize SwiftKey, including changing the functionality of the spacebar, enabling quick periods, and more.
The SwiftKey spacebar can be configured to do one of three things: inserting a space, completing the current word, or inserting a prediction. Other options that can be enabled include inserting a period with a double tab of the spacebar, or automatically capitalizing sentences.
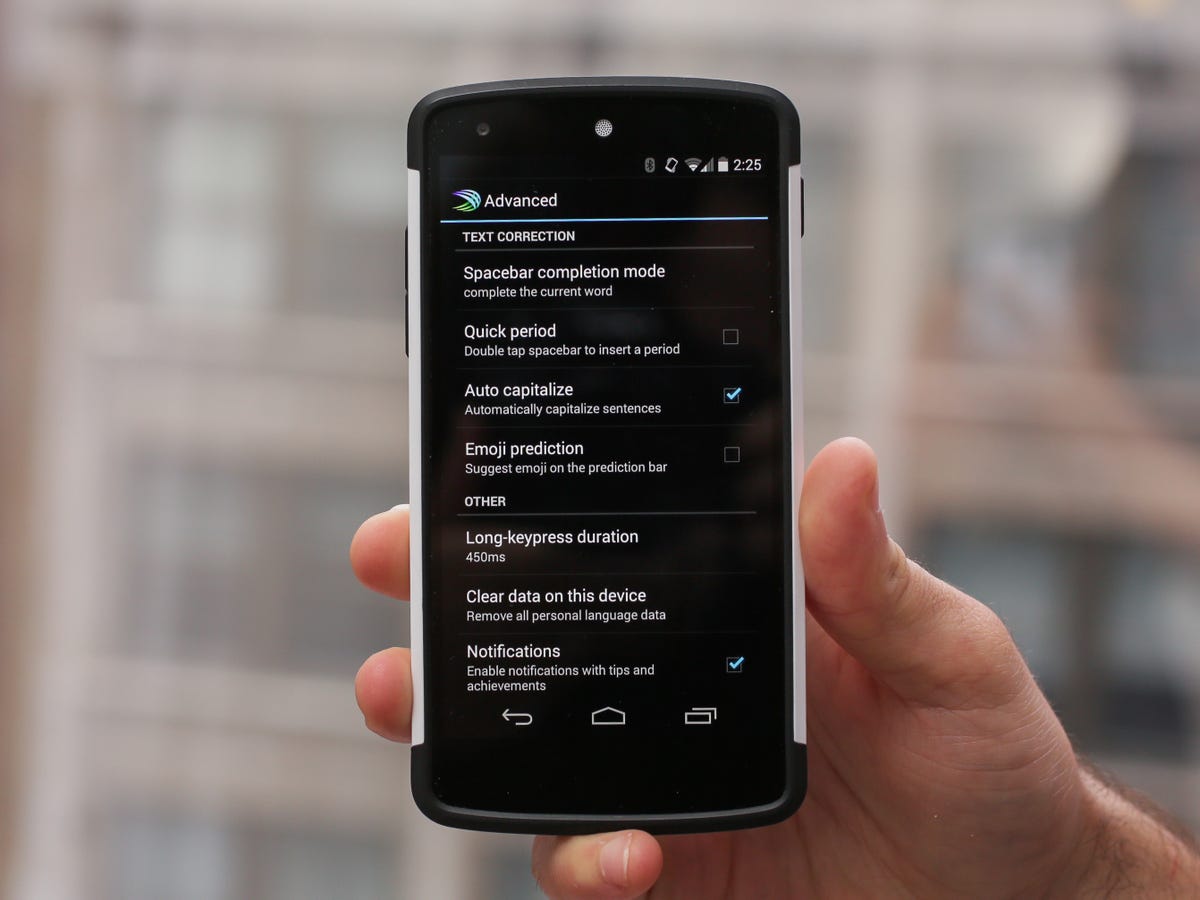
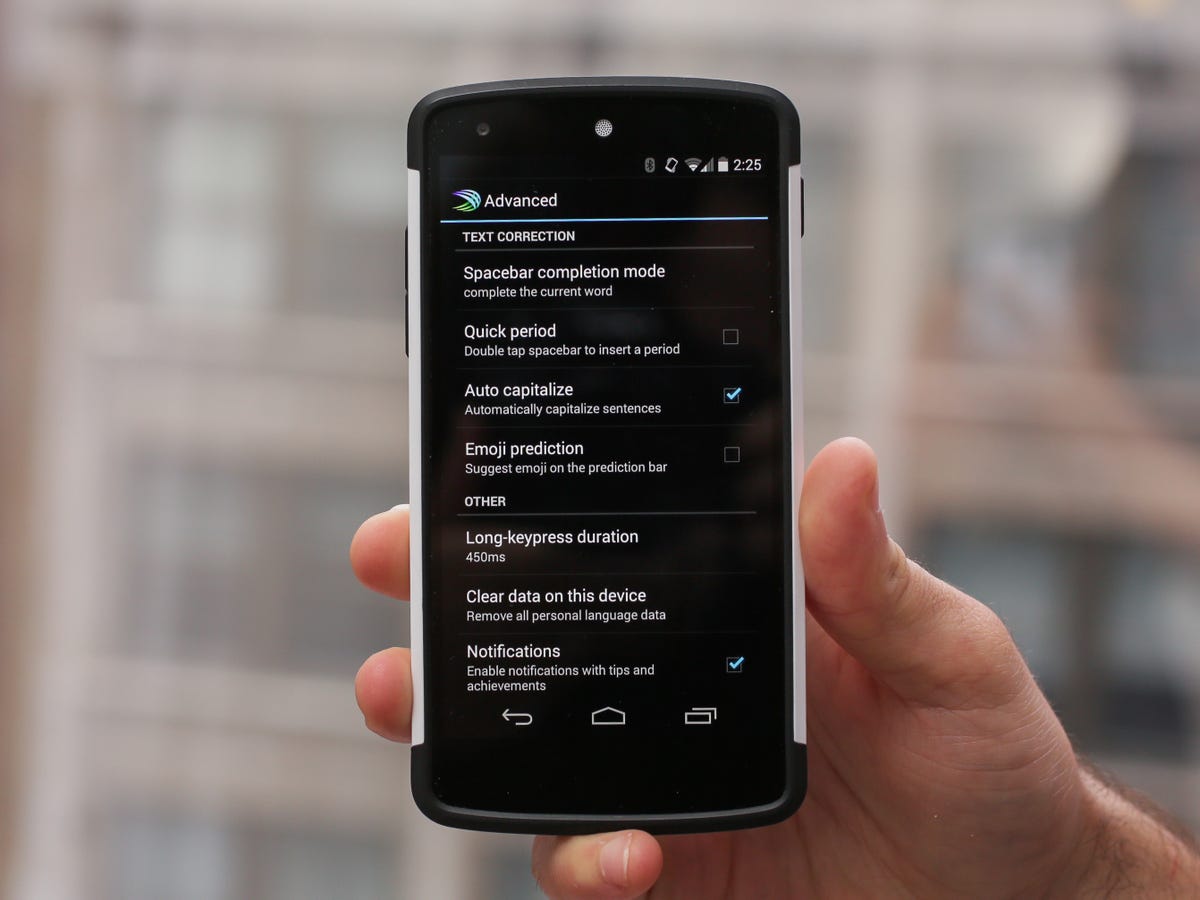
Sarah Tew/CNET
The Advanced settings will also give you the ability to adjust the duration of long-presses on keys, suggest emoji predictions, enable or disable notifications that contain tips and achievements, and wipe SwiftKey data from the device.
Using SwiftKey
Choosing your Input method
There are quite a few input methods in SwiftKey. You can choose between traditional typing on the keyboard, using your voice, or a gesture method known as Swiftkey Flow. The method is similar to the gesture-based typing feature found in Google’s keyboard and third-party competitor Swype. Without lifting a finger, users can swipe over letters to complete a word.


SwiftKey
The gesture and voice methods can both be enabled in the Input Methods option in the SwiftKey settings.
Getting to know gestures
Outside of the keyboard’s Flow feature, SwiftKey also supports various gestures to speed up the typing process. You may have not been aware that you can swipe back on the keyboard to quickly delete the last word you typed, and also swipe down to hide the keyboard. Both of these gestures are enabled by default, but they can only be used when SwiftKey Flow is disabled.
Using the SwiftKey dictionary
SwiftKey’s built-in dictionary will learn words from your social networks, e-mail, and text messages. It can also pull names from these accounts, along with information from your smartphone’s contacts list.
Words can be manually added to the dictionary in the prediction be at the top of the keyboard. Simply type the word you would like to add and select it in the prediction bar, or press the spacebar. Deleting a word from the dictionary can be done by tapping and holding the word as it appears at the top of the keyboard. Simply click the “OK” button when it asks if you would like SwiftKey to no longer predict the selected word again.
Check your efficiency
SwiftKey keeps track of everything you do and will report back to you with detailed information that shows how it has made you a more efficient typist. You can check your typing efficiency, distanced flowed, keystrokes saved, typos corrected, words flowed, words predicted, and words completed.
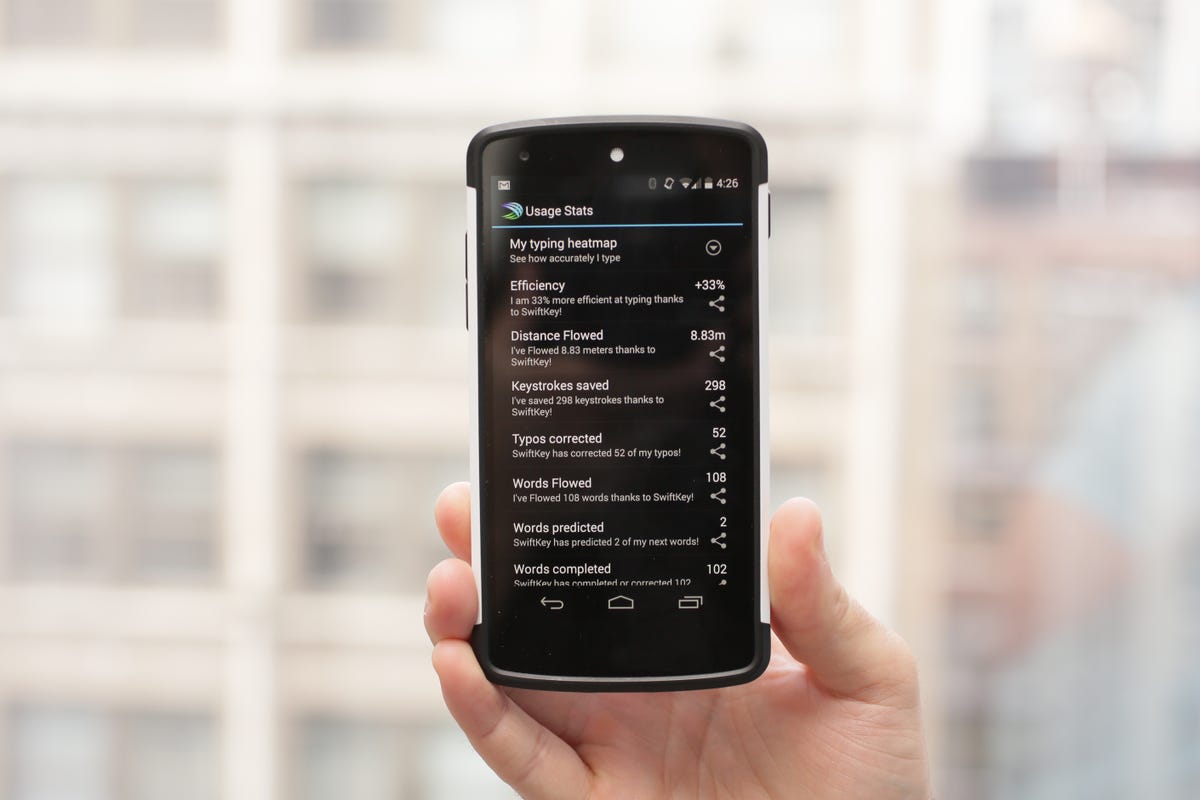
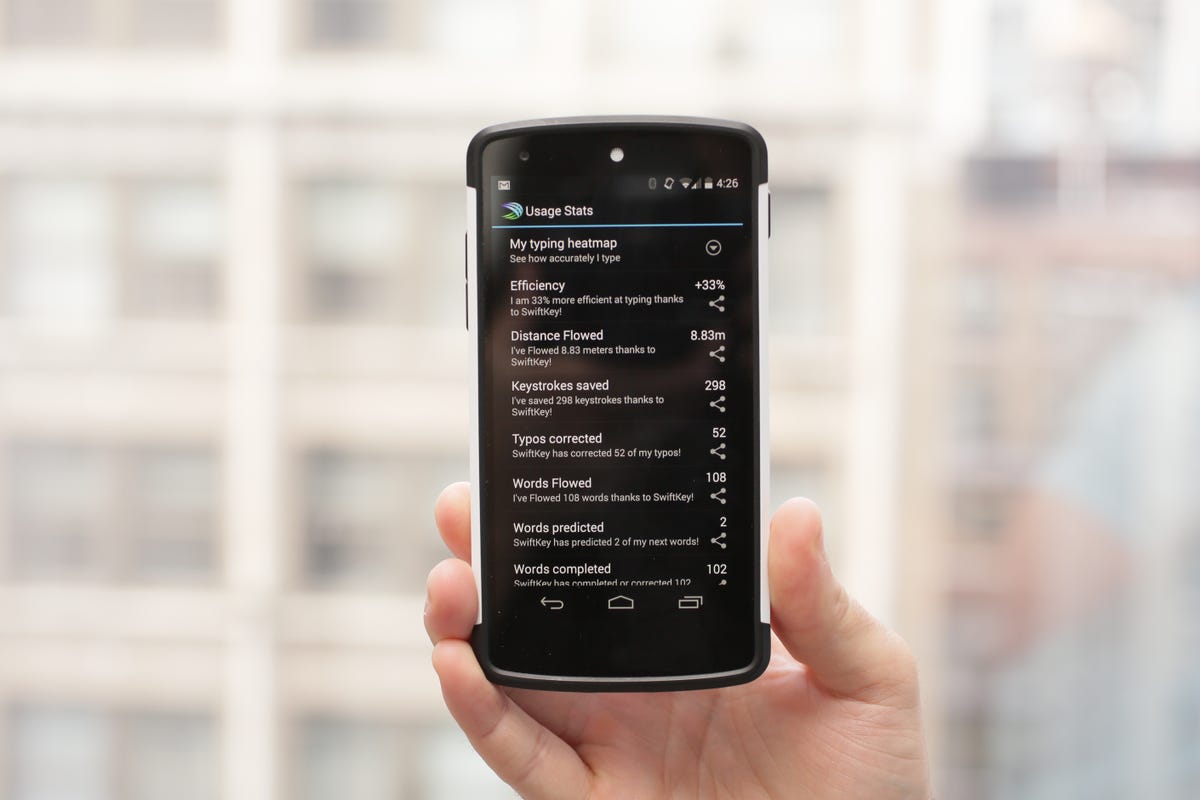
Sarah Tew/CNET
One of the coolest features is the typing heat map, which shows you which letters you use the most.
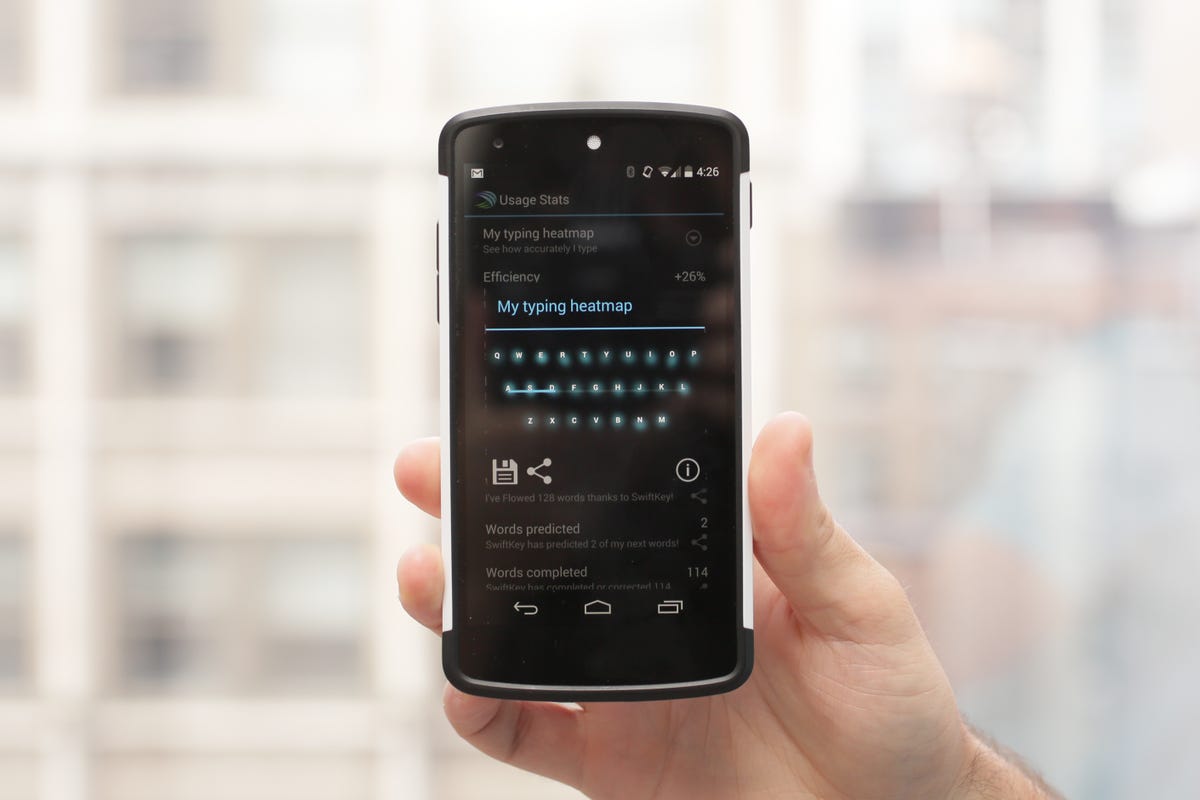
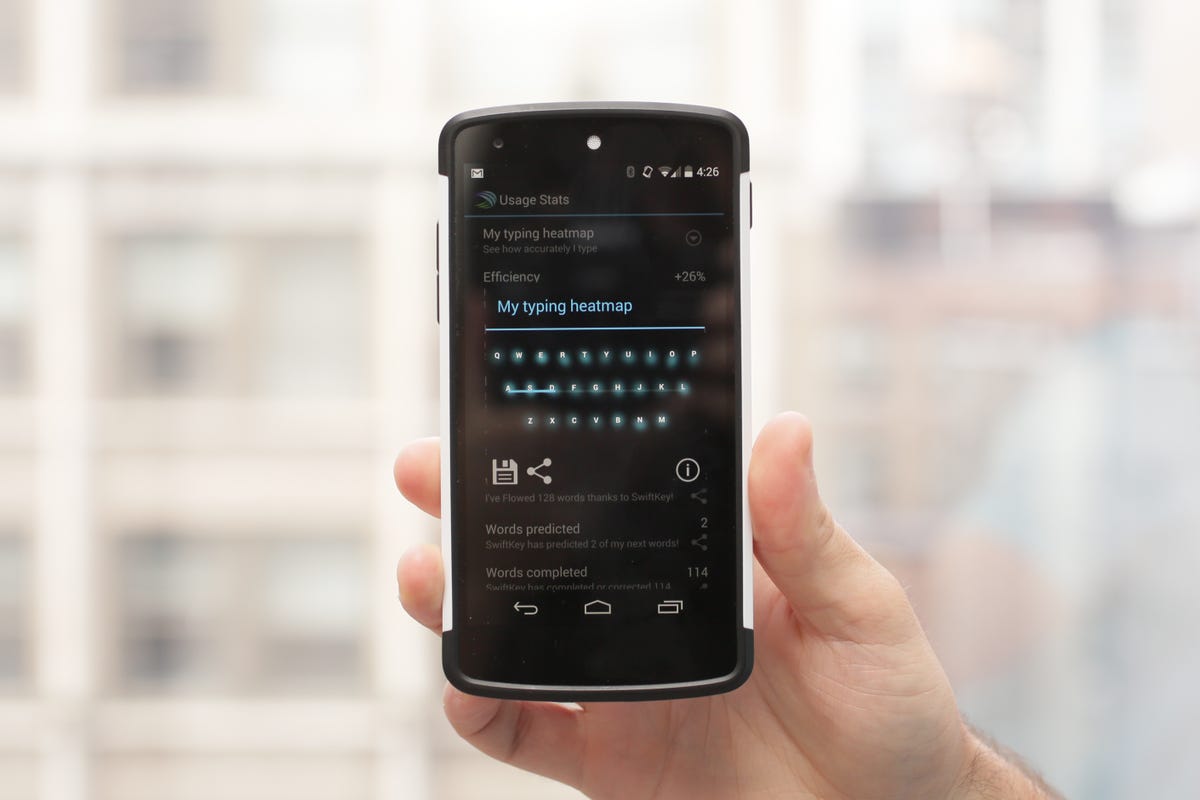
Sarah Tew/CNET
Updates
SwiftKey is constantly updating its app and pushing out new features, such as support for more languages, improved predictions, and added capabilities. You have nothing to lose because the app is now free. Trust me, SwiftKey will help you improve your typing on your Android and now even your iOS device.
For even more screenshots, click on the slideshow toward the top of this article.
iOS 8
As mentioned above, the SwiftKey keyboard was made available for iPhone, iPad, and iPod touch users with the release of iOS 8. The keyboard includes support for SwiftKey Cloud, along with features like autocorrect, quick period, and auto capitalize. SwiftKey on iOS 8 is somewhat limited, however, compared to Android.
SwiftKey for iOS 8 at the time of publishing only supports two themes — dark and light — although we expect more to be available in the future. While you can change the keyboard layout and language, you can only choose from QWERTY, QWERTZ, QZERTY, and AZERTY.
The app also doesn’t include customization options for sound and vibration, the usage stats menu, or the heat map. One feature it does include, though, is the popular gesture-typing input method known as SwiftKey Flow. The team behind SwiftKey constantly pushed out updates that improve the keyboards functionality. It’s only a matter of time before SwiftKey for iOS 8 is just as good as SwiftKey for Android.
Last updated Thursday, September 18, at 11:15 a.m. PT: Information about SwiftKey for iOS 8 has been added.



