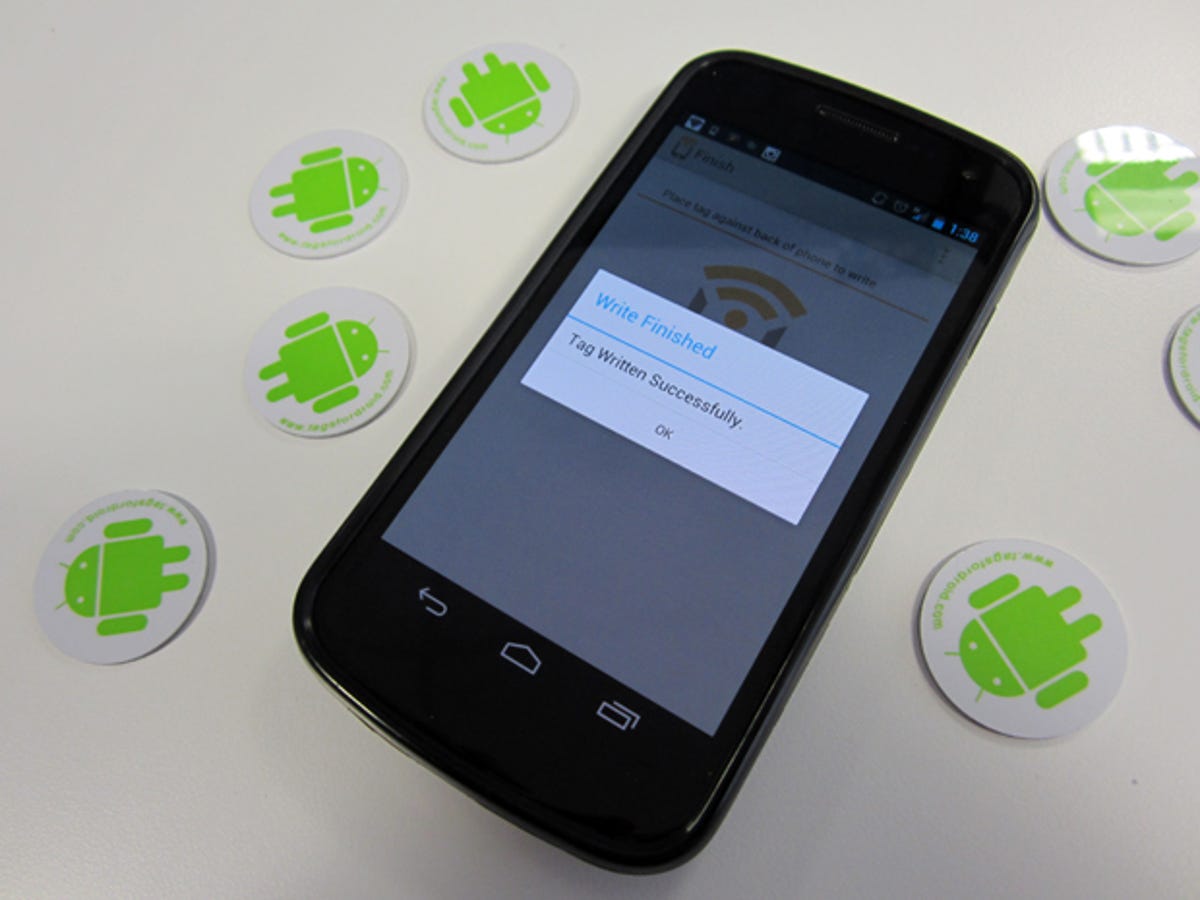
After a couple of years of bubbling under the surface, near field communication technology — or NFC as it’s known to its close friends — is set to go big. If you thought NFC was only about buying a latte with your
phone in a cafe that offers contactless payment terminals, think again, because it can be used for so much more.
As Sony made clear with its recent promotional campaign for the NFC-packing Xperia S, contactless connectivity has a surprisingly wide range of applications. This handy guide will show you what kind of things
you can get up to using your NFC-equipped Android handset.
Once the sole preserve of super-geeky mobiles like the Google Nexus S by Samsung, NFC is slowly but surely finding its way into more and more devices. The Galaxy Nexus, Nokia 610 and HTC One X are leading the charge this year, and an upsurge in contactless payments is expected for the 2012 London Olympics, adding to the groundswell of interest in this fledgling tech.
Getting started
Obviously, you’re going to need an Android phone that has a NFC chip inside it. Available models include the Nexus S, Galaxy Nexus, HTC One X, Sony Xperia S and some versions of the Samsung Galaxy S2. It’s highly likely that the Galaxy S3 will sport NFC capability when it launches.
For the tricks we’re going to show you in this guide, you’ll also need a set of unformatted NFC tags. These are available from online companies such as TagsForDroid.com, and cost approximately £7 for 10 tags, including postage from the United States. If you shop around, you may be able to pick them up for less.


NFC tags
The tags themselves are small discs of plastic, around the same size as a ten pence piece. Although they require no power source, they’re able to use the NFC tech to draw a small amount of juice from your phone, thereby passing on information that can be interpreted by the chip inside your device.
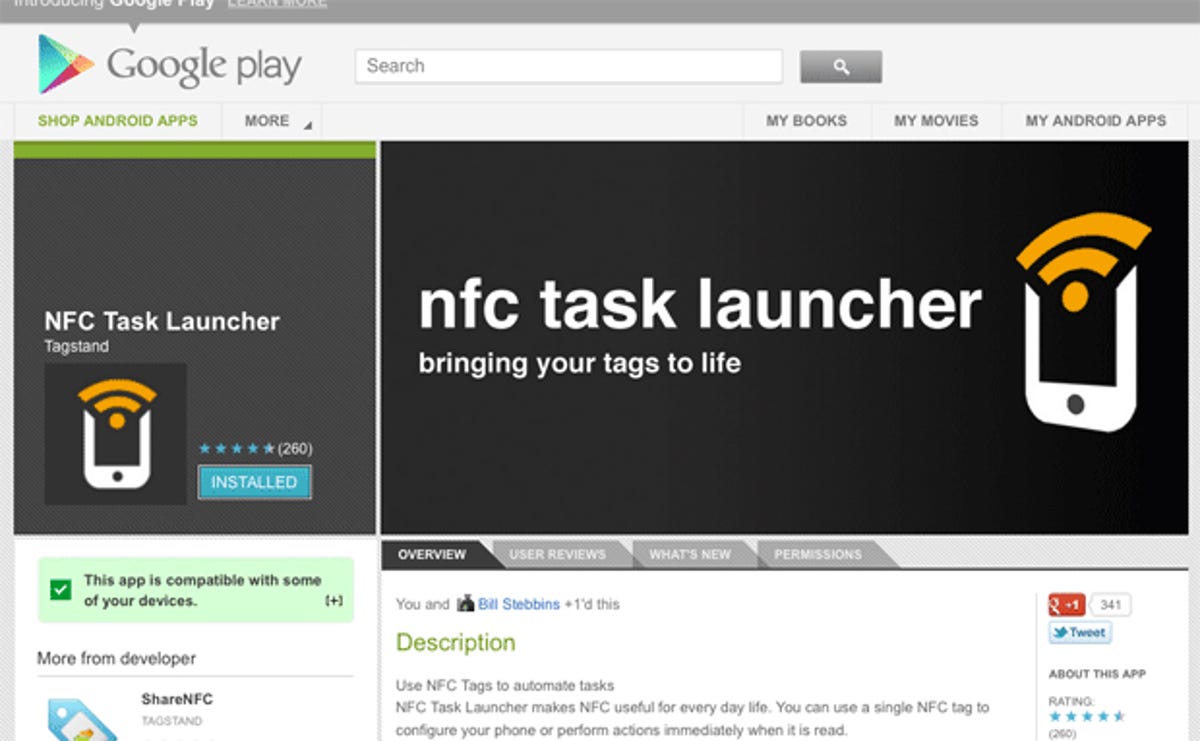
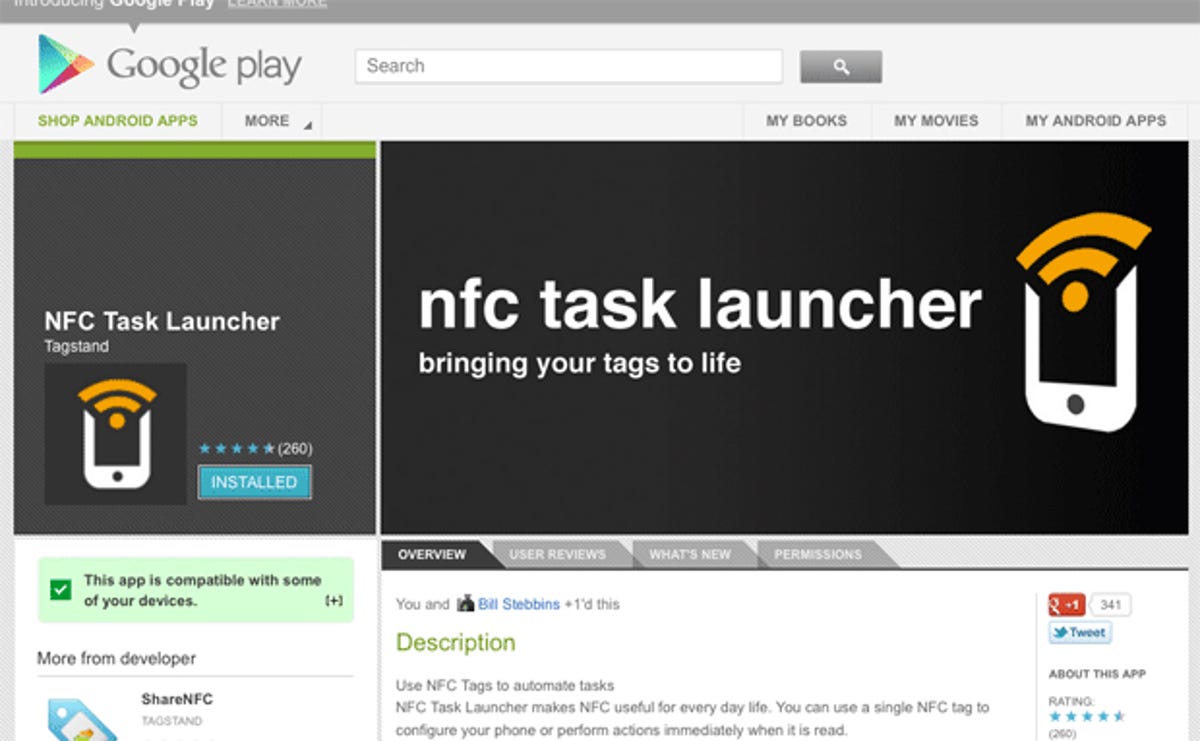
These tags are supplied unformatted, which means they’re effectively a blank slate, like a brand new floppy disc (remember those?). To write instructions to these tags, you’ll need an application such as NFC Task Launcher. Not only does this allow you to write data to the tag — such as an URL, contact or piece of text — but it also lets you bond the tag with certain activities on your handset. What sort of activities, I hear you ask? Let’s find out…
Creating a profile tag for your workplace
Having your phone ring when you’re at work is one of modern life’s little annoyances — especially if you’re foolish enough to have a particularly embarrassing ringtone. Remembering to put your phone in silent mode before you set foot in your office should be part of your regular daily routine, but many of us forget to do so. Thankfully, NFC tags can sort this out for you — as well as handle several other settings on your phone in one fell swoop.
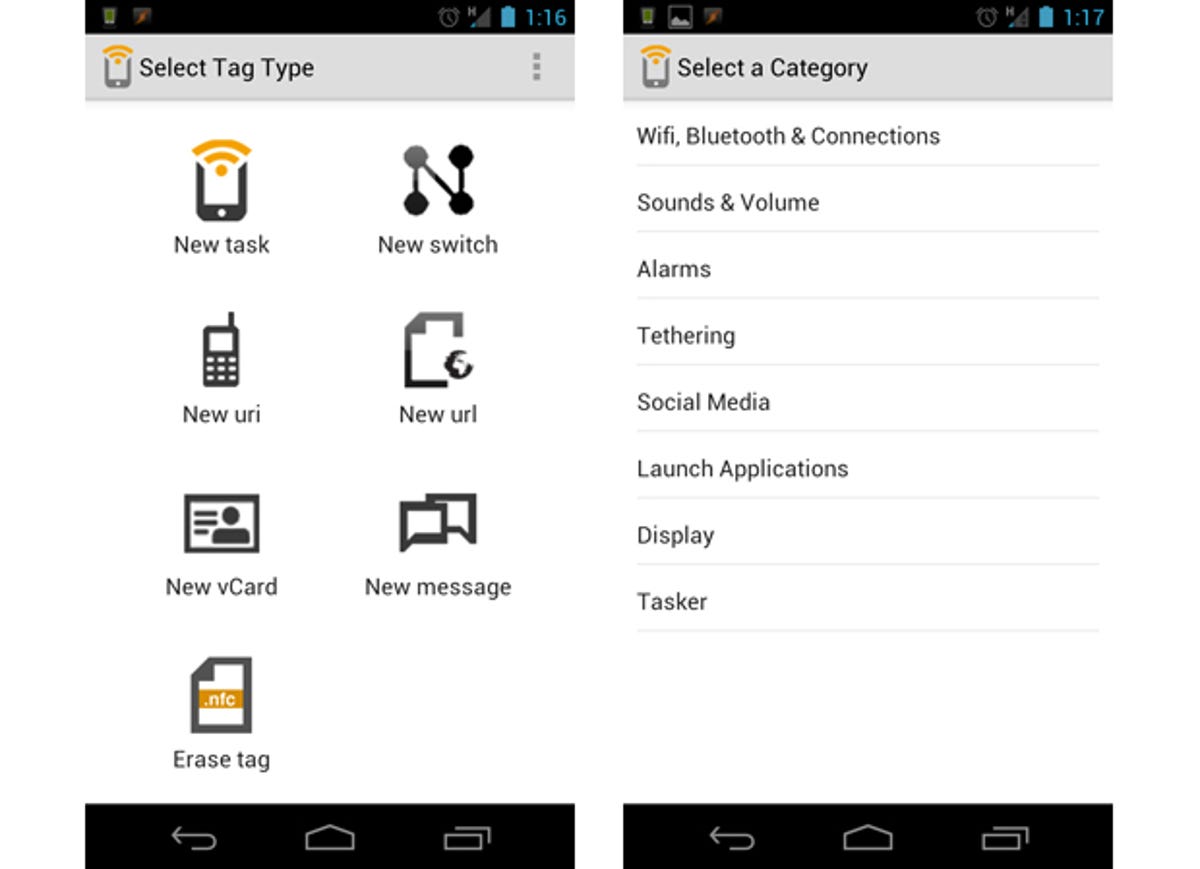
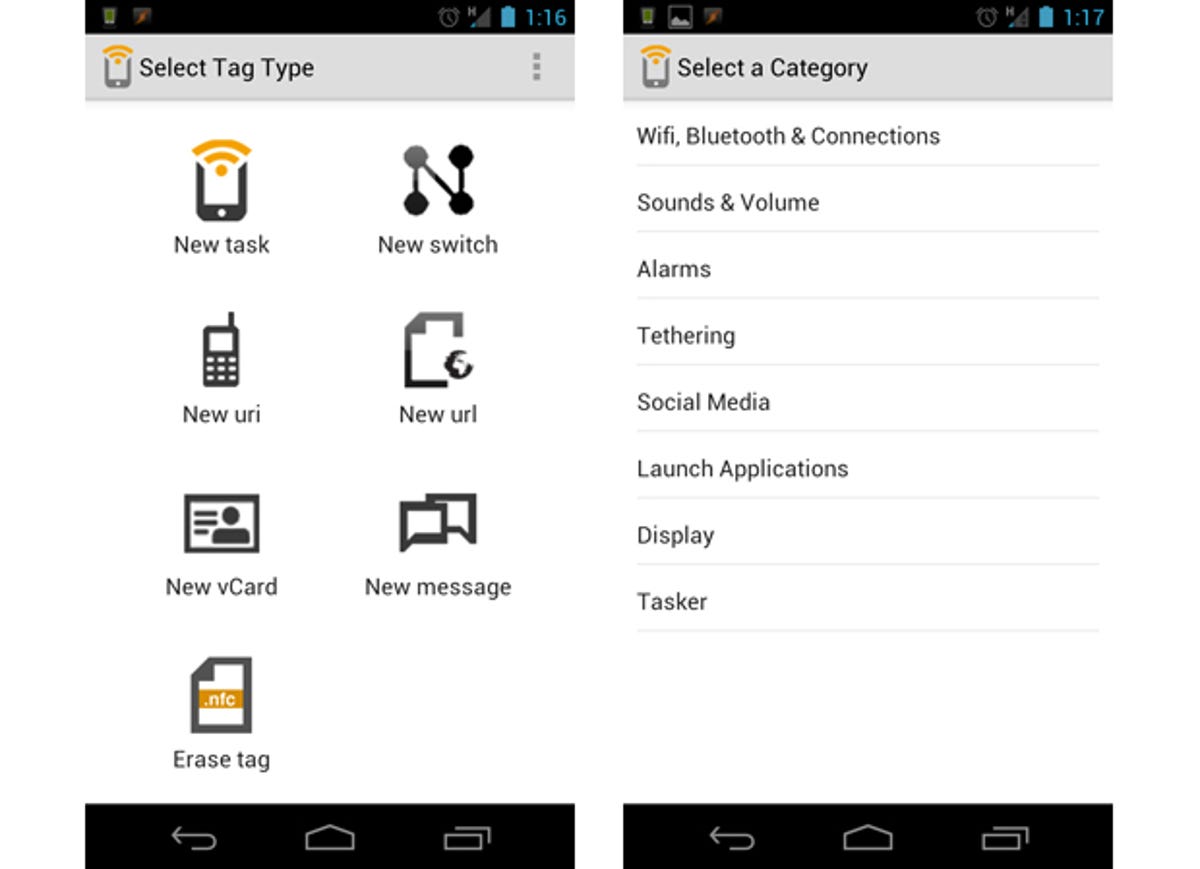
In NFC Task Launcher, go to ‘Create New Task’. You’ll see a list of various options covering functionality such as wireless connectivity, sound, social media and applications. In this part of the guide, we’re going to create a tag that will automatically configure your phone for harmonious use in your work environment, so your first choice should be Sounds & Volume. Tap this choice, then select Ring Type. Set this to Vibrate or Silent, depending on your preference, then select Add This to Task.
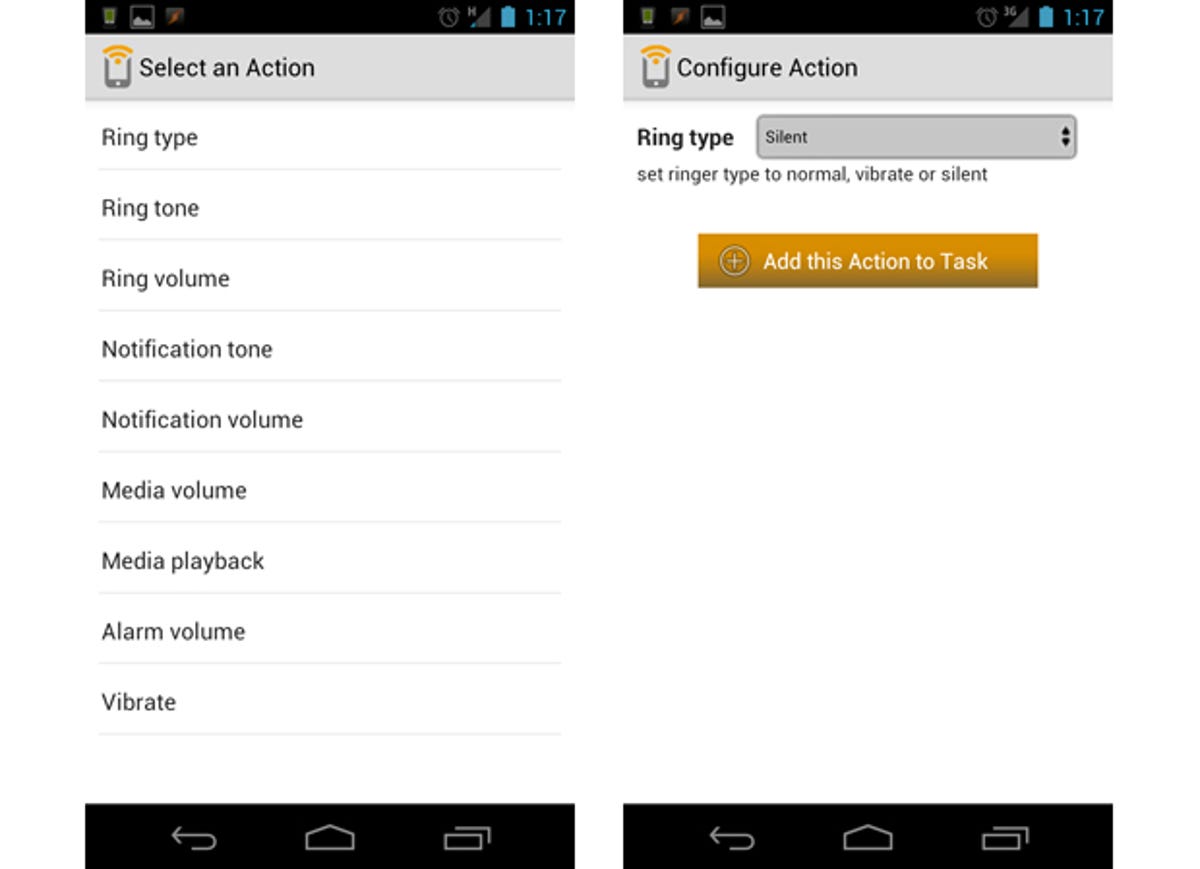
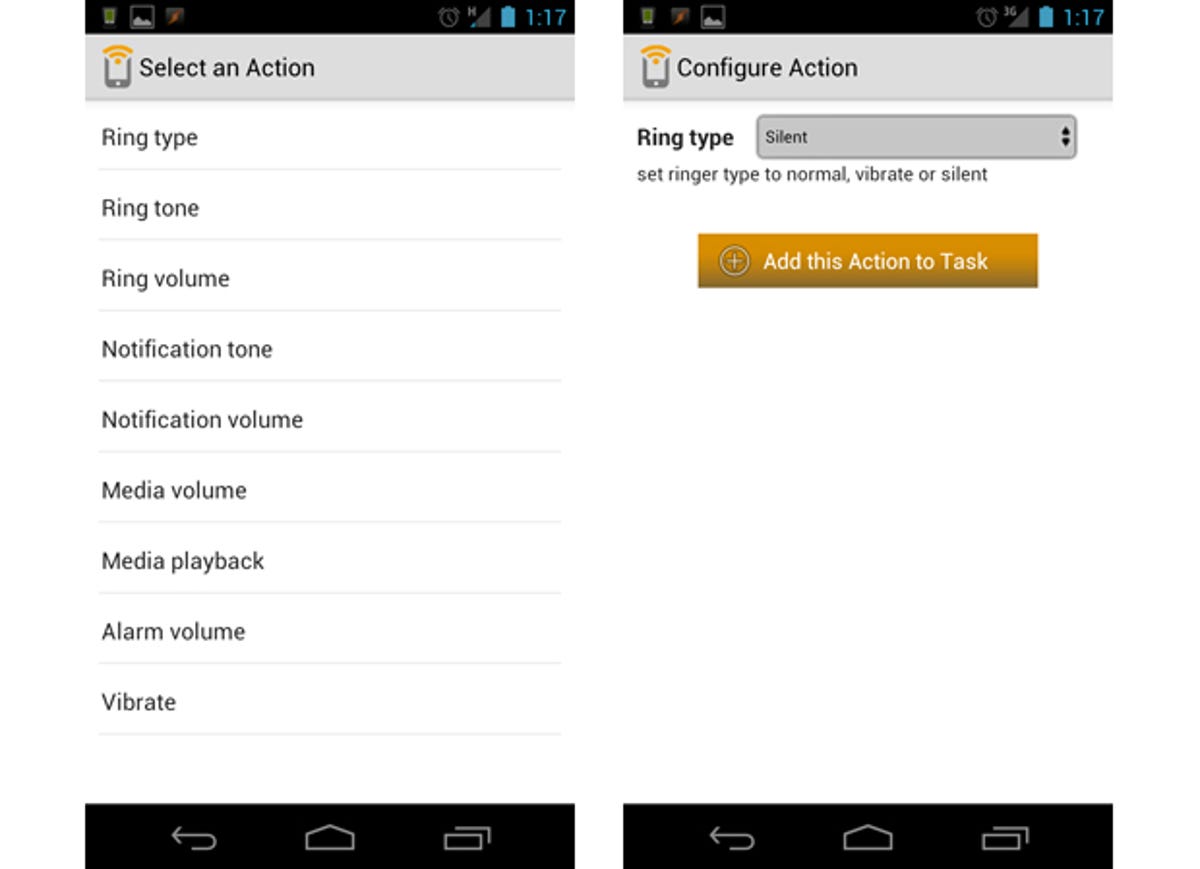
Of course, there are other things you might want to automate when you get to work, so select Add Action and pick Wi-Fi, Bluetooth & Connections. Tap Wi-Fi On/Off and select Enable, then add that to the task as well. This will automatically switch your Wi-Fi connection on, allowing you to connect to your work’s wireless network as soon as you’re sat at your desk (should your workplace have that facility, of course).
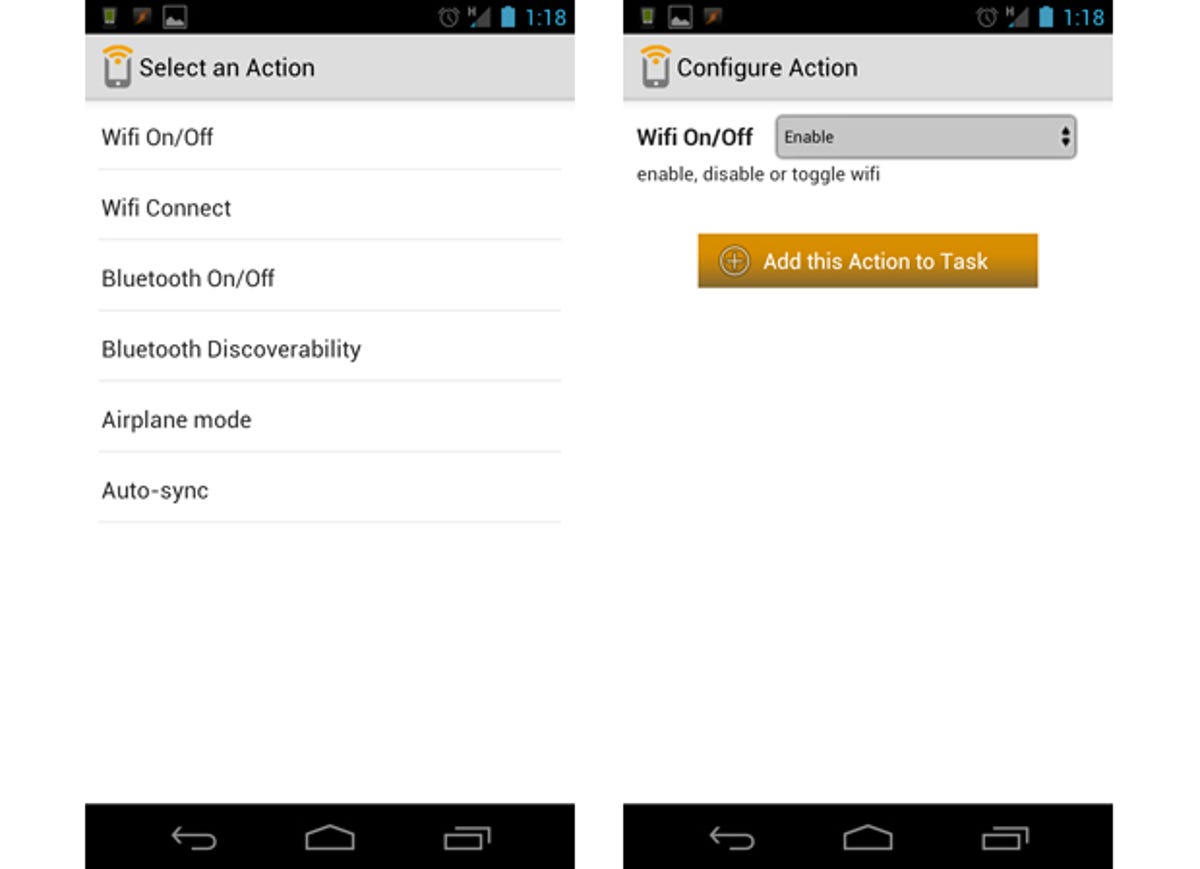
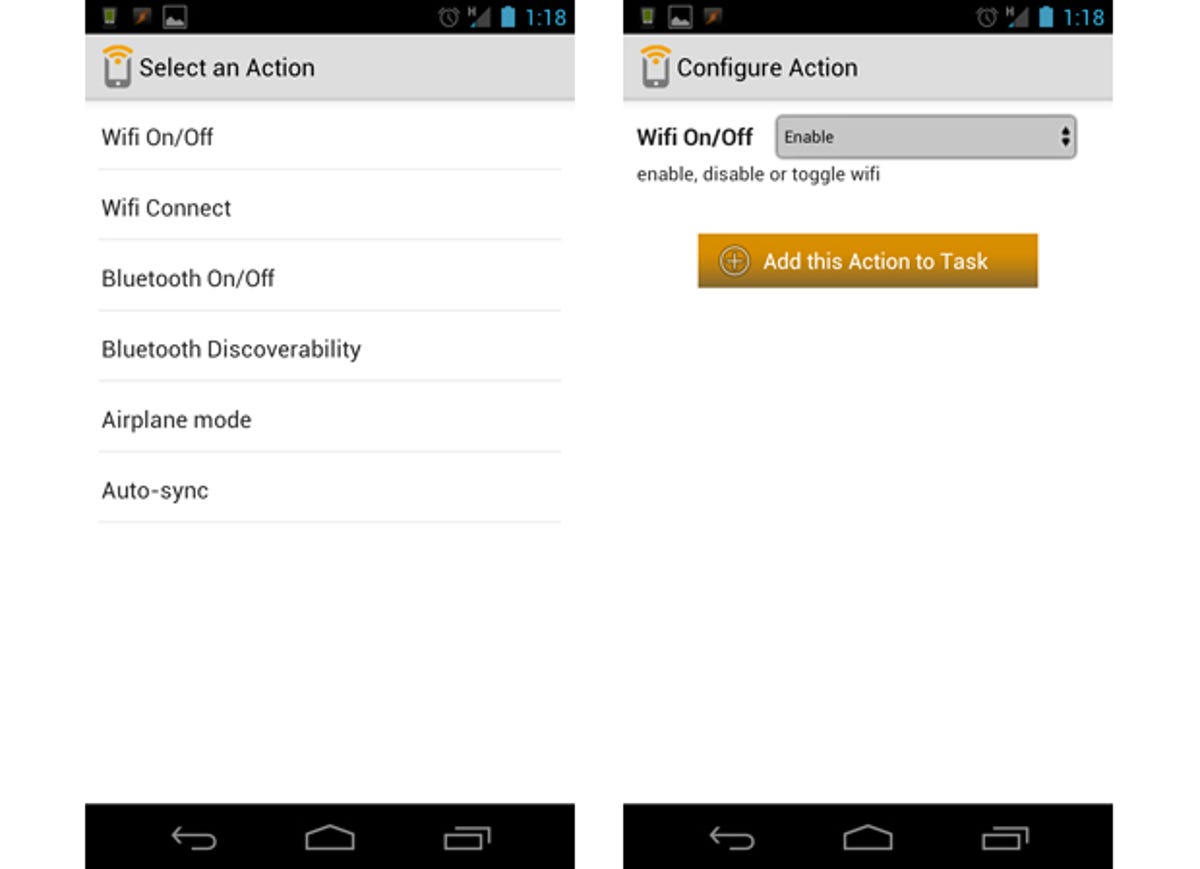
Social alerts
Perhaps you have a spouse or family member who is especially concerned with your whereabouts. Tap Add Action again, and then select Social Media from the menu. Here, you can create a task that sends a tweet to your Twitter account to confirm you’ve arrived at work safely, or you can use alternative social networks, such as Foursquare, Facebook or Google Latitude to achieve the same result.
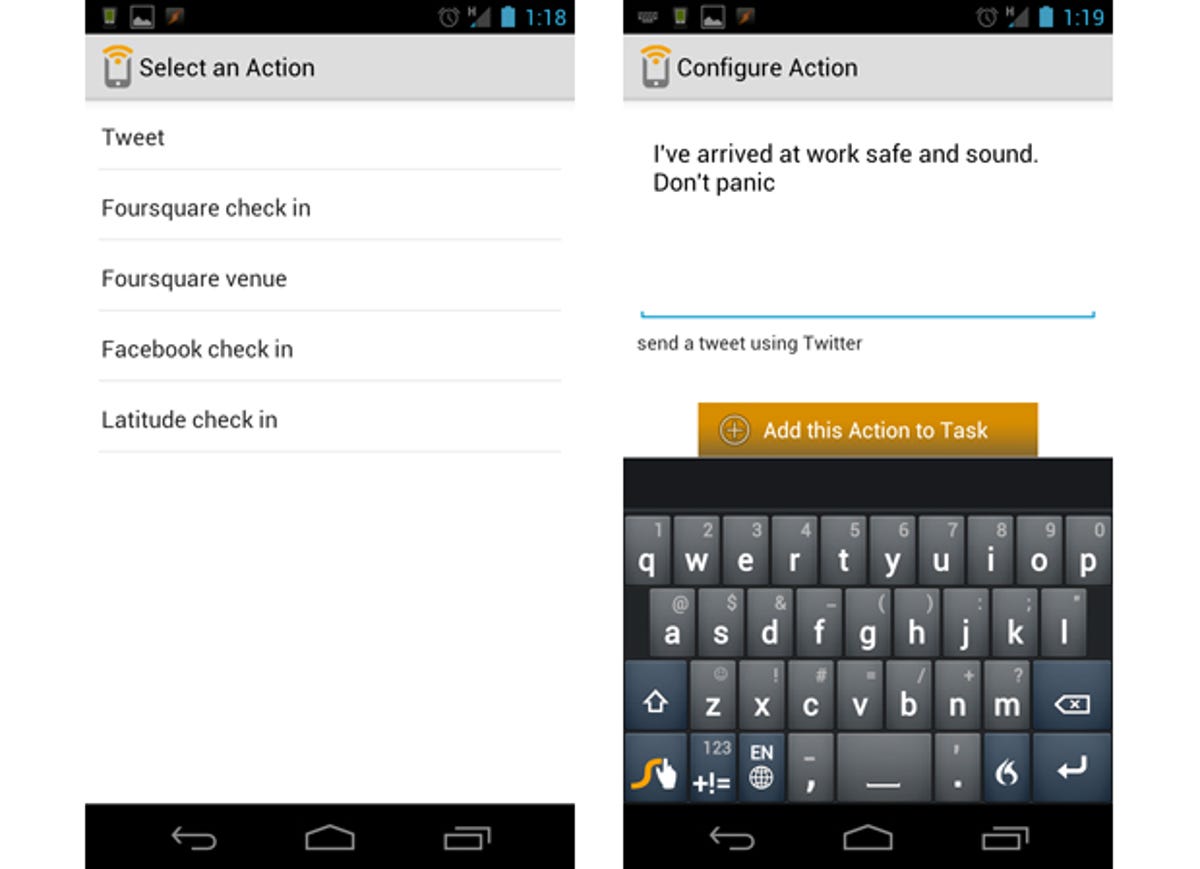
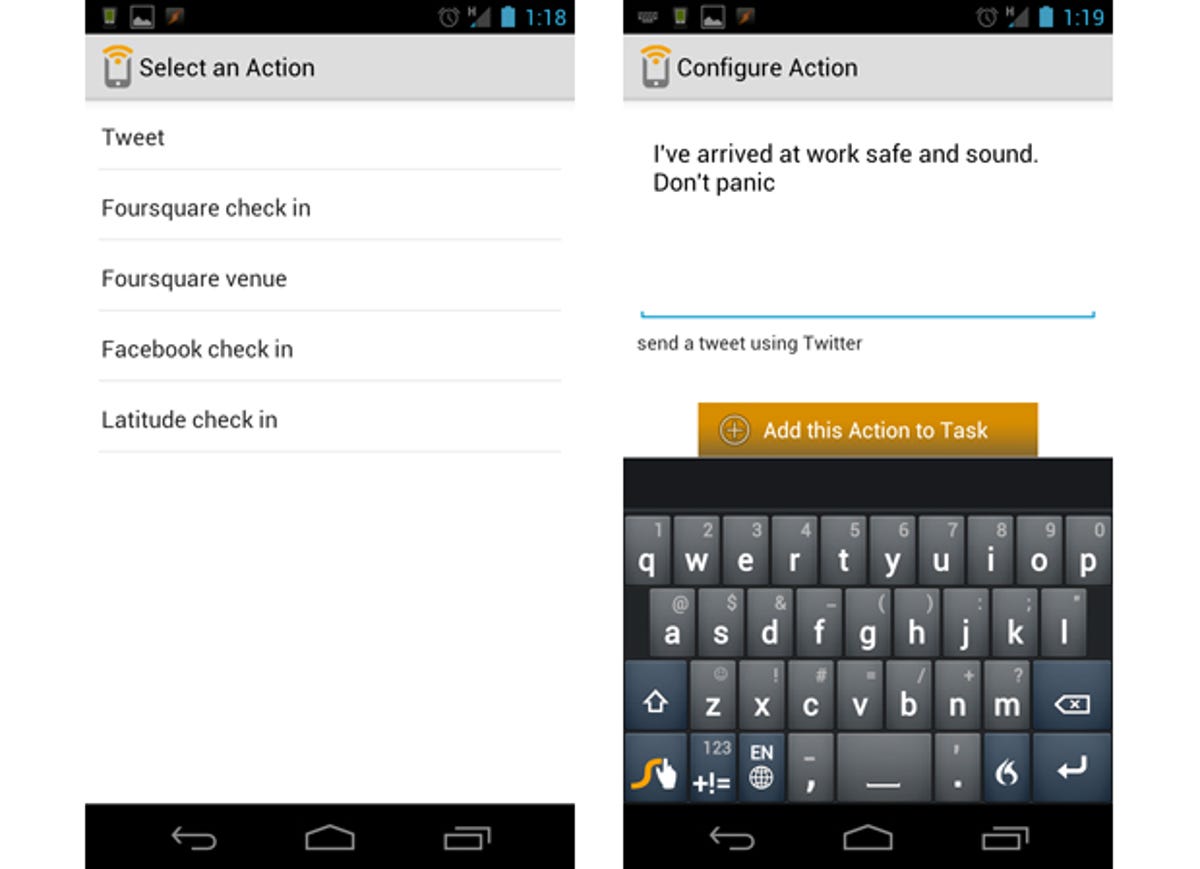
Calendar
Finally, if you’ve got a busy day at work, you may want your calendar application to open up as soon as you’re sat down at your desk, so you can see what’s in store during your working day. Select Add Action and then Launch Applications. Tap Applications and then select Calendar from the list that is shown.
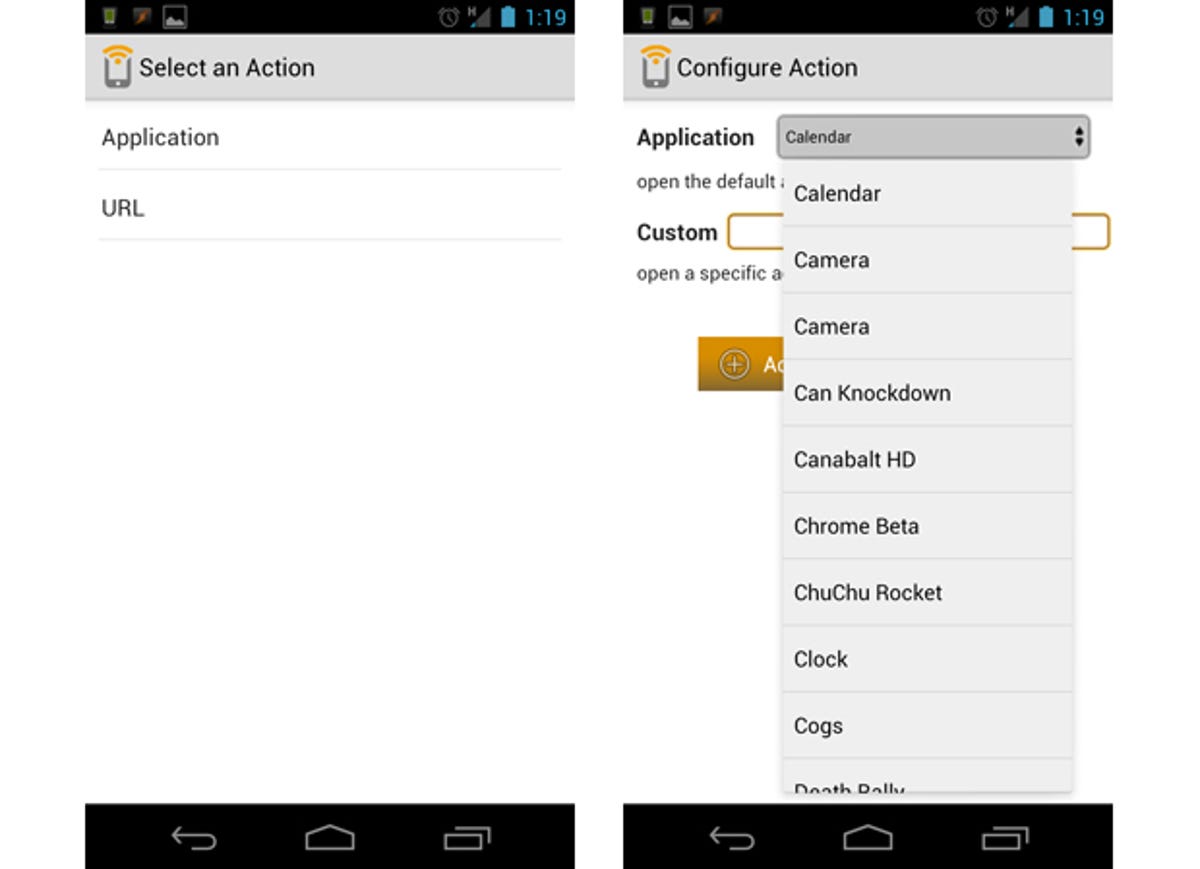
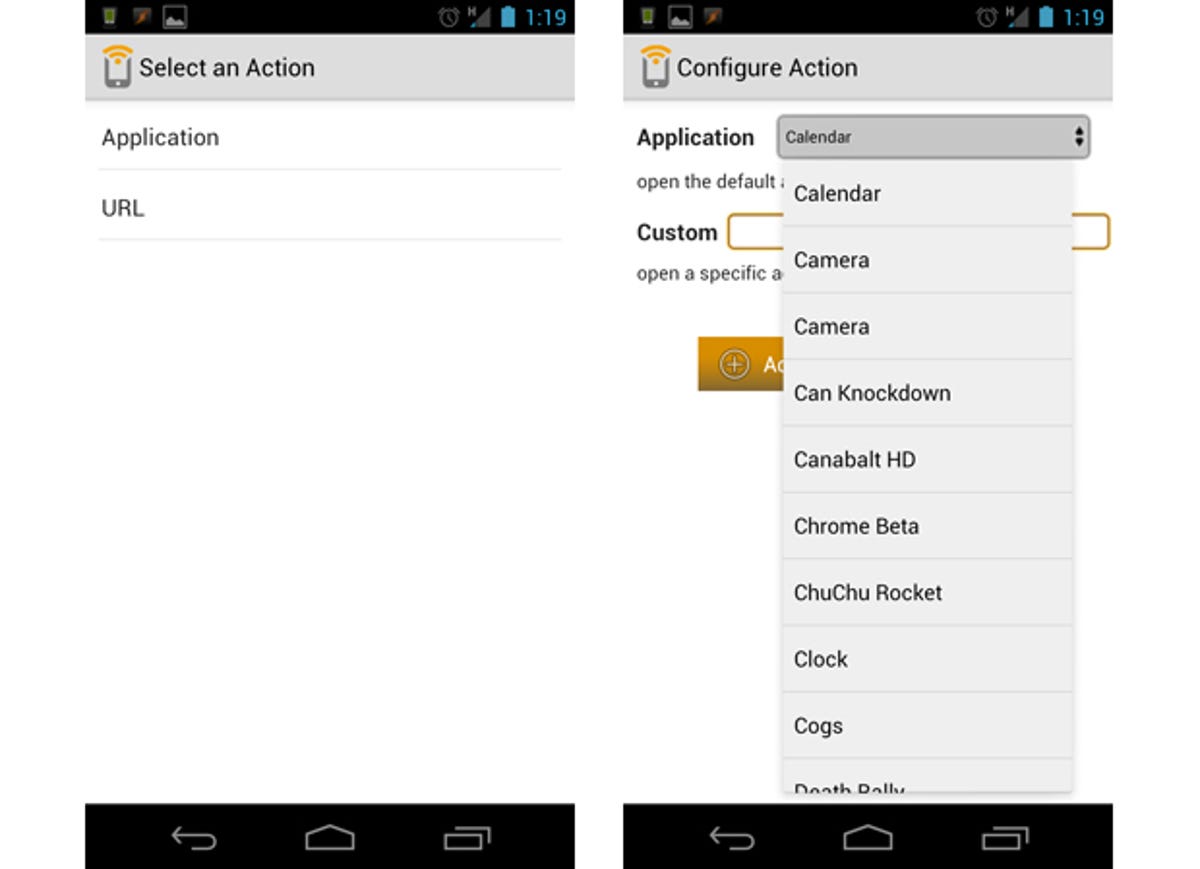
Writing information to the tag
Once you’re happy with the task you’ve created, click Finish and then Save for Later. You’ll want to give the task a snappy name — ‘Work’ makes sense, but you can pick whatever you like. The next step is writing that information to a blank tag.
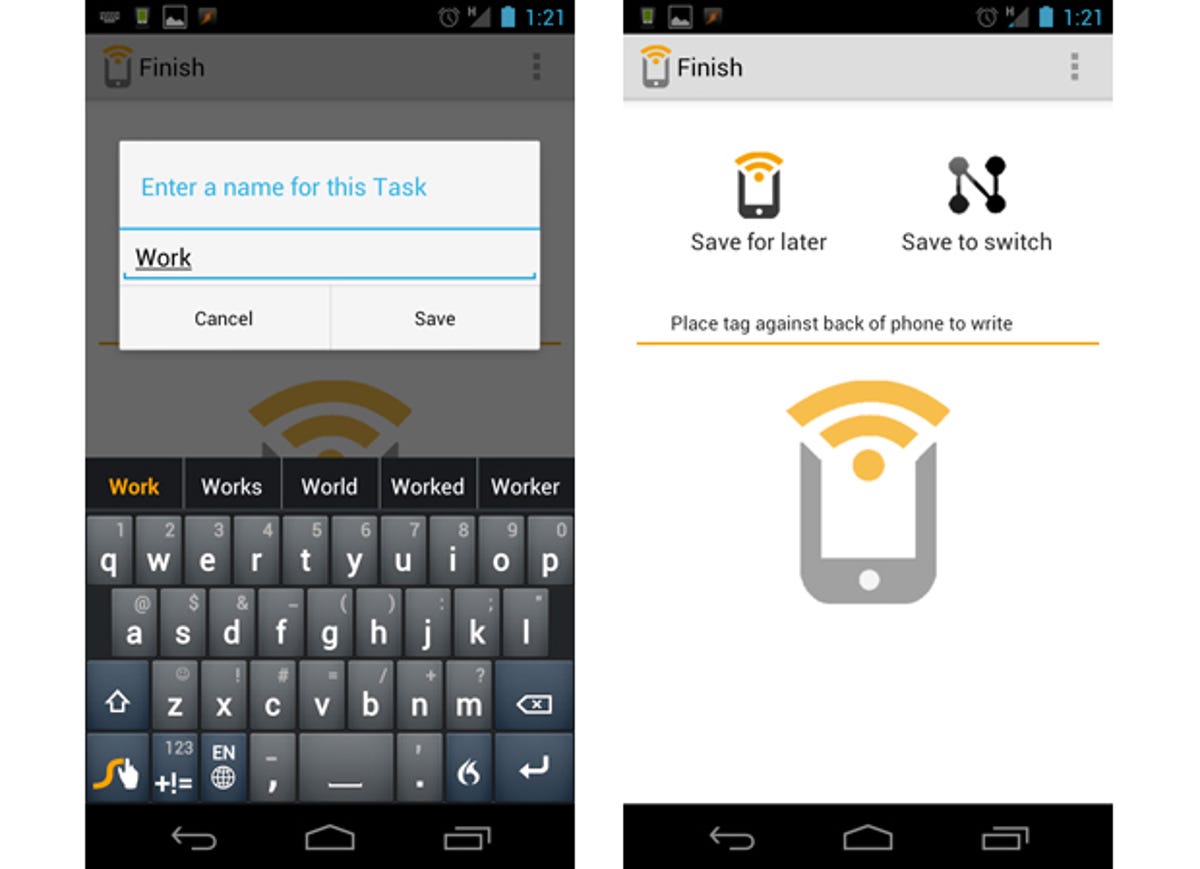
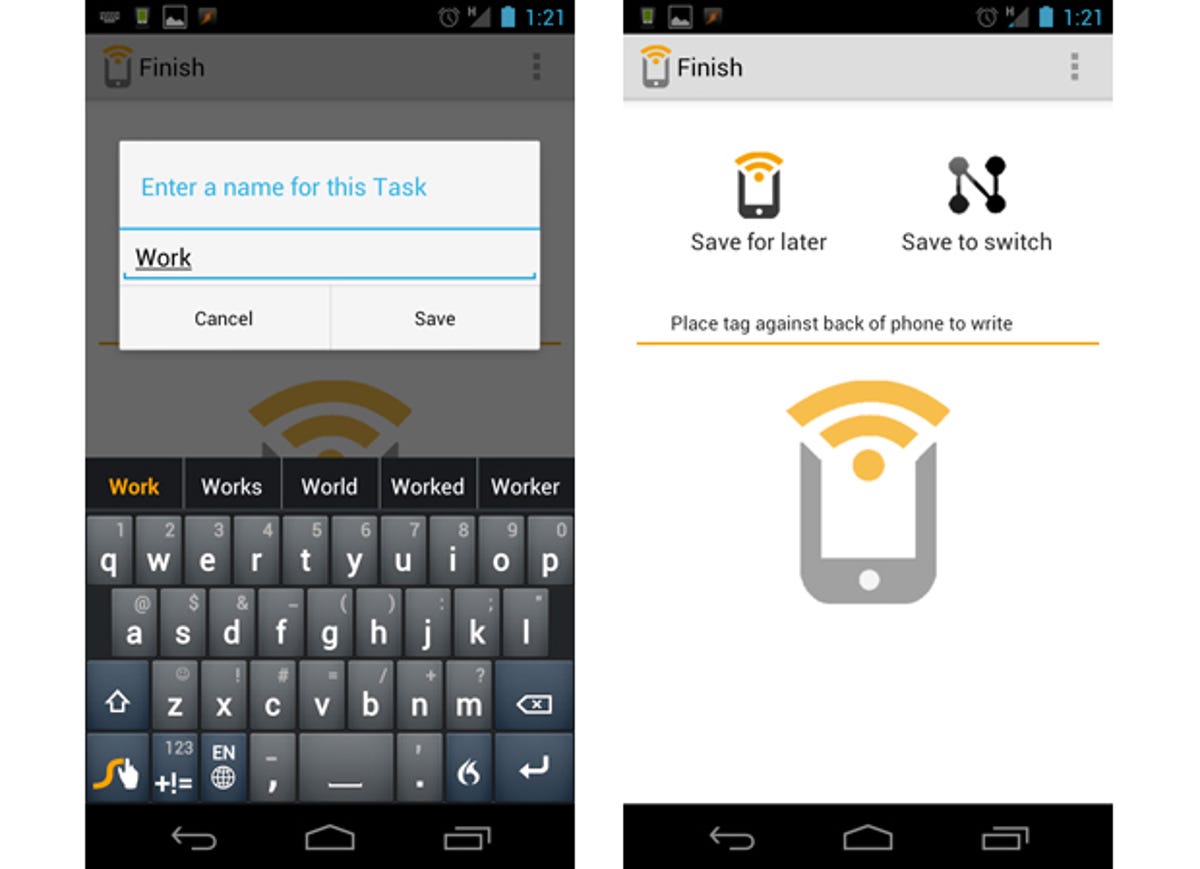
With the tag created, you can stick it to your desk at work and simply swipe your phone over it when you arrive each morning. You won’t have to toggle a single setting manually — NFC Task Launcher reads the tag and executes all of the tasks you’ve created instantly. To write the task to a blank tag, tap Finish and then hold your phone over the tag. You should get a confirmation that the process has completed. However, owners of the Galaxy Nexus may encounter an error message at this stage as Android version 4.0.3 has a bug that prevents the NFC chip in the phone from writing to unformatted tags.
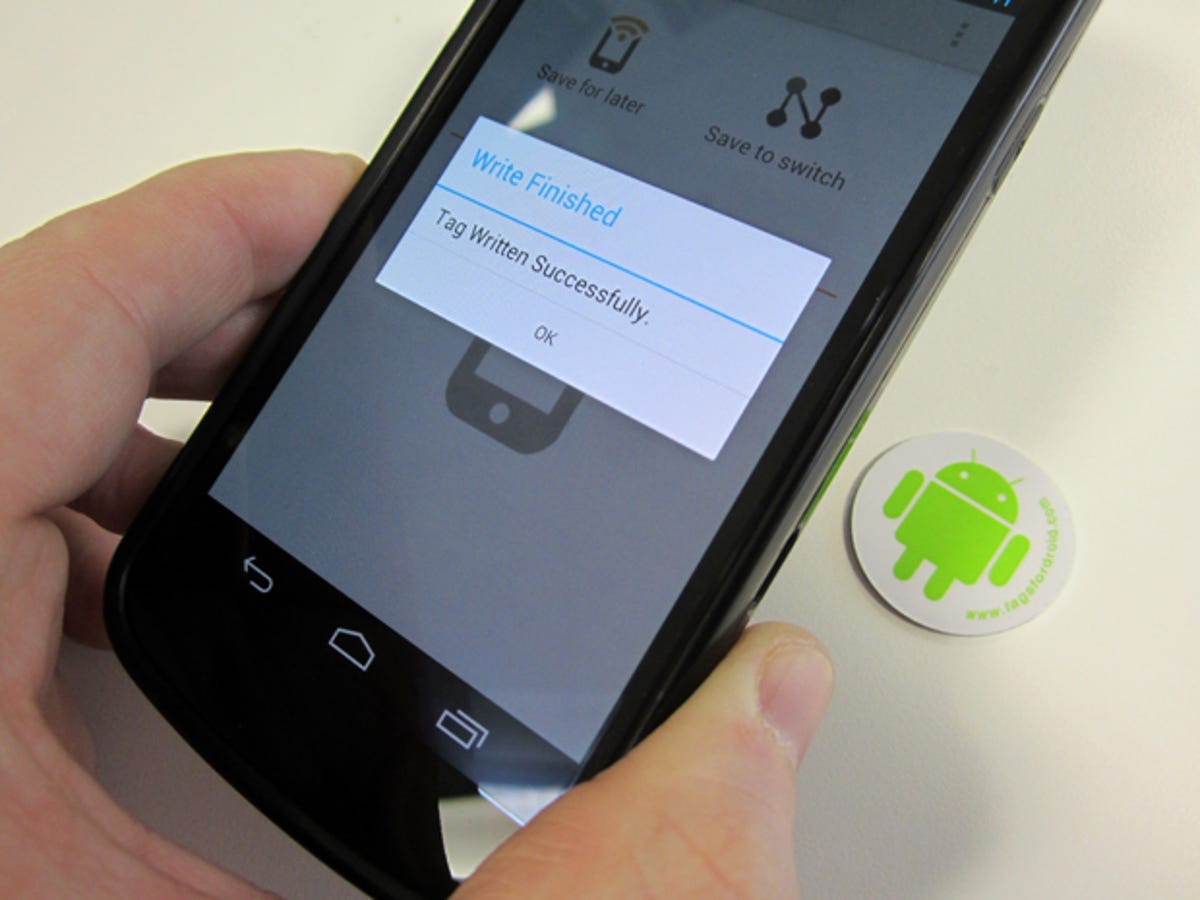
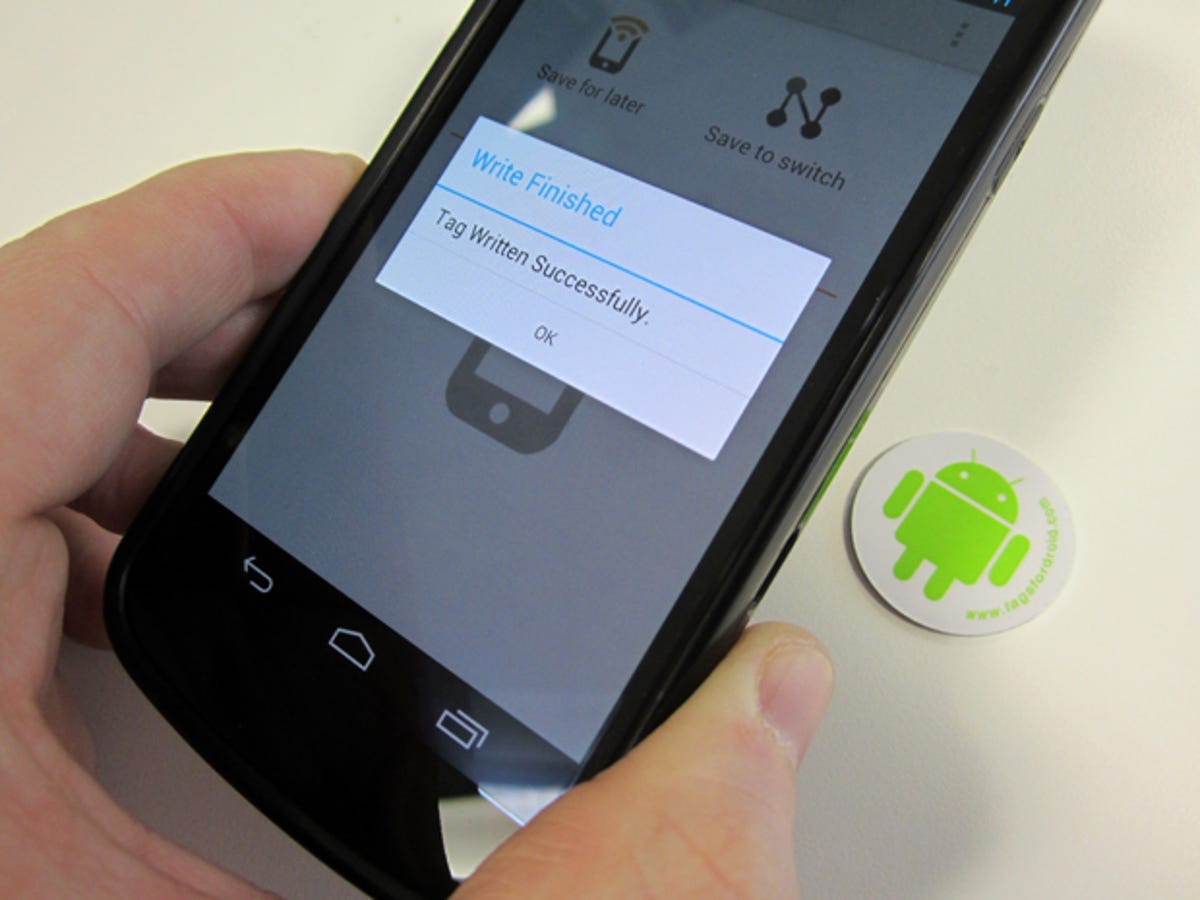
Never fear, because there is a very simple workaround to this issue. Download and install NFC TagWriter and use it to send a piece of data to a tag — it doesn’t matter what — and that will ensure that it is formatted and prepared for use with NFC Task Launcher. Owners of other handsets shouldn’t have to go through this procedure, and the Android 4.0.4 update — which is rolling out for the Galaxy Nexus as we speak — is thought to solve the problem.
So that’s your work tag done — now for your home tag.
Creating a profile tag for your home
Repeat the process you followed for the work tag, but this time toggle everything backwards. So switch your ringer on, tweet that you’re home, and so on. You may wish to switch your Wi-Fi off, or alternatively you can instruct it to specifically connect to your home network. Position this tag near your door at home and you can swipe it the moment you enter your abode.
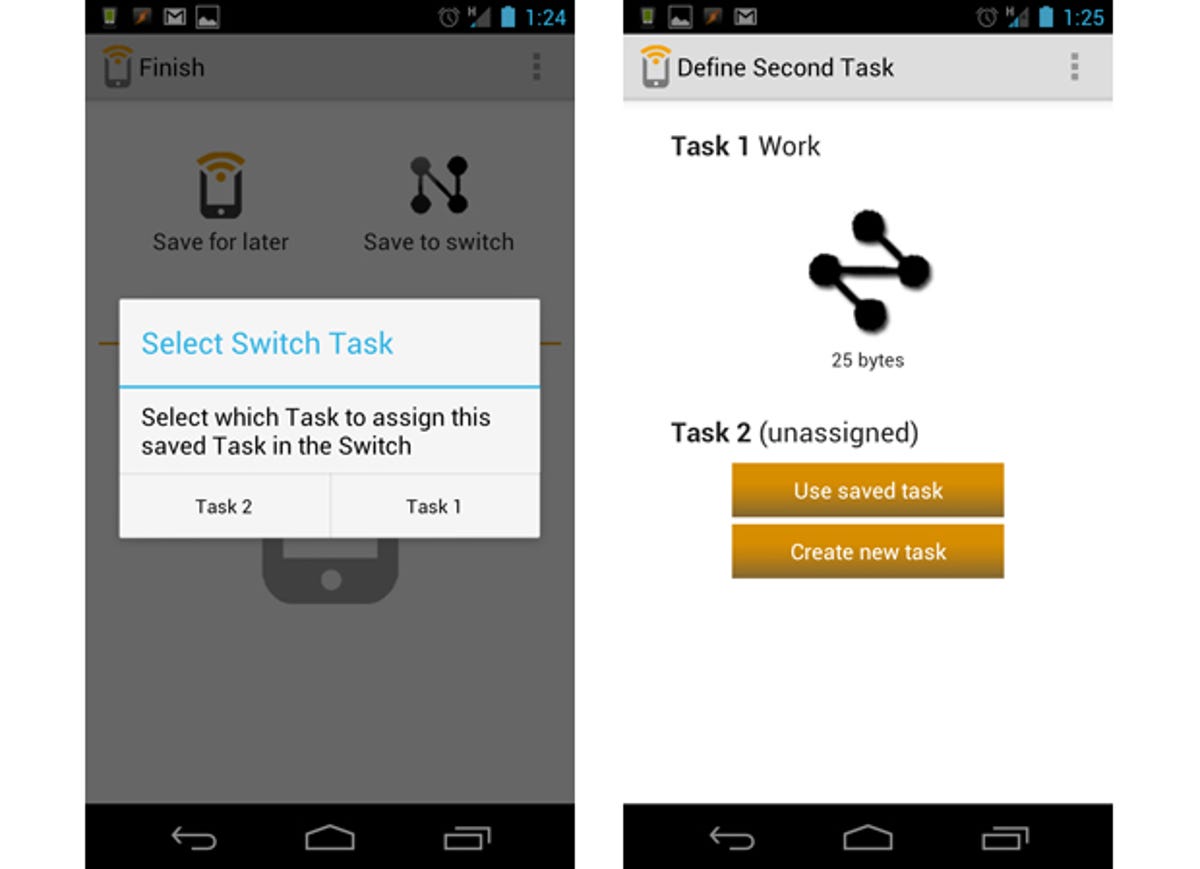
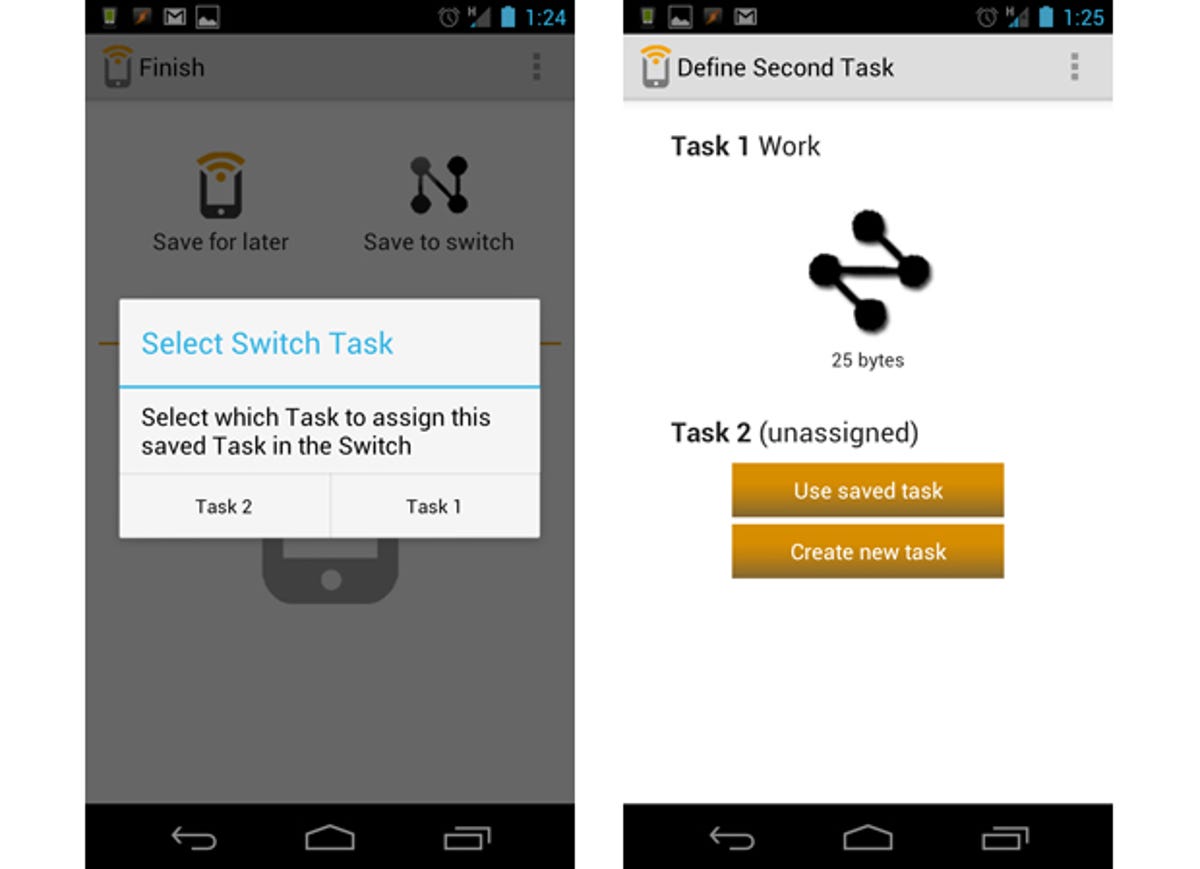
Alternatively, you can create a ‘Switch’ tag for toggling between Work and Home settings. So instead of swiping against a tag at home, you merely swipe against the same tag on your desk at work. The switch system allows you to toggle between two tasks and avoids the need to use two separate tags.
Other uses for NFC tags
This is just one application for NFC tags. You can use them for other things such as automatically opening a web page in your phone’s browser, exchanging contact details or seamlessly enabling your phone’s portable Wi-Fi hotspot, making the process of tethering other devices that little bit easier.


Of course, you could argue that apps such as Tasker — which allows you to create tasks based on time, location and phone state — offer a slicker and less costly way of automating your device. While this is true to a degree, NFC tags are instantaneous and offer a greater level of control. You know that as soon as you swipe your phone over a tag, the various tasks written to that tag will be carried out immediately. Tasker, on the other hand, is a little more rigid and takes some effort to override.
To get all the latest phone reviews, news and features beamed straight to your Android device of choice, head to the Google Play store and download the free CNET Android app today.



