Since its launch in early 2012, the Google Drive app has seen many changes. When it originally launched it replaced the Google Docs app, didn’t allow you to actually edit documents on iOS, but allowed for creating and editing Google Docs files within the Android app. Now it better serves as a hub for accessing the various types of files you store within Google Drive.
Editors’ note: This article was originally published April 24, 2012, and has been updated to reflect the numerous updates, changes and additions to Google Drive since then.
The basics
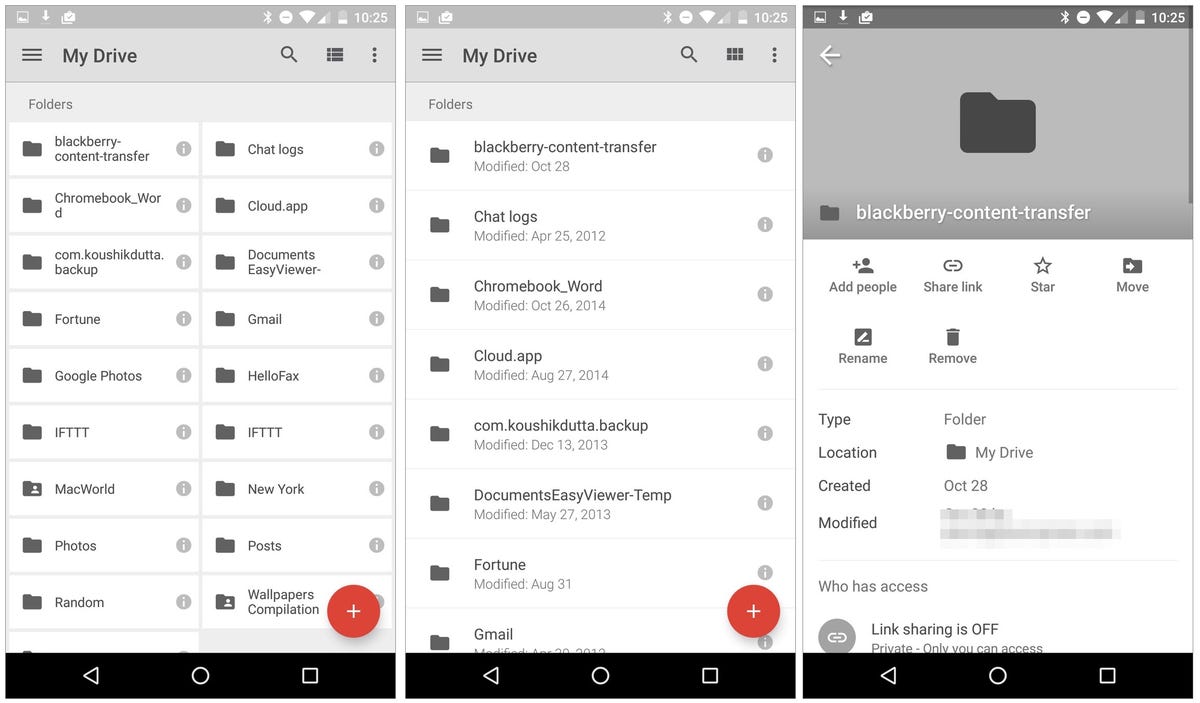
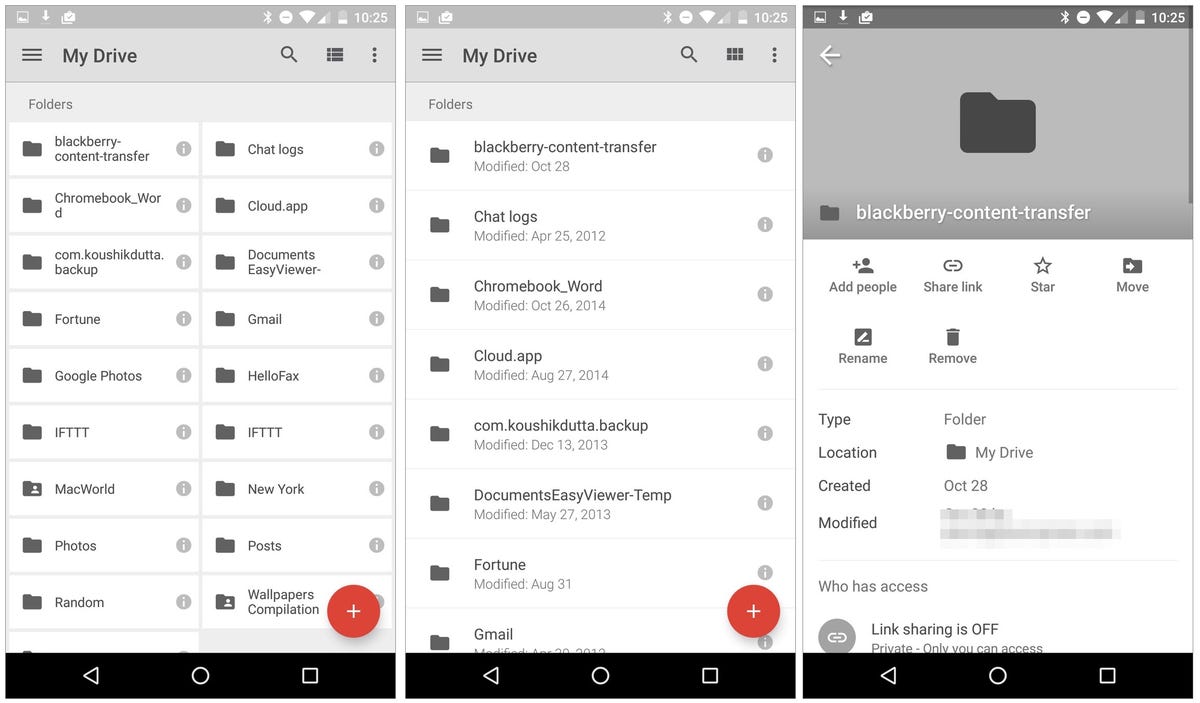
Screenshot by Jason Cipriani/CNET
The main screen of Google Drive provides a few options for navigating your files. You will have quick access to files in your Drive, any documents that have been shared with you, any files or folders you have starred, recently opened or edited as well as any files you have downloaded for offline access.
When you first launch the app, you’ll find a list of your folders and files stored in Google Drive. The default thumbnail view (pictured on the left above) can be changed to a list view (middle) by tapping on the list icon in the top menu bar.
Naturally, tapping on an item will open it. Tapping on the “i” icon, however, will open the details screen (pictured right) for the respective file or folder for Android users. iOS users will need to tap on the three-dot icon, followed by “i” to view the same information. On this screen you can view who has access, when changes were made, who made them and other important details. Additionally, you will find options for sharing, moving, deleting, renaming, starring (for quick access) and for files the option to download it to your device for offline access.
Creating, editing

 Enlarge Image
Enlarge ImageScreenshot by Jason Cipriani/CNET
To create a document using Google Drive, tap on the floating “+” button. On iOS, it’s blue. On Android, it’s red. The options for creating a new document include uploading a file from your device, scanning a document with your camera, creating a folder and lastly, creating a Docs, Sheets or Slides document.
The last three options require the respective app to be installed on your device. Be sure to install Docs (Android | iOS), Sheets (Android | iOS) and Slides (Android | iOS) on your device. Should you try to create a document without the accompanying app installed, Google Drive will prompt you to install it before continuing.
Viewing documents without the above apps installed is still possible, though your editing options will be limited.
When selecting upload, you are able to browse and upload any type of file to your Drive account directly from your device. It’s important to note — on Android installing a file manager, such as Astro File Manager, is required to browse all files stored on your device. By default you can access images, videos, audio, and downloads. iOS users can upload files stored on iCloud Drive, Dropbox, or stored within third-party apps, in addition to uploading photos and videos.
Keep in mind if you want to place the new item in a specific folder, you will need to navigate to that folder in the app before you upload or create it. Otherwise the new file uploaded item will be placed in the root directory of your Google Drive account.
Menu and settings

 Enlarge Image
Enlarge ImageScreenshot by Jason Cipriani/CNET
Slide out the menu from the left side of the screen, where you can then switch accounts or view files that are shared with you, recently accessed, starred or downloaded, your Google Photos account as well as those you’ve uploaded from your device.
Scrolling down the menu’s list on an Android, you’ll find an option to view the apps settings along with the current amount of Drive space you’re using with each account. Within the settings for the Google Drive app, you can set the amount of data you will want the app to cache, topping out at 250MB. You can also enable or disable encryption of offline documents as well as set your device to only upload or update files over Wi-Fi in an effort to help save your mobile data plan.
iOS users can access the Settings menu in the same location, however data storage numbers and is in its own “Storage” category just below Settings. In Settings, iOS users can add a passcode, enable or disable notifications for shared files, and auto-backup of photos on your device. Lacking in iOS is the ability to cache items or restrict uploads to Wi-Fi only.



