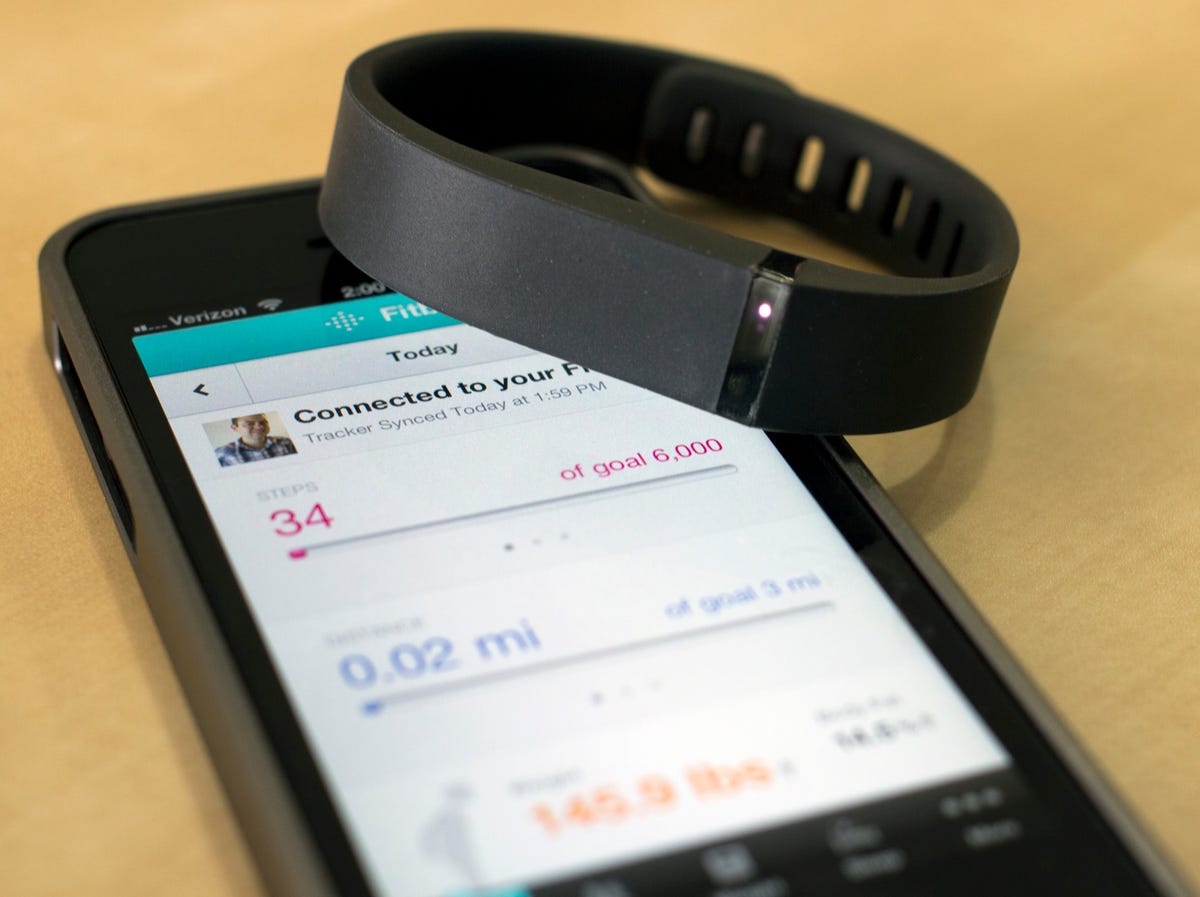
Jason Cipriani/CNET
Fitbit recently launched the Flex, the company’s first wrist-worn activity monitor that syncs with your smartphone. The Flex uses Bluetooth 4.0 to sync with compatible smartphones (more on this in a minute), keeping your current activity stats updated.
When you first get the Flex, you’ll need to do some work to get it set up, but don’t worry — it won’t take you any longer than it does to wait in line at Starbucks.
Upon opening the Flex, you’ll notice the actual tracker is inserted into the large wristband. Remove the tracker and use the included USB charger to start charging it. Doing so now will save you a few seconds down the road.
Try on the band and see if it fits comfortably, if it doesn’t, dig into the box that slides out of the bottom of the packaging and find the small wristband. You’ll need to move the metal insert between the two bands if the small is a better fit for you.
Using your smartphone
As of right now, the Flex only syncs with a few devices. They are:
- iPhone 4S
- iPhone 5
- iPad 3 (Retina Display)
- iPad Mini
- iPod Touch (fifth generation)
- Samsung Galaxy S3
- Samsung Galaxy Note 2
According to Fitbit, support for more Android devices is coming soon, but no word on which devices will be added and when.
If you’re using one of the devices listed above, you can do the entire setup process using nothing but the Fitbit app. Download the iOS version here and the Android version here. You’ll need to create a Fitbit account if you don’t already have one. If you’re already using one of Fitbit’s other trackers, you should already have the app installed; just make sure you’ve updated to the latest version.
Once you’ve downloaded the app and have set up an account, you can connect the Flex to your account. By now there should be at least three lights lit up on your Flex, indicating the battery is at 60 percent or above, which means you can then insert it back into the wristband and put it on.


Screenshot by Jason Cipriani/CNET
When setting up a new account, you should be prompted to begin the setup process for a tracker; if you’re not prompted, tap on the “More” tab at the bottom of the screen and then “Devices.” From there, tap on the “Set up a tracker” button and select the Flex from the list. You’ll then be given a brief tutorial covering what the different parts of the tracker are and asked to ensure it’s charged to at least 60 percent.


Screenshot by Jason Cipriani/CNET
After confirming it has a charge, look for the lights on the tracker to blink a few times, and when they do you simply tap on it twice to confirm that the app is adding the right Flex to your account.
Using your computer
Should you not have one of the compatible devices listed above you’ll still be able to use the Flex, but you will only be able to sync when you’re near a Mac or Windows machine. Inside the box you’ll find a small USB dongle. This small piece is your key to syncing your Flex with the Fitbit service. Plug it into any USB port on your computer and then visit Fitbit.com/setup to download the required software.
Once installed, the software will walk you through the same process for setting up your Flex as we just went through for smartphone users. Again, you’ll need to sign up for an account if you don’t have one, or sign in to your existing account if you already do.


Screenshot by Jason Cipriani/CNET
Then select the tracker you’re setting up — in this case the Flex — and go through the prompts. Assuming you read through the guide above, you should already have the tracker charged to at least 60 percent and on your wrist. If that’s the case, skip to the end of the tutorial and wait for your tracker to blink, then tap on it twice.
Going forward, you’ll need to have the Fitbit app running on your computer and the USB dongle plugged in in order for your tracker to sync. The good news is that you’ll still be able to use either of the mobile apps to view your progress.



