The iPad isn’t my favorite e-book reader. After all, if you stare at a computer screen at work all day, the last thing you want to do when you get home is read a book on a glossy iPad screen.
But iBooks isn’t just for e-books. It can also be used to store PDF files, especially for reference documents like owner’s manuals. (If you haven’t done so already, it’s time to toss your paper owner’s manuals.)
Here’s how to download PDFs to iBooks on your iPad or iPhone and how to organize, rename and sync your PDFs.
How to save PDF documents to iBooks
The iPad is a great PDF viewer, but you can also use it to download and save PDFs. You likely come across PDFs in iOS as email attachments or on the Web. With the Mail app or Safari, it takes only a few taps to download a PDF to iBooks.
In Mail, tap a PDF attachment to download and then tap to open it. With the file open in Mail, tap the share button in the lower-left corner and then tap the Copy to iBooks button.
 Enlarge Image
Enlarge ImageScreenshot by Matt Elliott/CNET
In Safari, tap on the PDF you are viewing to bring up a banner at the top with Open in on the left side and Open in iBooks on the right. Tap the latter and you will download the PDF to iBooks.
Create a folder (aka Collections)
If you begin to use iBooks to collect PDFs, you’ll eventually reach a point where you’ll want to bring some order to iBooks’s shelves. You can organize your PDFs into folders, which iBooks calls Collections.
To create a Collection, tap All Books at the top and then tap New Collection and give it a name. This new Collection will then get added to the list.
The current collection you are viewing is listed at the top of iBooks, which includes four default collections and any you created. In fact, one of the default collections is titled PDFs, which automatically pulls in any PDFs you save to iBooks.
Add PDFs to a Collection
To move a PDF to a collection, go to the All Books view where all of your files in iBook are listed and tap Select in the upper-right corner. Next, tap the PDFs you want to move and then tap Move in the upper-left corner. After tapping Move, you can then choose a destination for the files you selected.
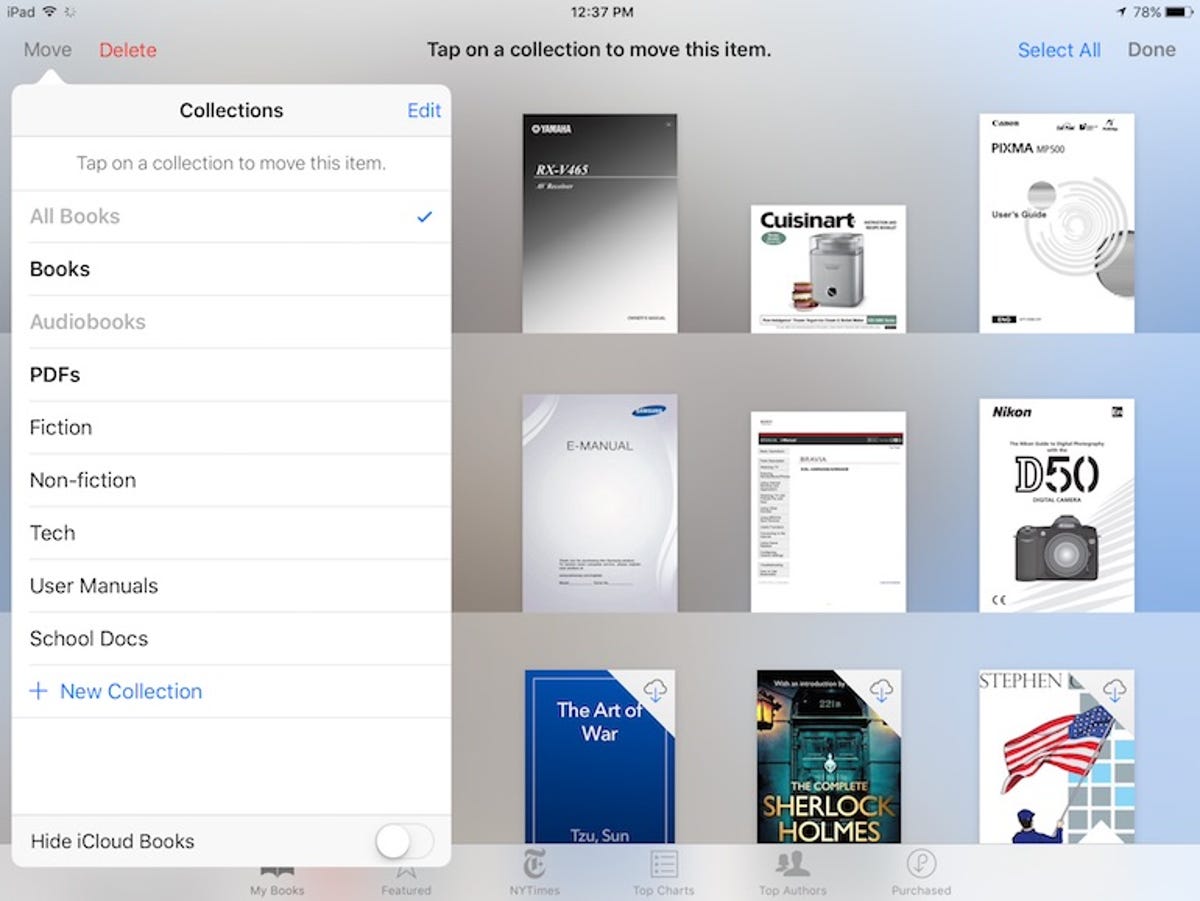
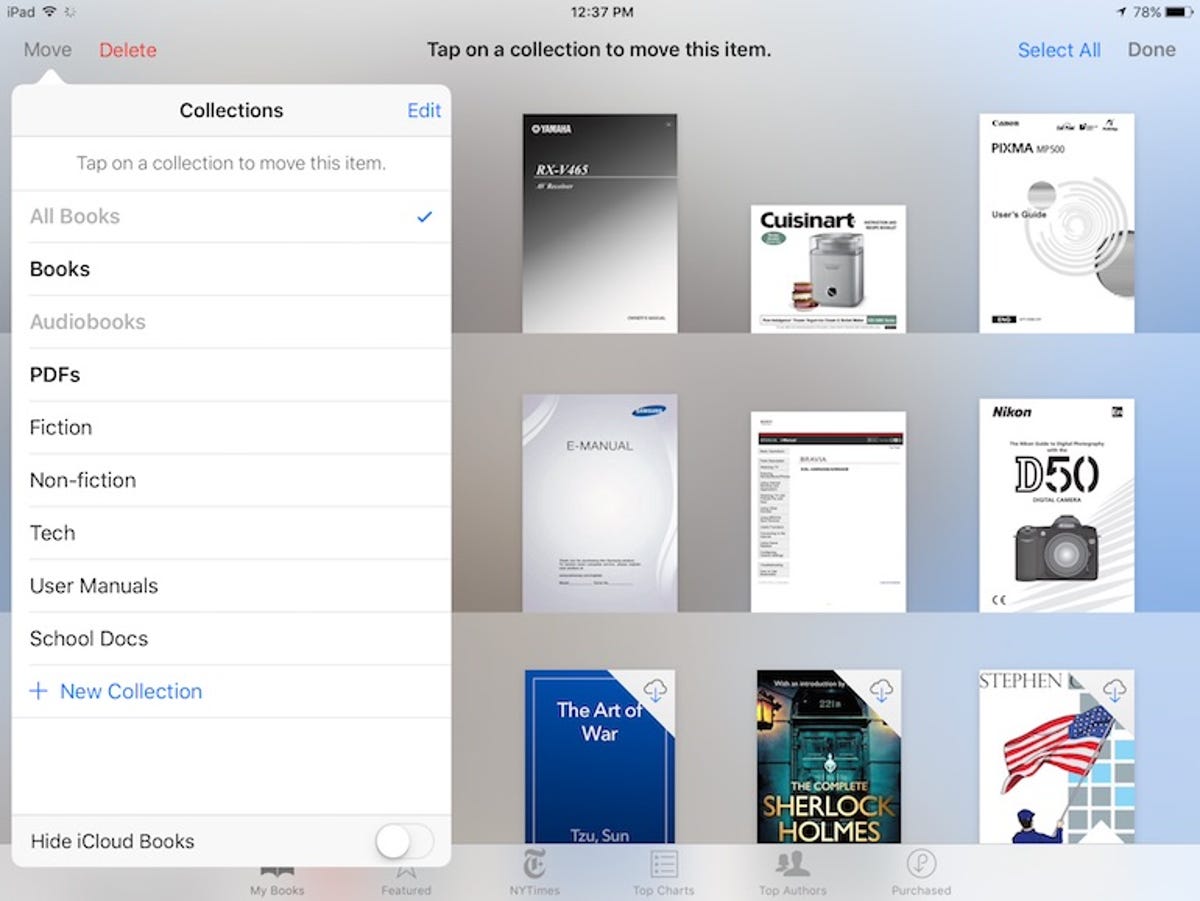 Enlarge Image
Enlarge ImageScreenshot by Matt Elliott/CNET
How to rename PDFs
The ability to rename PDFs is useful because the thumbnails iBooks are too small to see what each PDF is, especially on a small iPhone screen. And if you switch from the default grid view in iBooks to the list view that shows the file names of each file, it’s not that helpful because many PDFs have useless file names that give no clue to their topic or content.
To rename a PDF, you need to be using the list view instead of the default grid view.
- From the main Library view of iBooks, tap the button in the upper-left corner to toggle between list and grid views.
- Choose list view and then tap Select in the upper-right corner.
- Tap a PDF’s name from the list to call up the onscreen keyboard to rename it.
34 iOS 9 tips you should know (pictures)
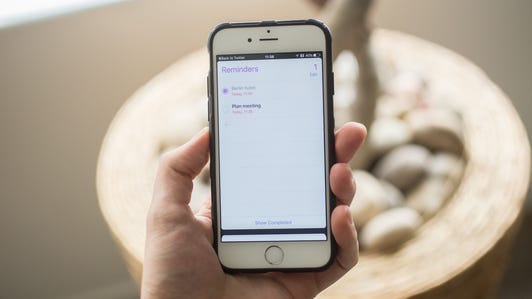
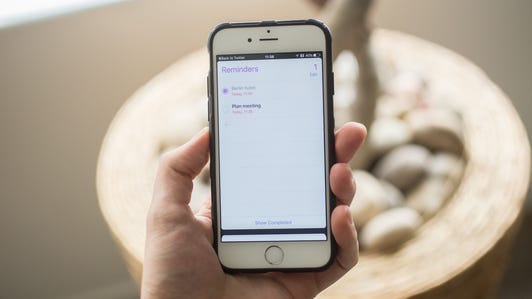




Sync your PDFs across all iOS devices
If you use iBooks on multiple devices, then you can sync iBooks between your iOS devices and Macs so your PDFs are available no matter which screen you’re staring at.
To sync iBooks across your Apple devices, first make sure each is running the latest version of iBooks. Also check to see that you are using the same Apple ID for each device.
With iBooks up-to-date and the same Apple ID used, you need to make sure iBooks’s sync settings are enabled. In iOS, go to Settings > iBooks and make sure Select Sync Collections and Sync Bookmarks and Notes are both turned on. On a Mac, open iBooks, go to iBooks > Preferences, and make sure the box is checked for Sync bookmarks, highlights, and collections across devices.
Now that I’ve started a collection of owner’s manuals in iBooks, I’m finding it’s useful for storing other PDFs as well, from school-related docs for my kids to work-related docs of my own.



