
So, you’ve been tinkering with our favourite custom ROMs for the Samsung Galaxy Note 2, but oh no! Something’s gone wrong and you’ve ended up with a bricked phablet? Or perhaps you’ve just had enough of customised Android and want to go back to the stock ROM the phone came with? Either way, you’ve come to the right place.
If the Note 2 is bricked, you may still be able to get it up and running again using this guide. As long as you can boot into download mode, there’s hope.
As per usual though, it should go without saying that tinkering with your phone like this isn’t something that Samsung or your mobile network will be terrible happy about. CNET accepts no responsibility for things going wrong (or any more wrong, if you’re already bricked). Got it? Grand.
Right, ready? Let’s get cracking…
1. Backup!
If your phone isn’t bricked, this is simple enough: backup any texts, photos, notes and so on before you begin. There are various handy apps for this on Google Play, and photos can just be dragged and dropped on to your PC. Contacts, of course, are synced with your Google account anyway, so assuming you’re logged in you don’t need to worry about these.
If it is bricked and can’t boot your phone, you’ll just have to accept some losses are possible, but you can at least get anything off your SD card if you have a card reader, or another phone.
2. Find that ROM
First, you’ll need to download the Note 2 stock ROM. This article assumes yours is a UK model, the GT-N7100. If your phone isn’t bricked, you can double-check this by going into the settings of your phone, and scrolling down to ‘About Device’. Tap into that and scroll to Model Number — if it’s GT-N7100, you’re golden and we can carry on.
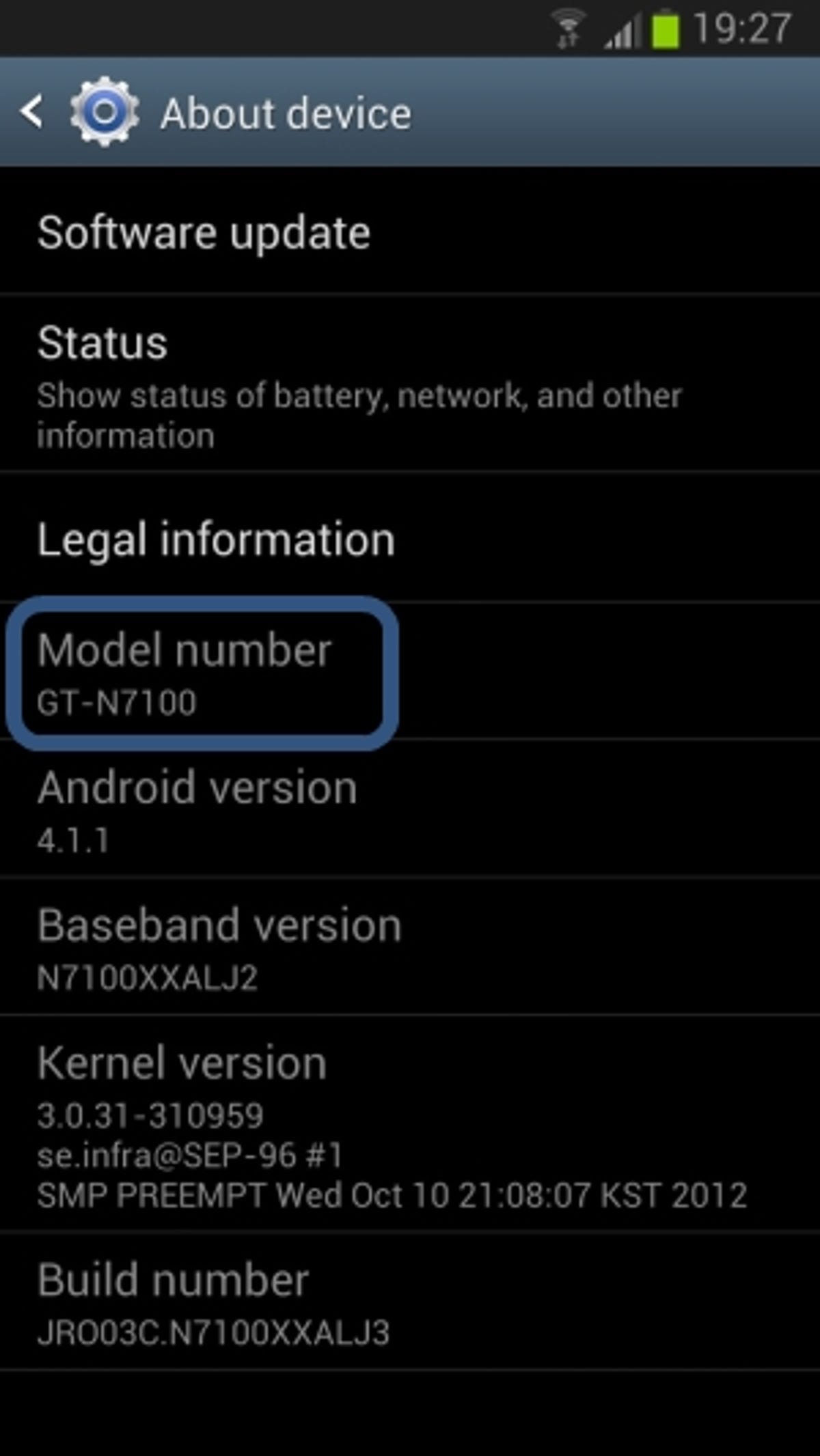
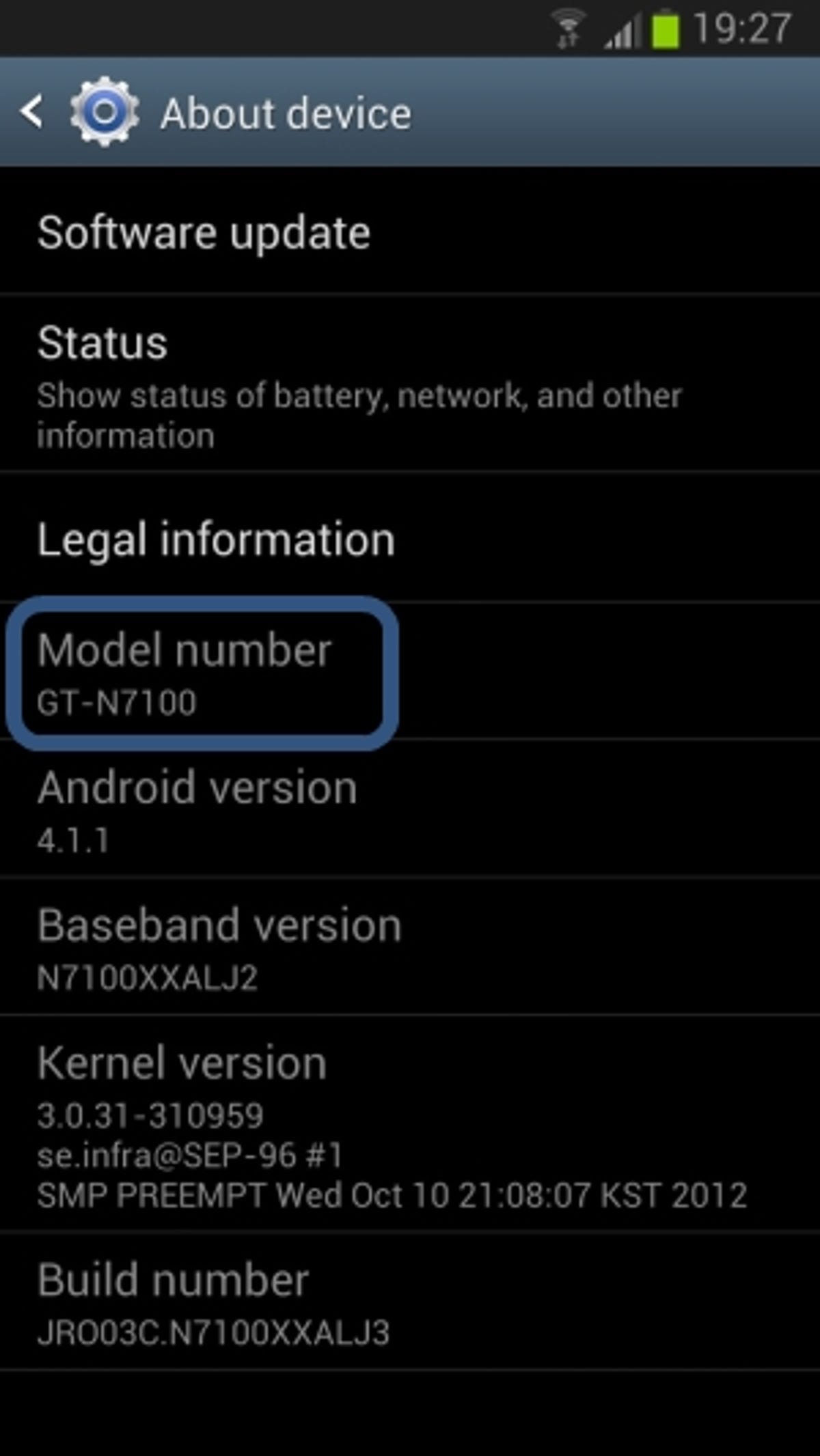
Here’s the stock ROM for the GT-N7100 flavour of Note 2. It weighs in at a whopping 1GB in size, so you may be waiting a little while for it to download.
While it’s doing that, don’t just twiddle your thumbs: make sure you’ve downloaded the Odin tool, and have the Samsung USB drivers installed.
To be clear, you should have both of these already if you need to return to the stock ROM (otherwise it’s a mystery how your phone was bricked by a custom one), but I thought it best to cover it anyway. Besides, you’ve got nothing better to do than get this recap if your download of the stock ROM is going anything like as slowly as mine.
3. Back to stock
Once everything is in place, unzip the stock ROM and make a note of where you put the file within. It tips the scales at 1.42GB unzipped, so it shouldn’t be easy to miss.
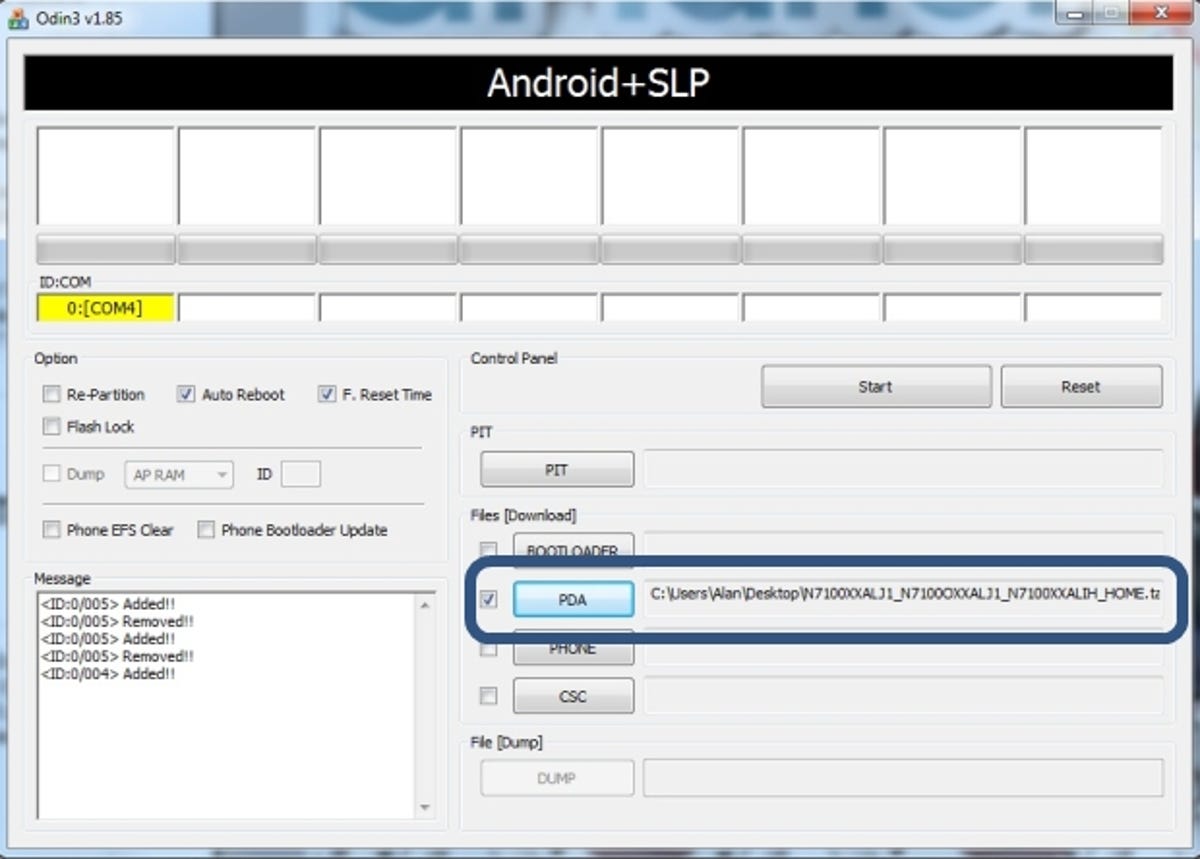
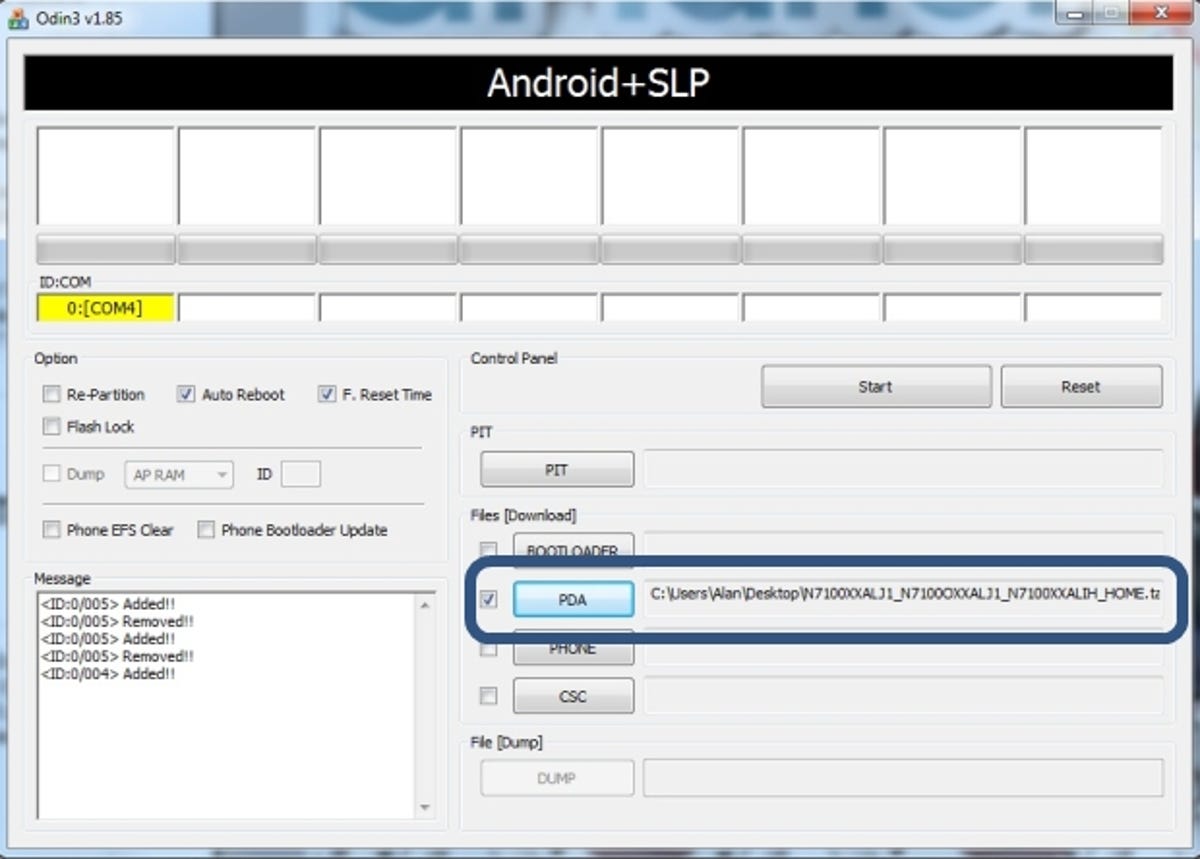
Open up Odin, press PDA and select that 1.42GB file, named N7100XXALJ1_N7100OXXALJ1_N7100XXALIH_HOME.tar.md5, which you may want to make a note of as a beautiful name for a child, or pet. ‘Auto Reboot’ and ‘F: Reset Time’ should be ticked, but everything else should not be. It was like this by default for me.
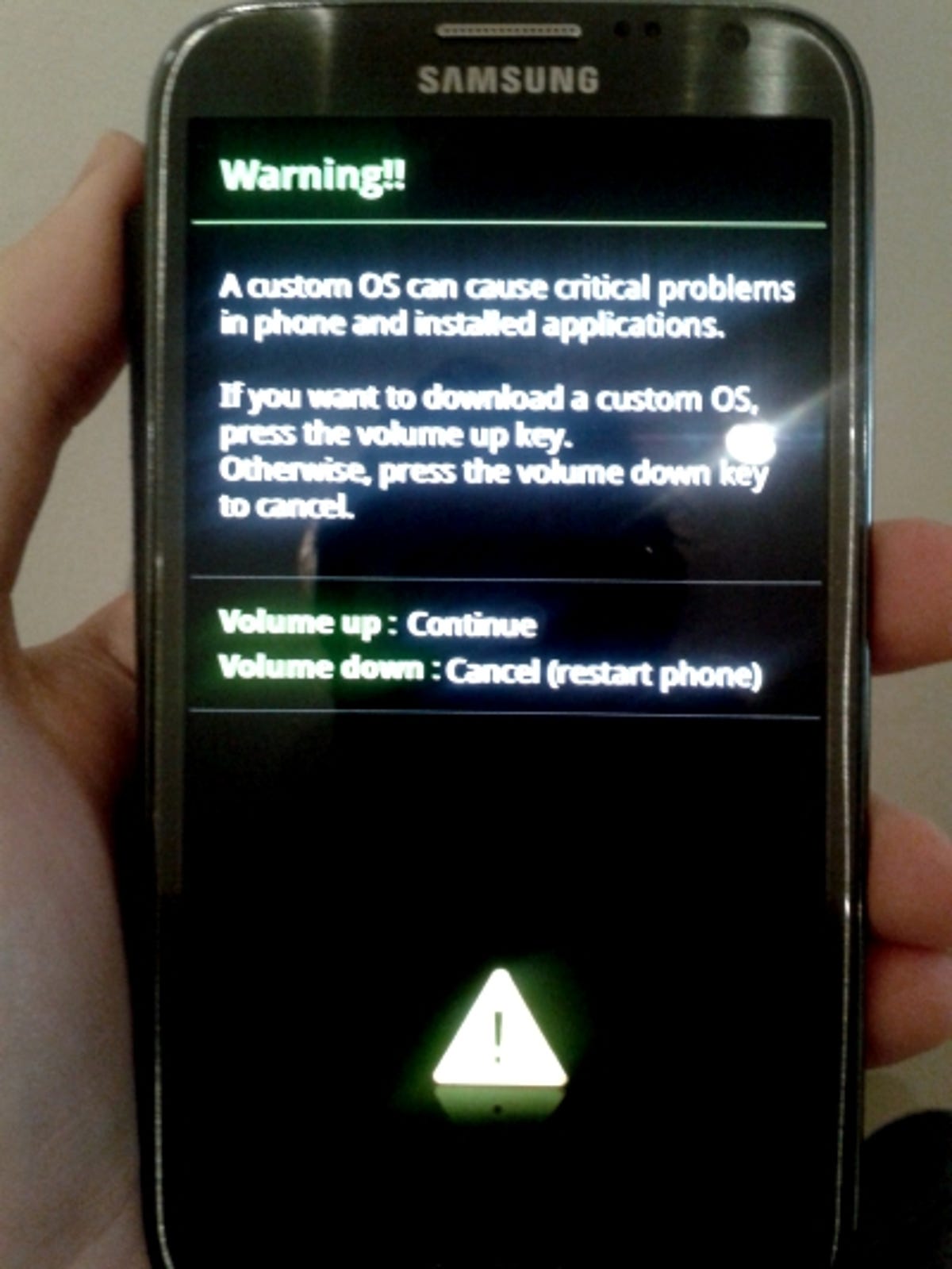
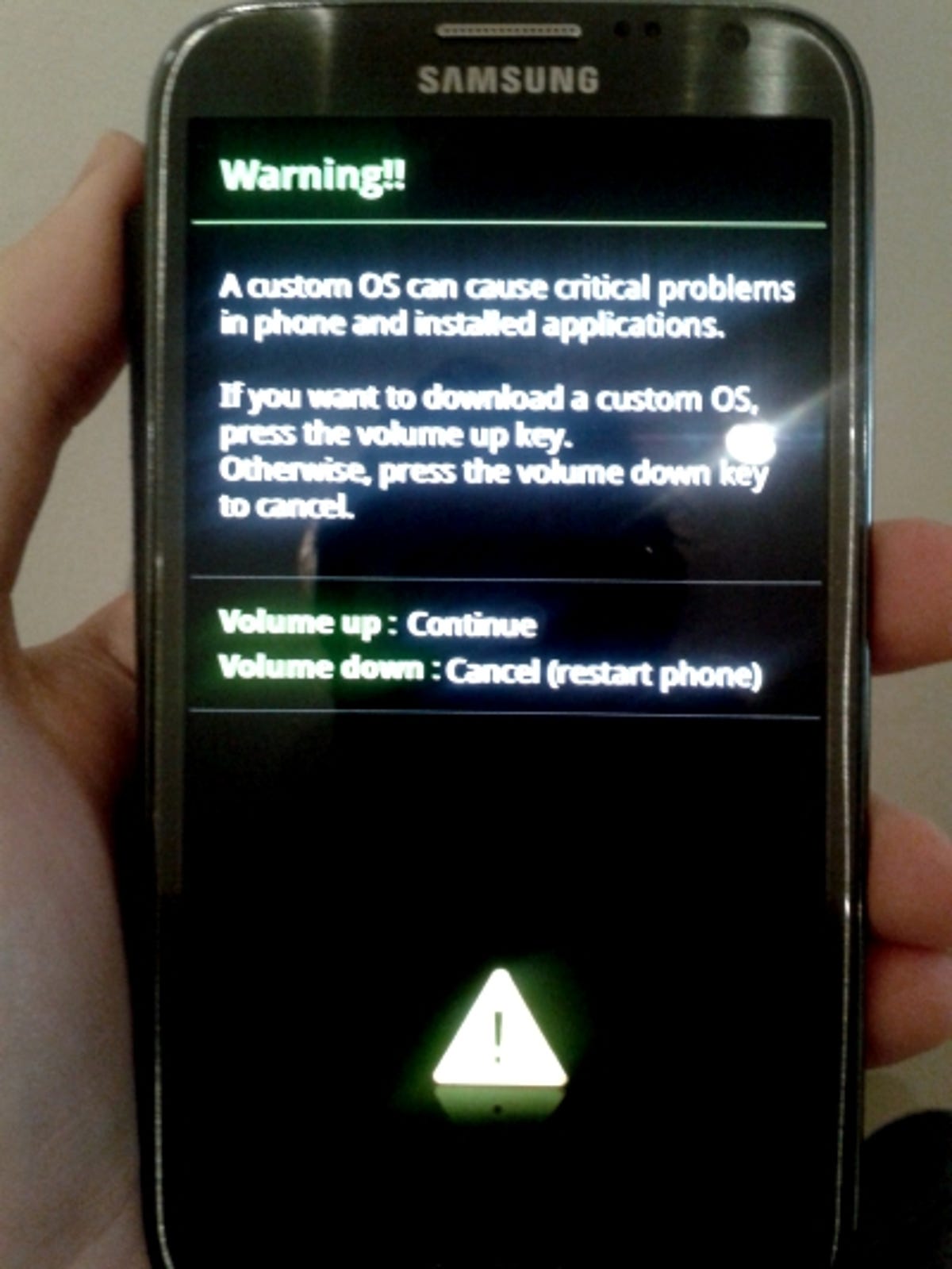
Boot your Note 2 into download mode. You do this by holding down Power, Menu and Volume Down (not Volume Up — that’s a whole different kettle of fish). You’ll see a warning about the dangers of custom ROMs, but you know about that already, right? Now press Volume Up to continue.
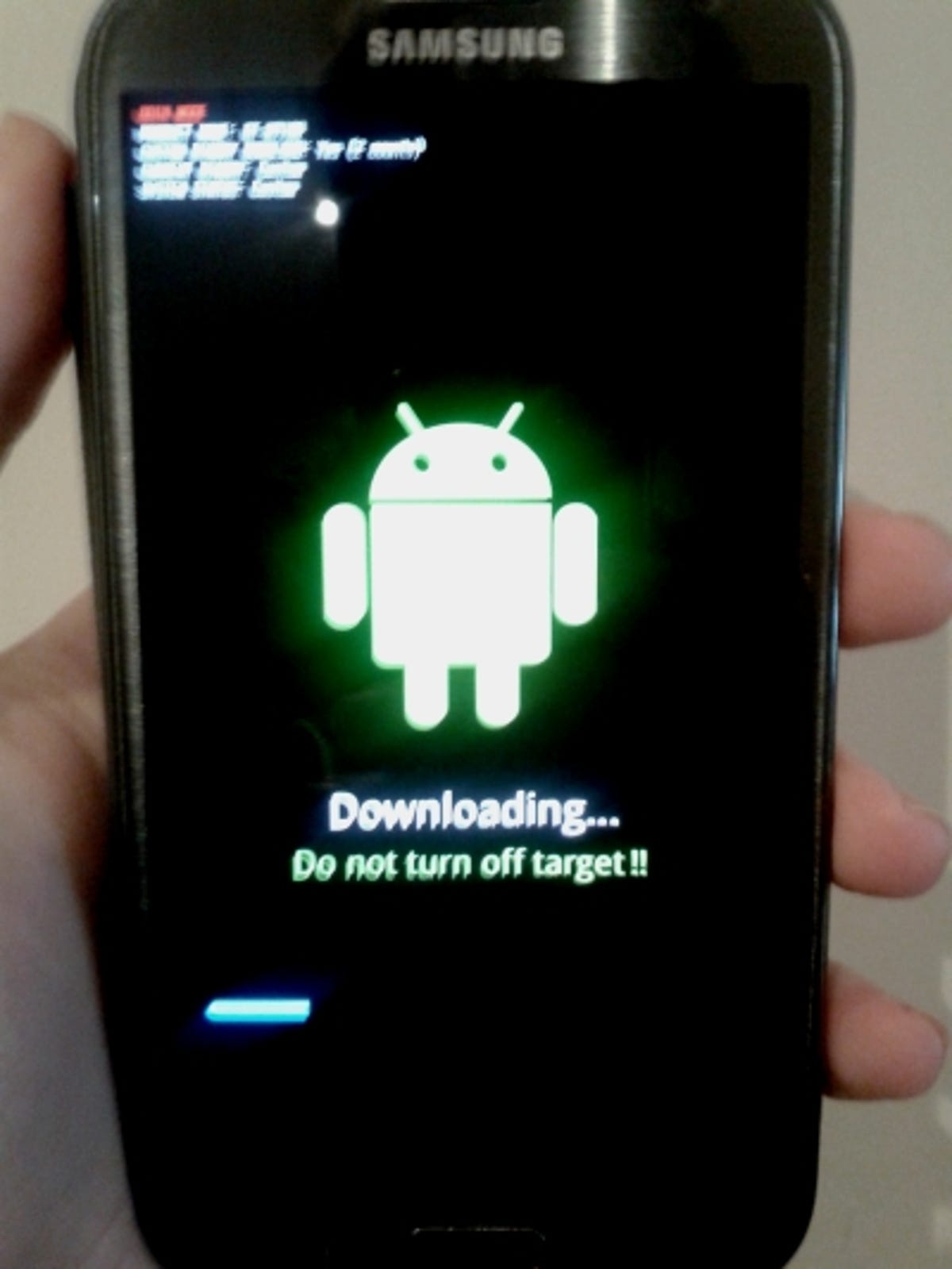
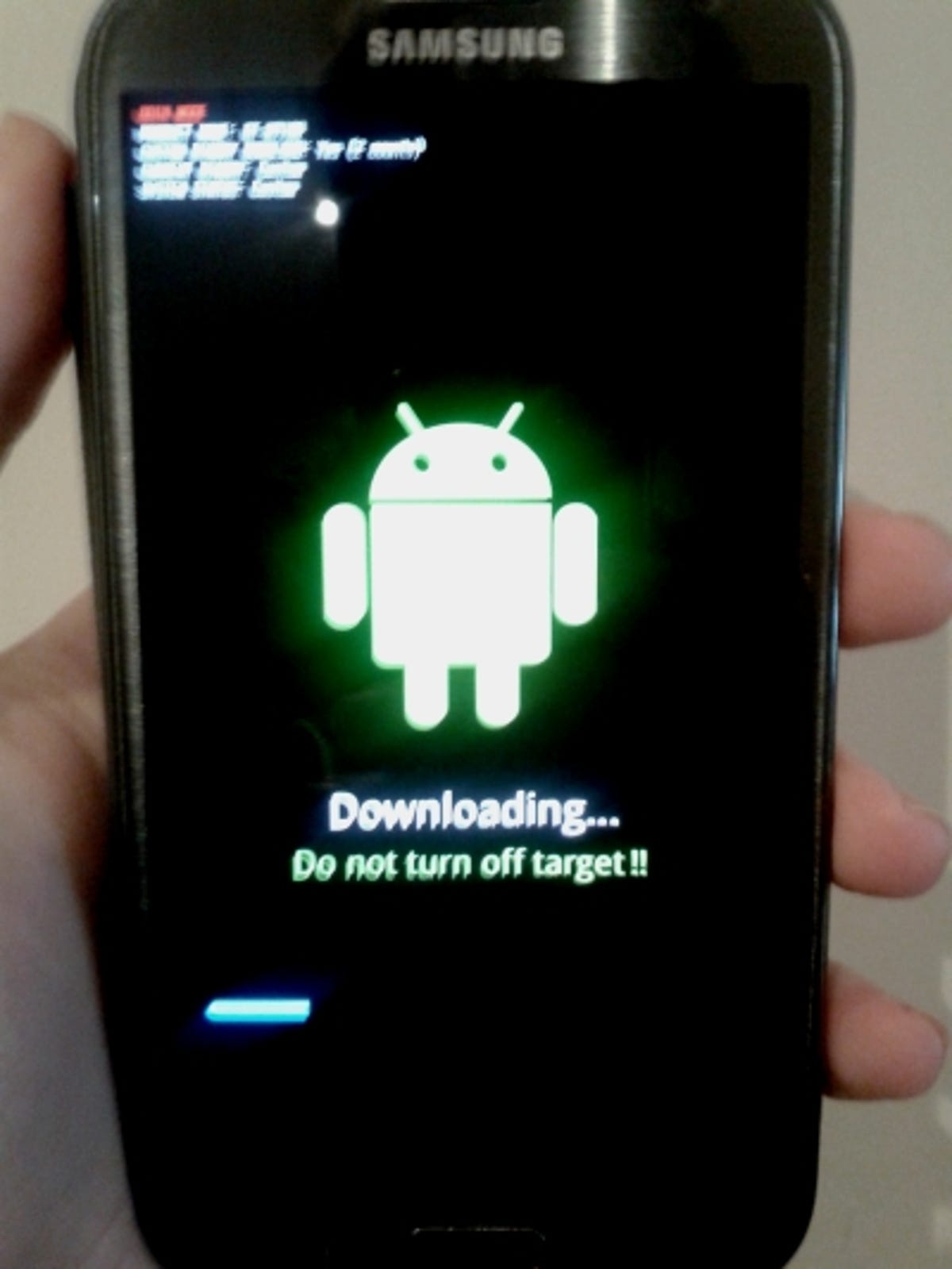
(Apologies for the shaky photo — if you’ve done this yourself you might be able to relate to my quivering hands.) The image on the screen will turn to a green android with the caption, ‘Downloading… Do not turn off target !!’. Connect your Note 2 to your computer with the USB cable. Odin will react to this — the ID:COM box in the upper left of the screen will turn yellow, and you’ll get a message saying ‘Added!!’ in the message box in the bottom left. You can now press Start, and let the ROM installation begin.
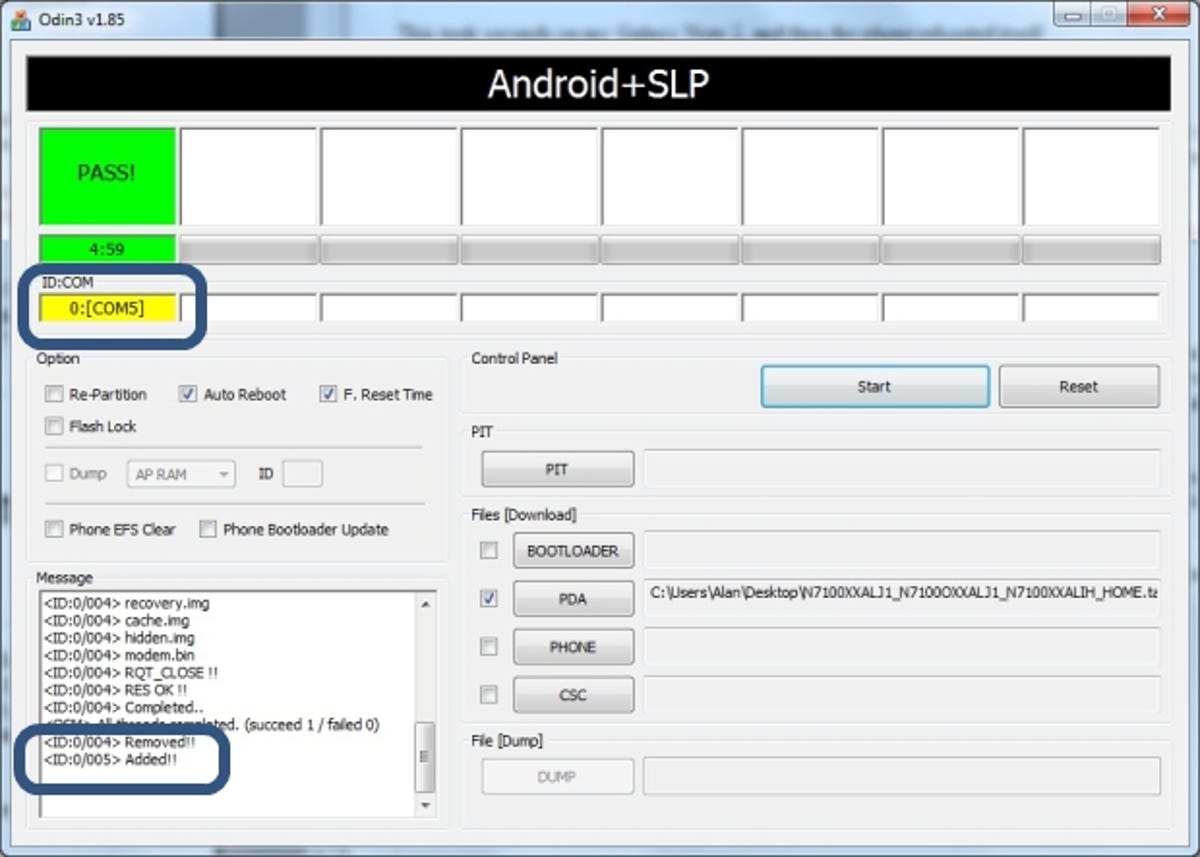
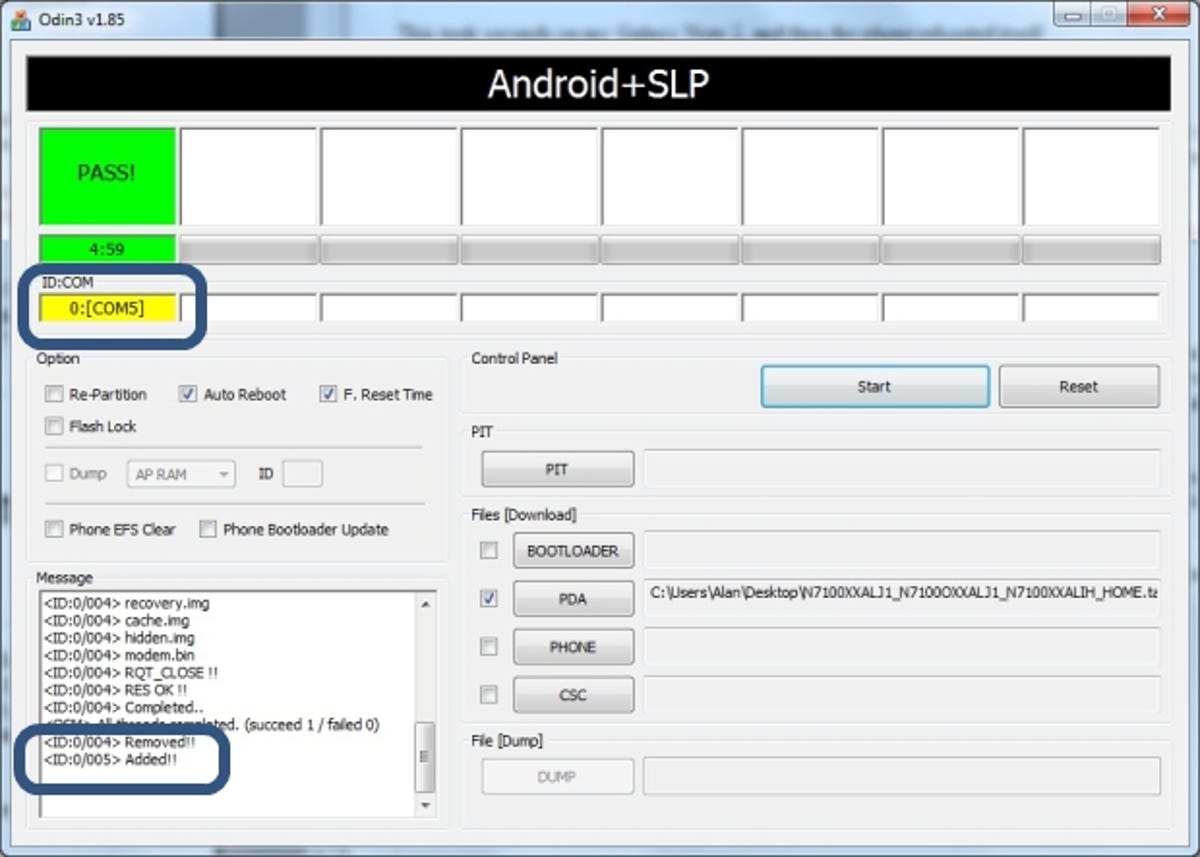
Once that’s done — it’ll take a good few minutes, but there’s a status bar to keep you company — the phone will reboot itself, with the familiar Samsung boot screen. It’ll probably take longer than you’re used to, so be patient.
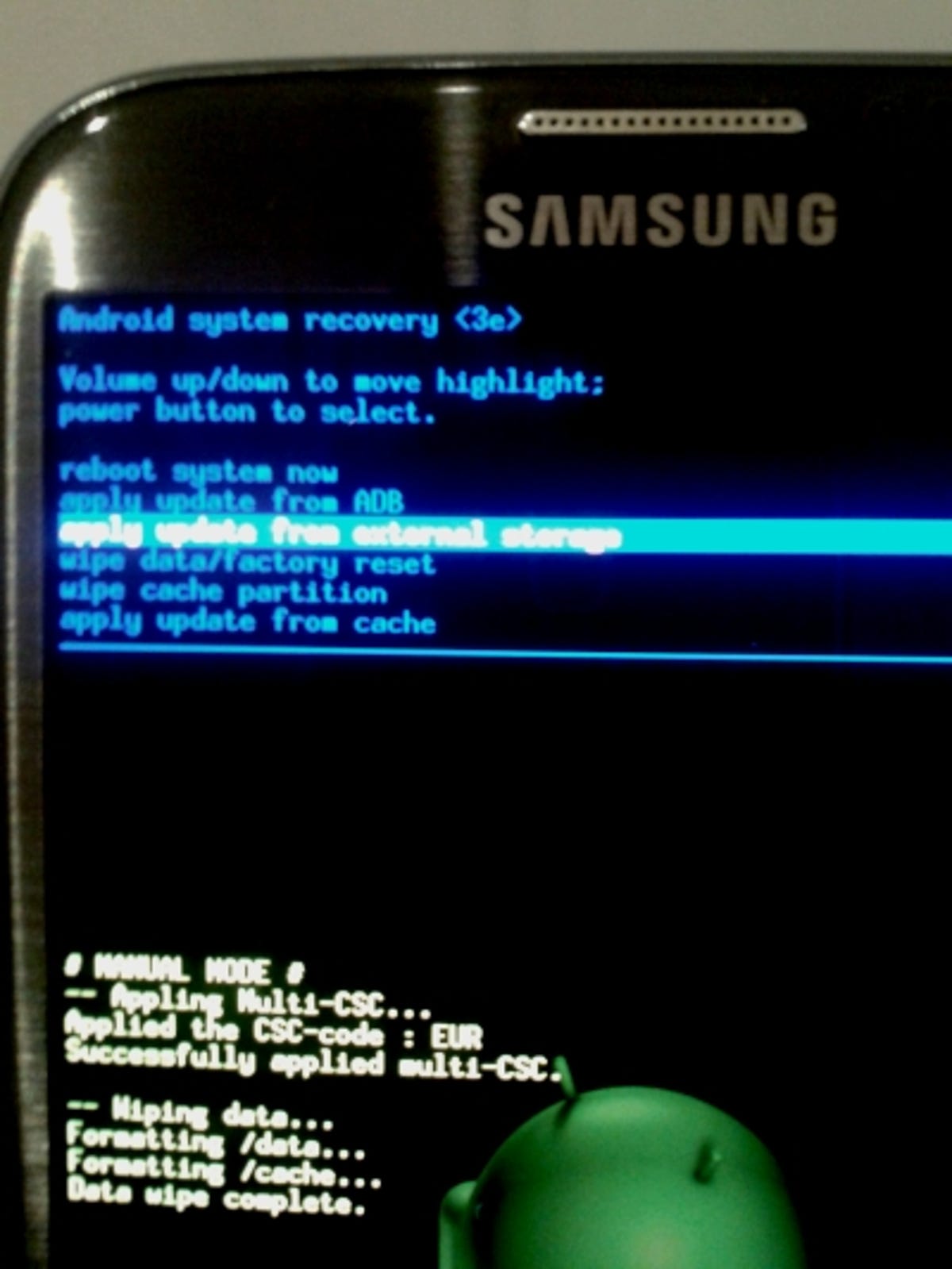
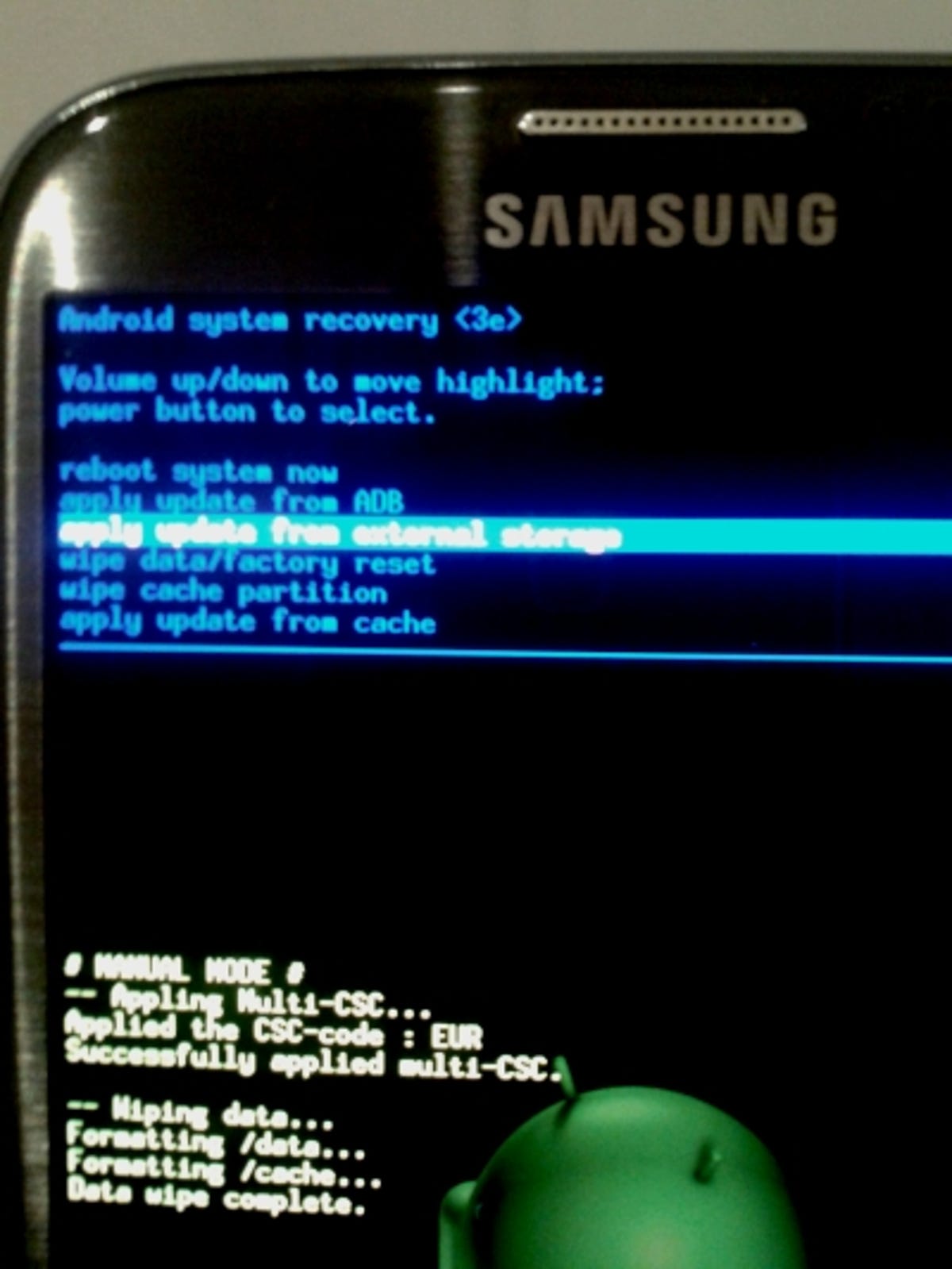
If after 10 minutes it still hasn’t loaded, something’s probably up. Reboot the phone into Recovery Mode by holding down Power, Menu and Volume Up (Up this time, not down) and scroll down to ‘wipe data/factory reset’, and select it. Reboot the phone and hopefully you should be good to go this time. (This did the trick for mine.)
4. Done!
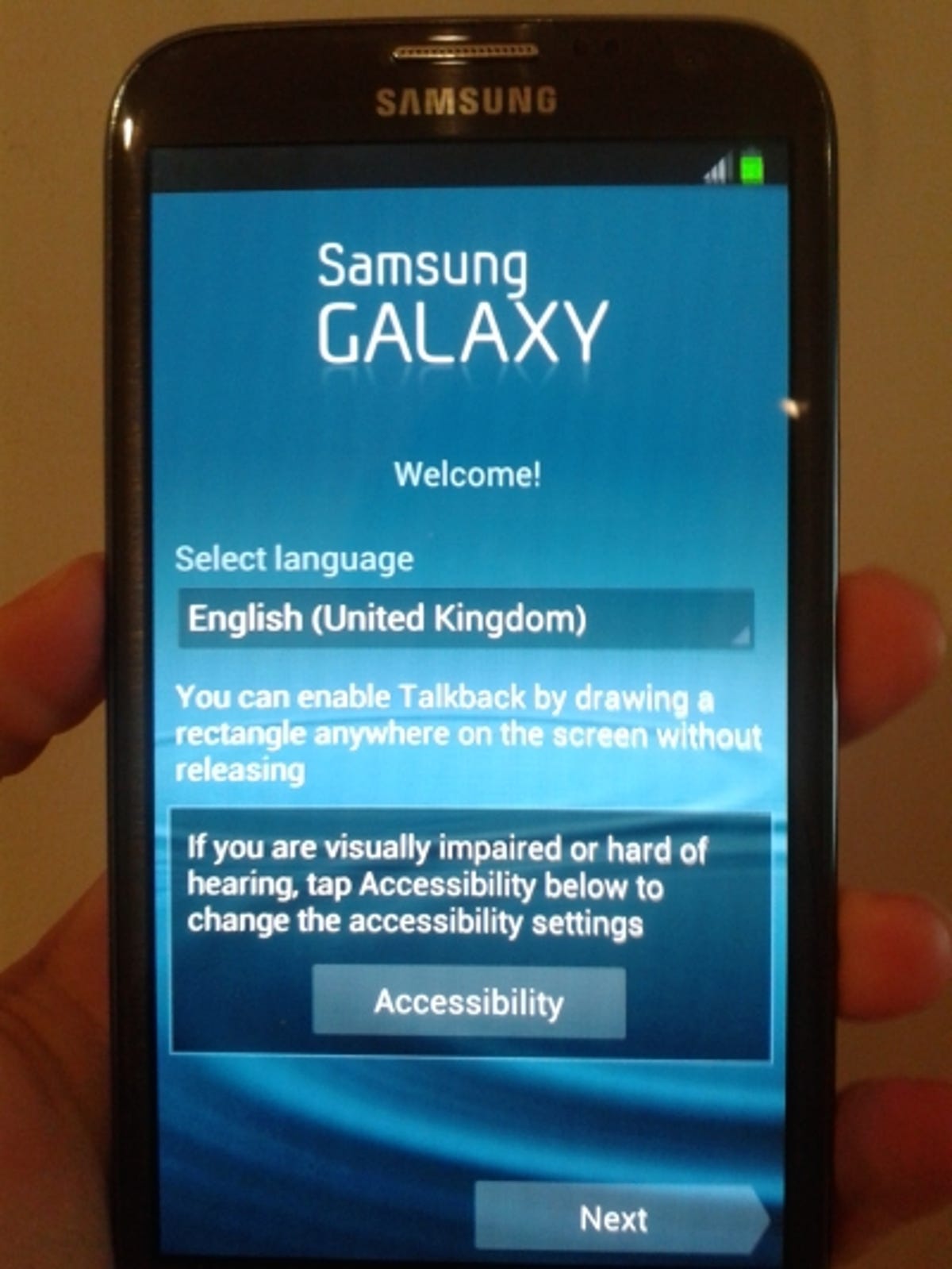
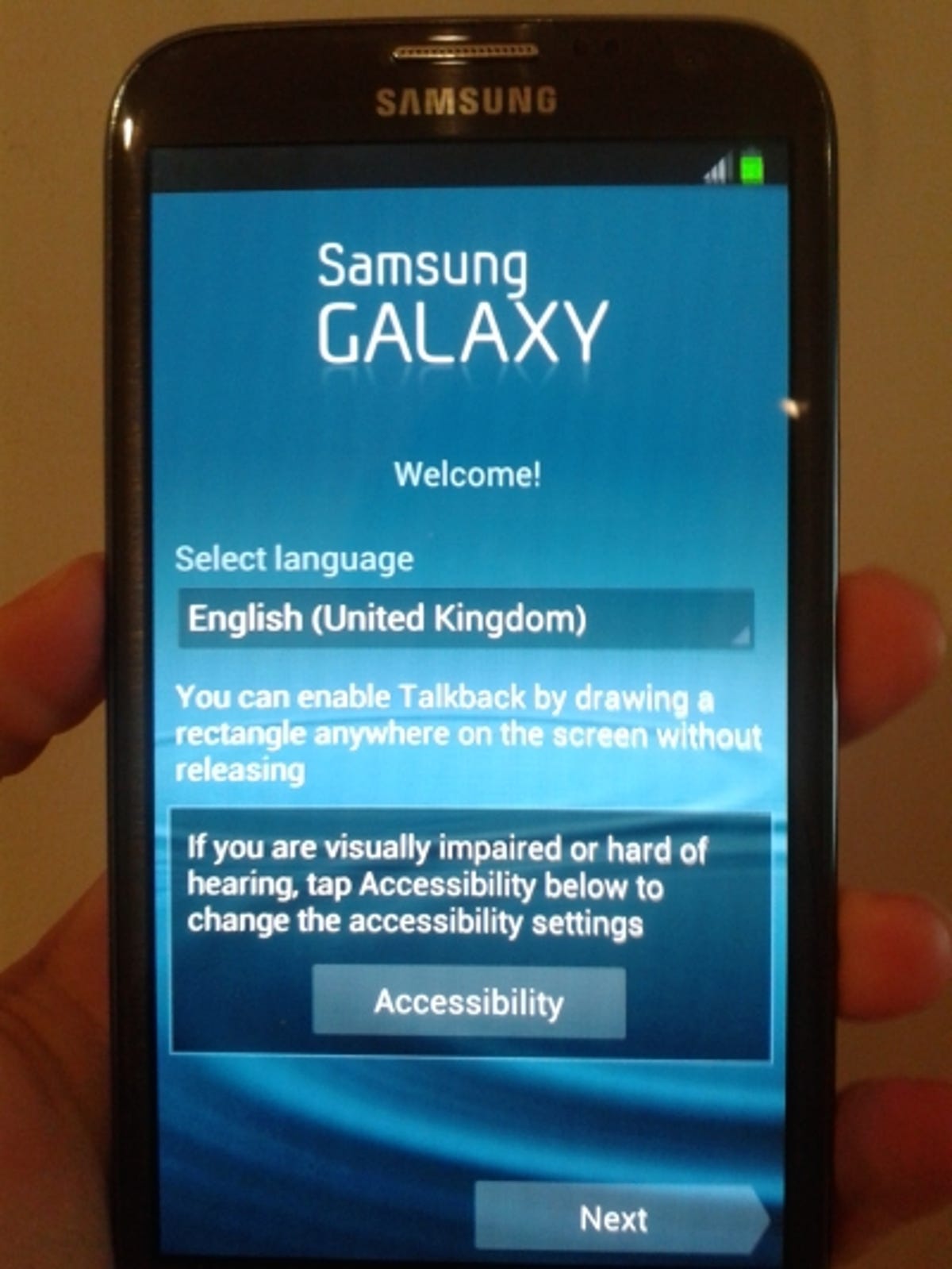
Aaaaand we’re back! There’s the familiar sight of your Note 2 asking you to select a language. Now you’ll just have to connect to your Wi-Fi and log back into Google and Samsung (if you want to), and then start the thankless task of getting your phone setup just how you like it all over again.
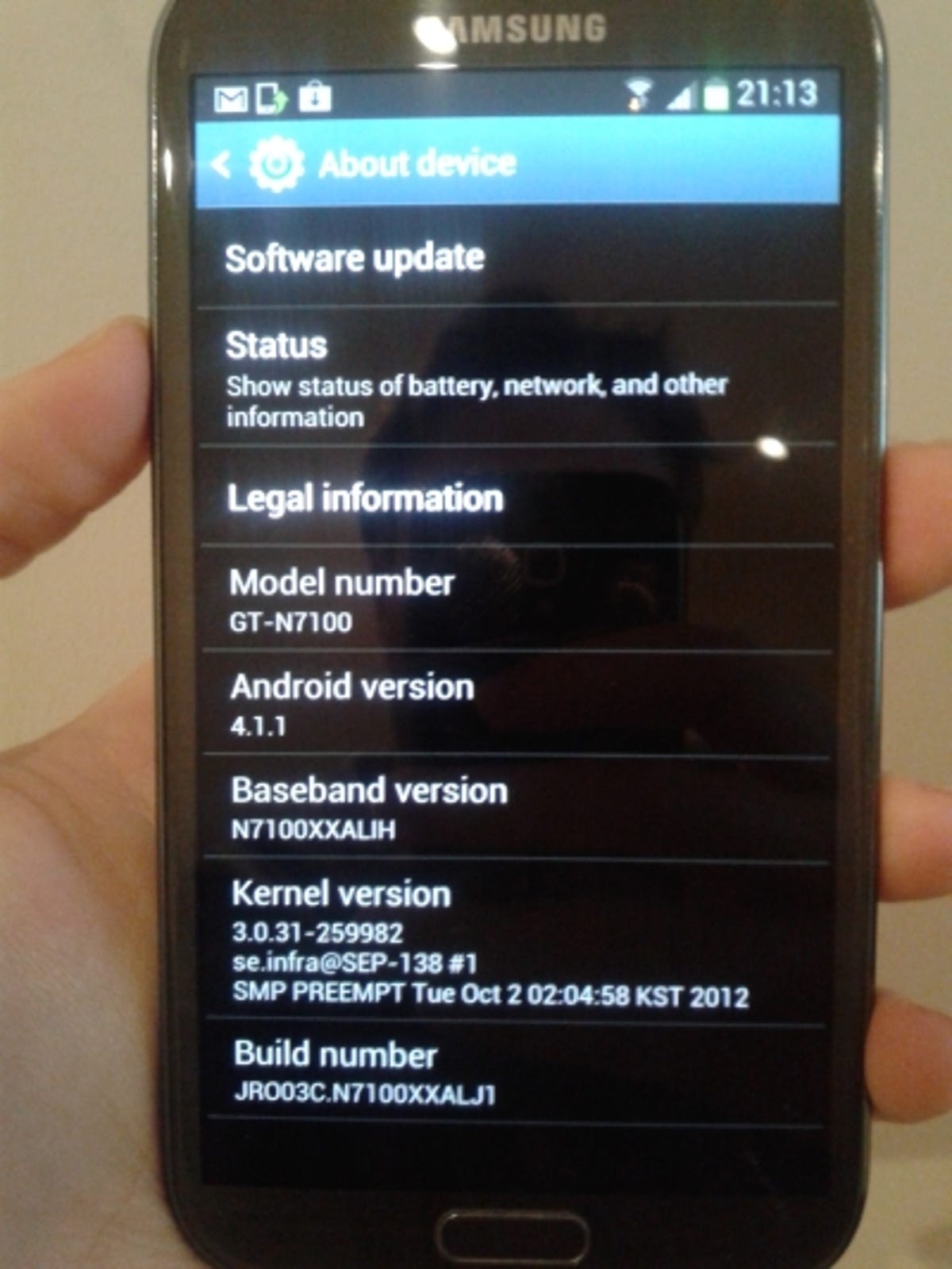
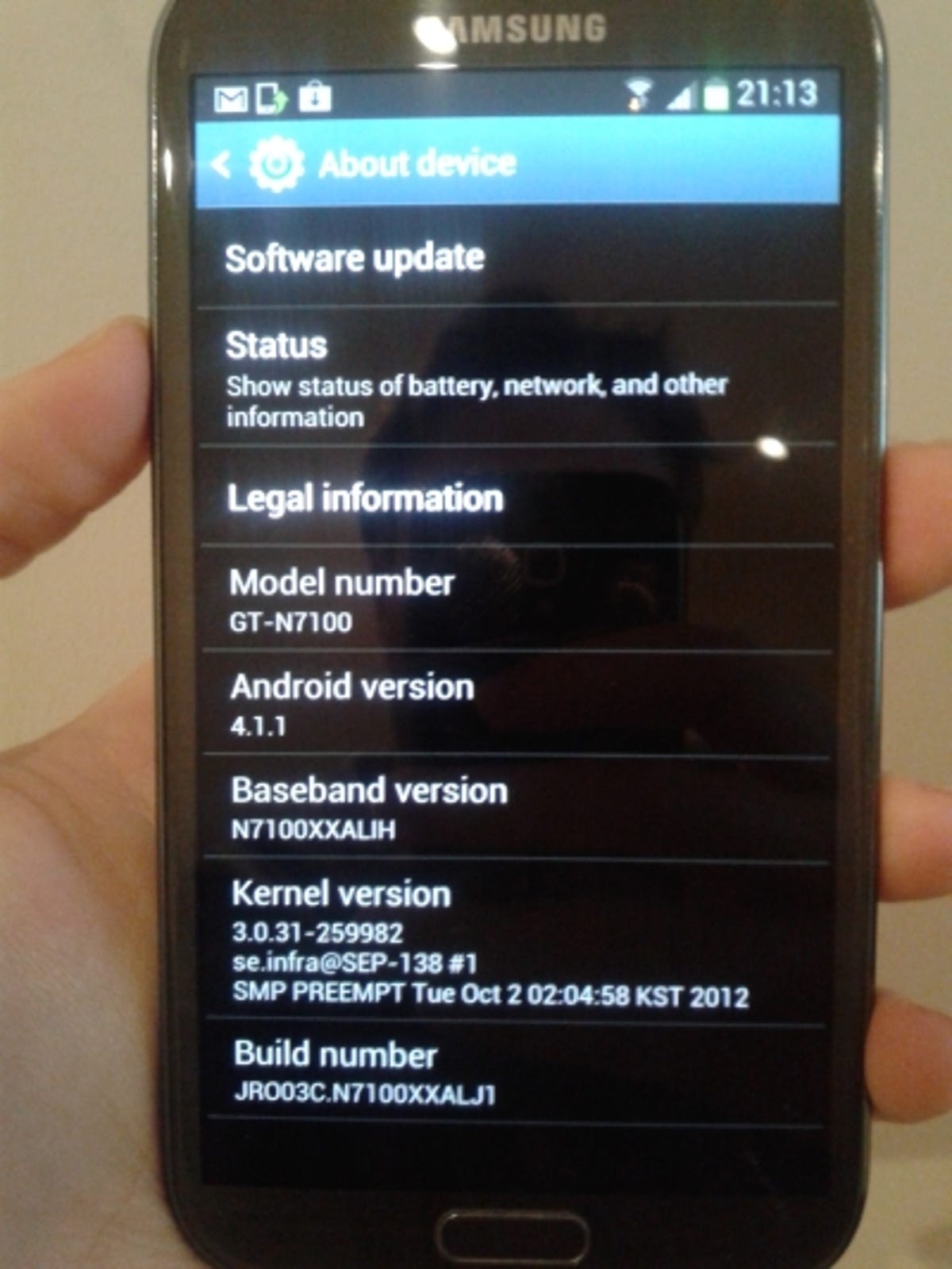
That’s it — you’re done, back with a Samsung Galaxy Note 2 with the stock ROM as nature (or Samsung at least) intended. This means that if you want to customise it again, you’ll need to go through the root procedure again. Here’s a handy recap if you’ve forgotten how.



