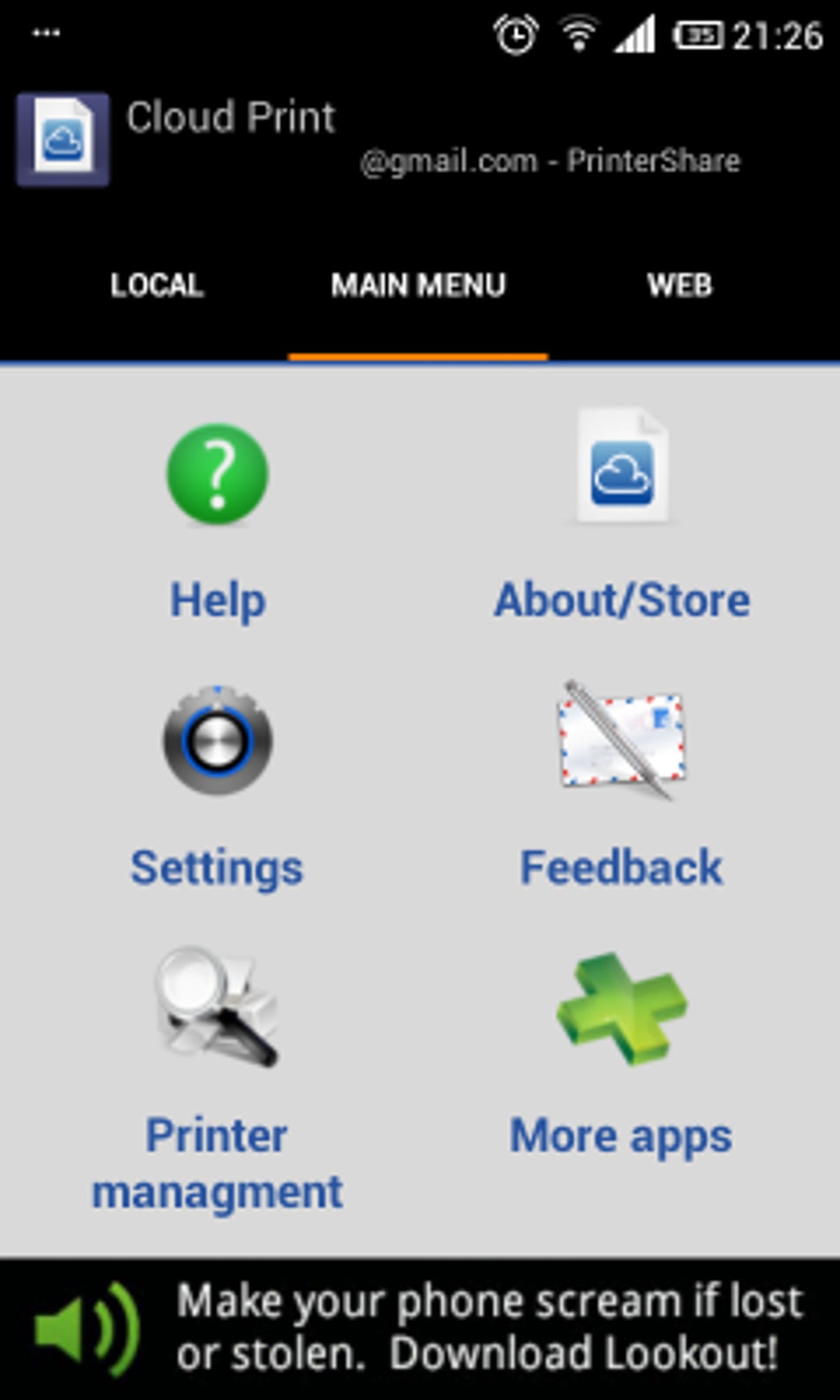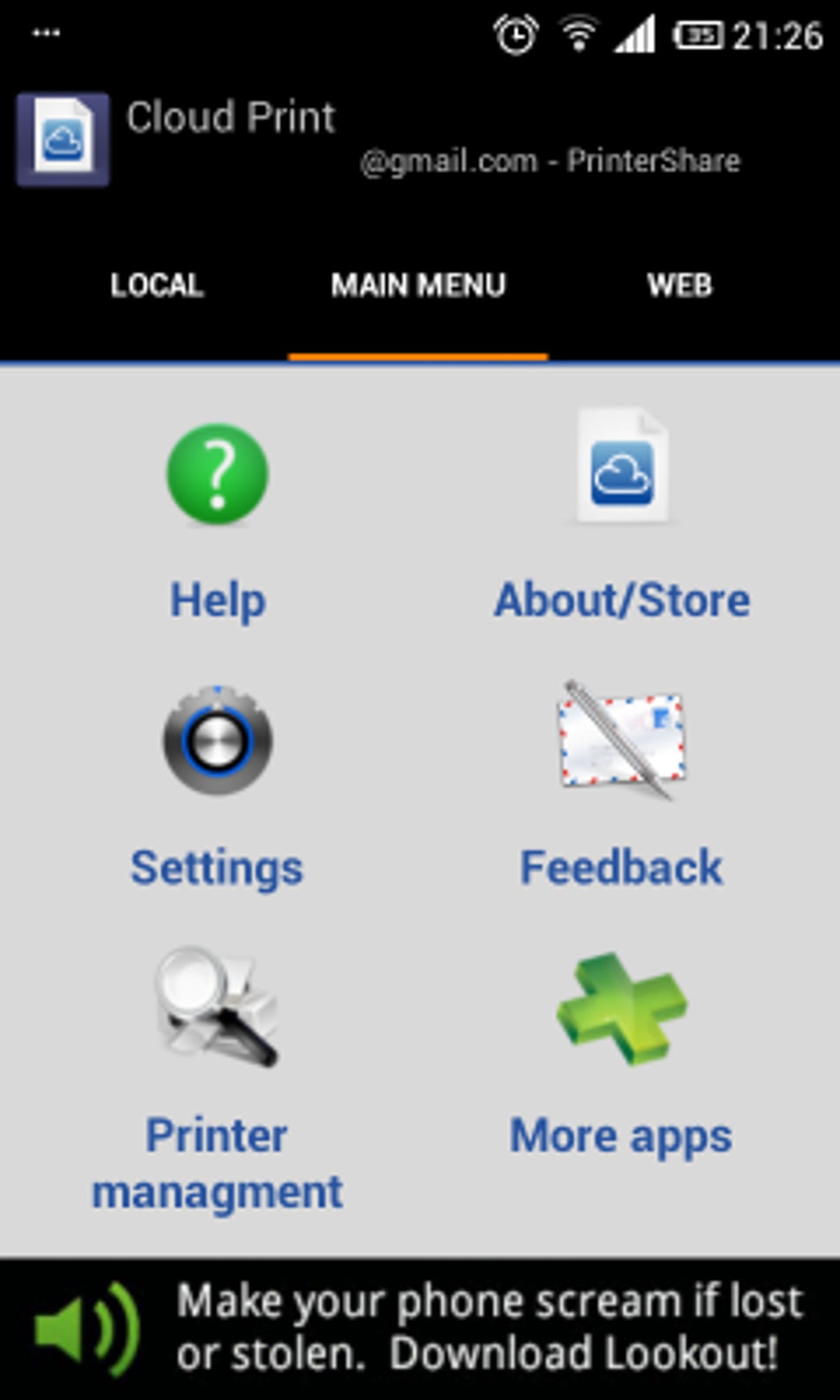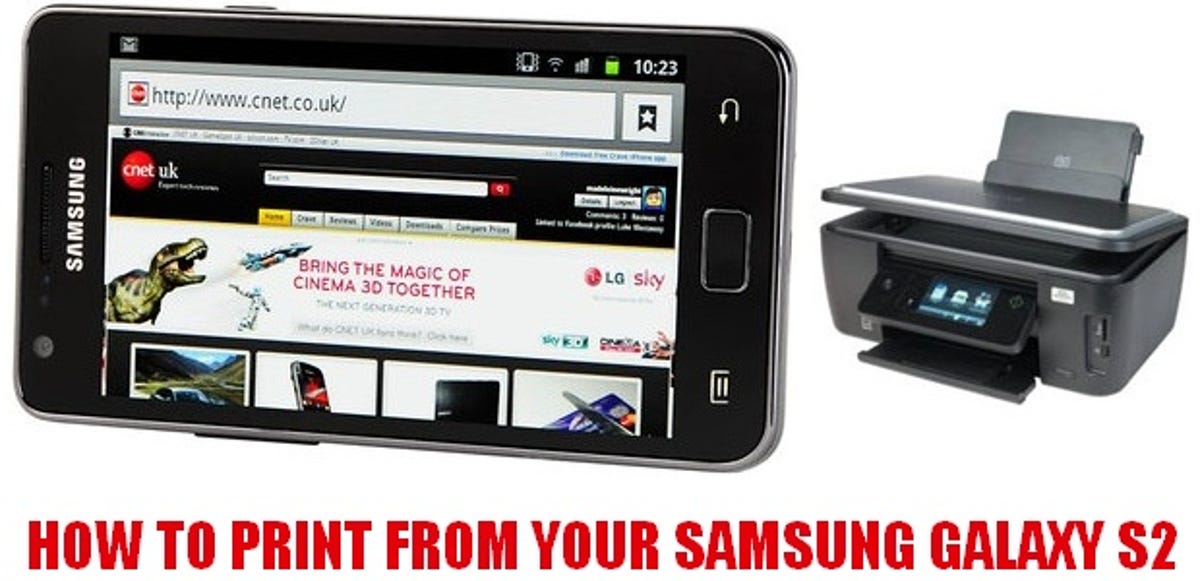
Wouldn’t it be handy to print straight from you Samsung Galaxy S2? Of course! But how’s it done, I hear you cry across the electronic ether? Well, there’s more than one way to skin a cat, and there are also multiple ways to turn your smart phone into an Android printing machine.
Here are three methods, starting with the super-simple all the way up to — to use the technical terminology — ‘quite fiddly’.
1. Check your printer’s support
It may sound obvious, but many printer brands have their own apps to make printing straight from your Galaxy S2 as painless as possible. Without wanting to go into massive amounts of detail here, they don’t support all models, but if your printer is on the list, then this is generally the easiest and most versatile option.
Brother, Samsung, Lexmark, Hewlett Packard, Canon and Epson all have apps available, so look up your printer model, check the app and see if it’s supported.
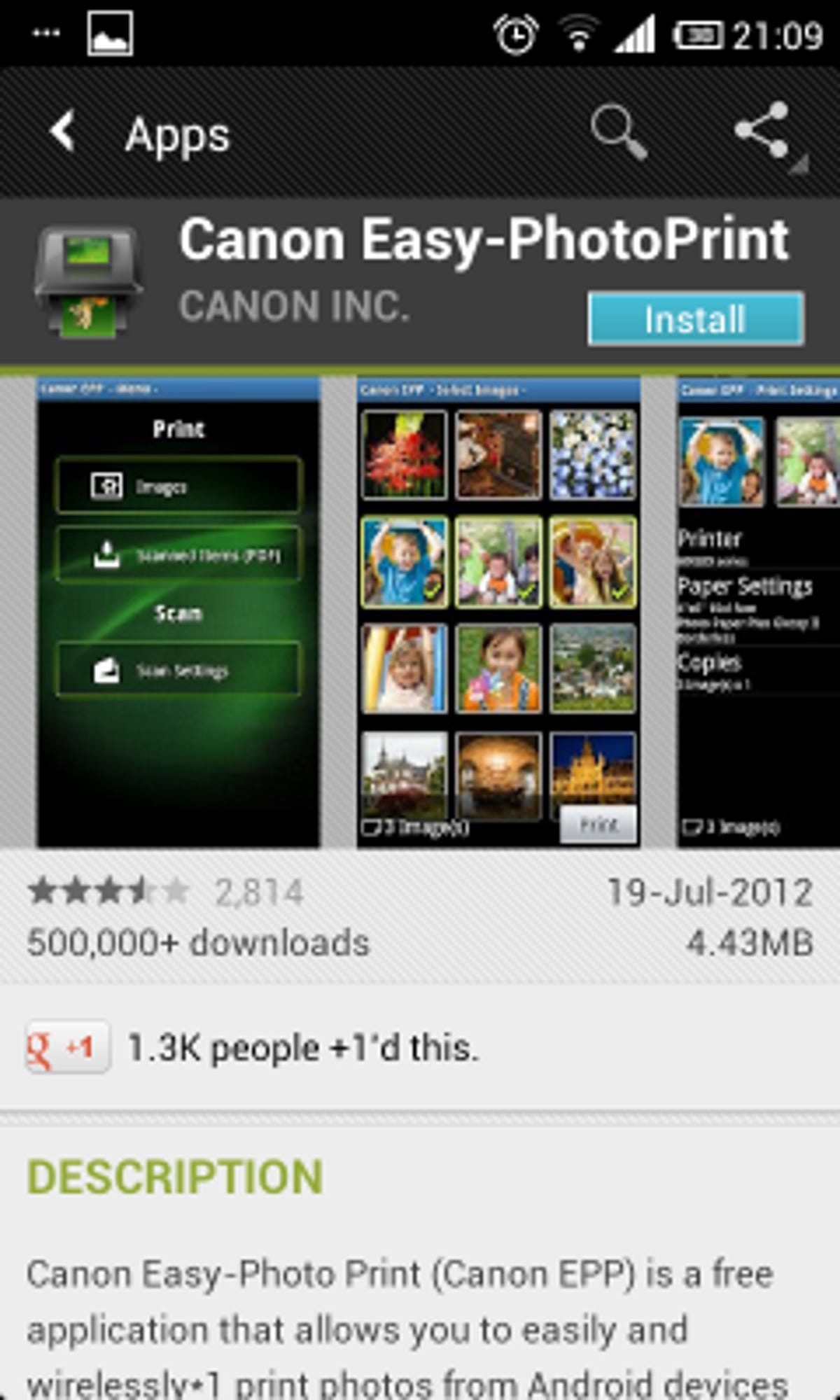
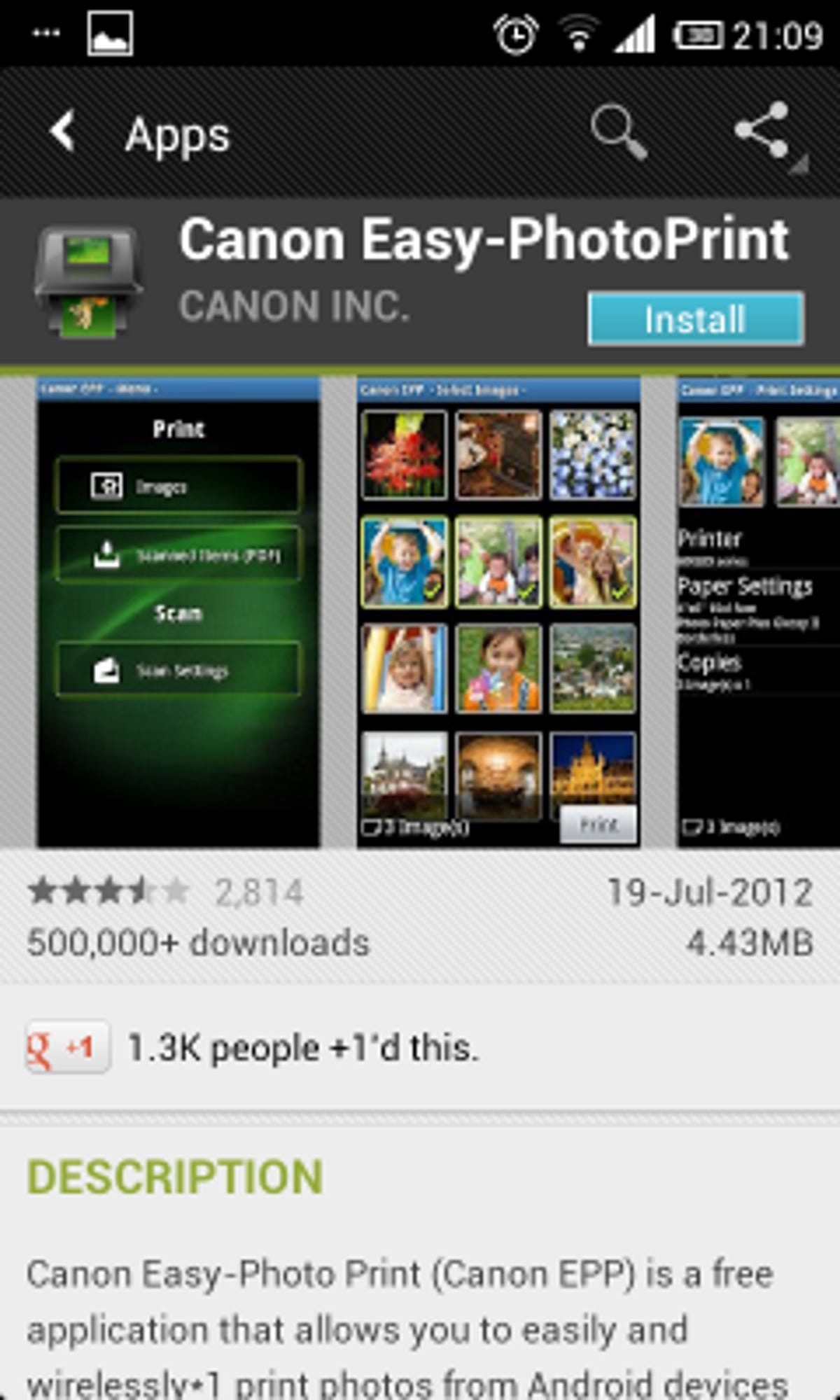
2. Download a printing app
What if your printer isn’t supported, you use a whole bunch of printers, or you don’t like your company’s app? Unsurprisingly, there are options on the Google Play store for you.
Printershare is a highly-rated choice for ease of use and its flexibility for printing straight to Wi-Fi or bluetooth-enabled printers, or indeed to wired ones via PC or Mac-listening software. This does mean the PC needs to be on, of course, but it’s better than nothing.
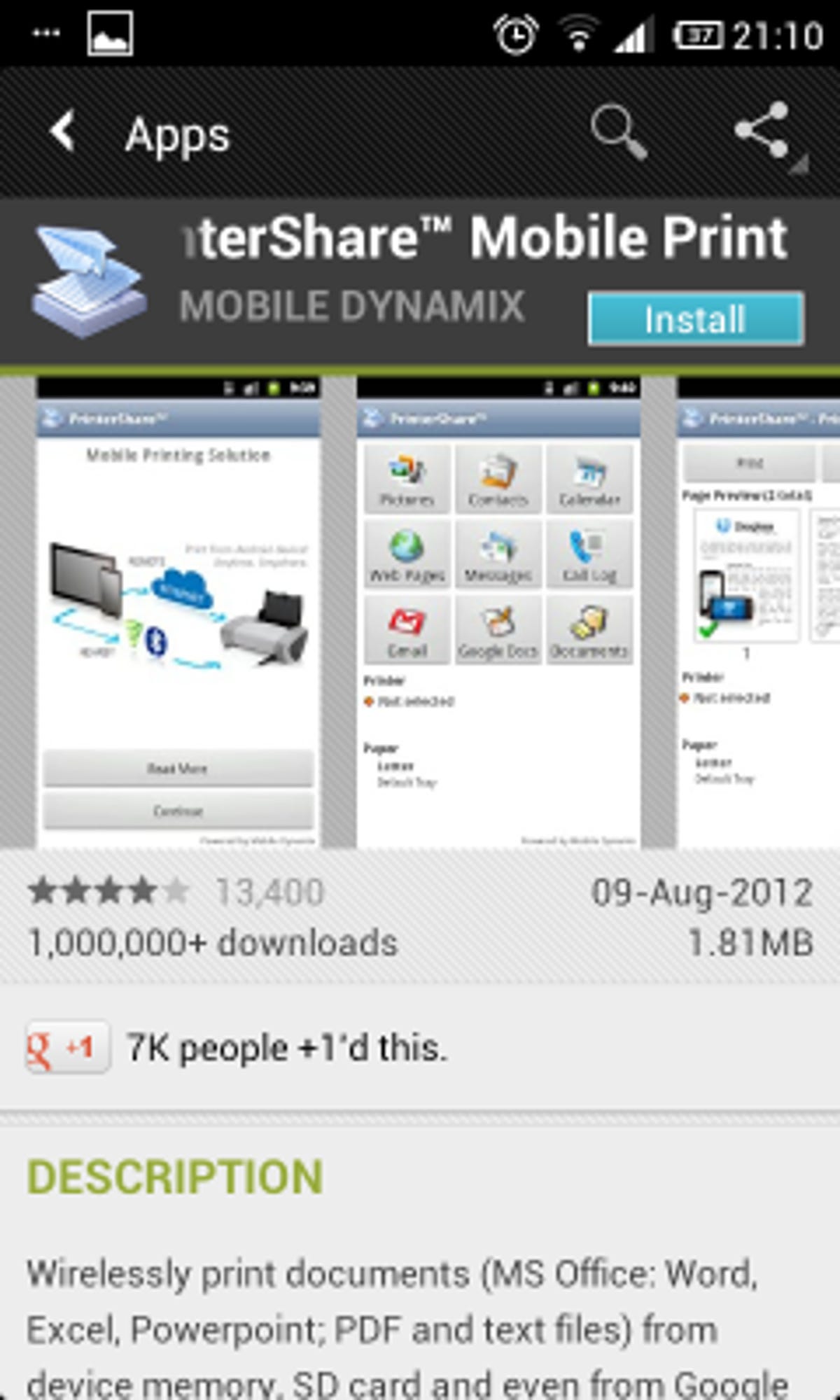
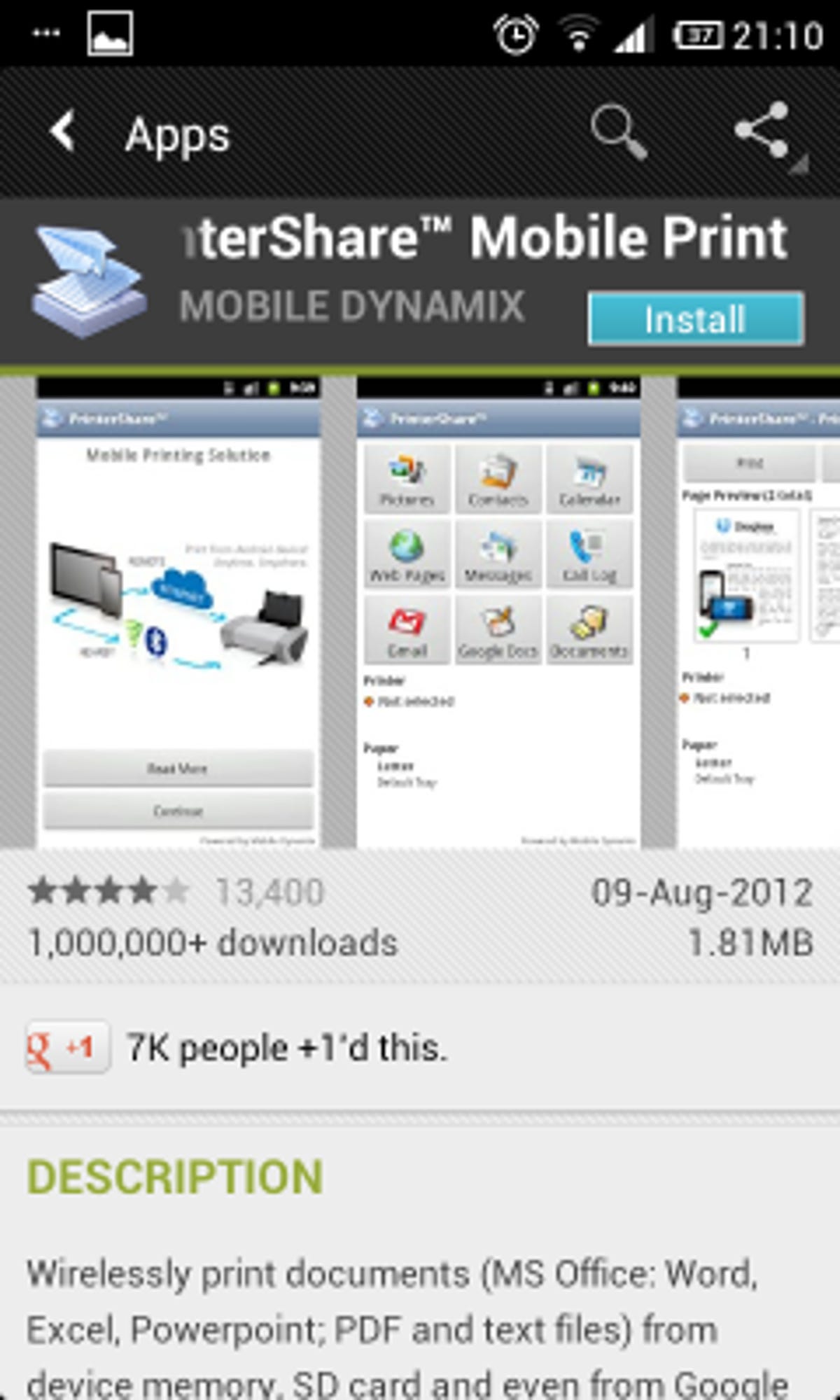
To get this working, download the app from Google Play. The free trial allows you to print 20 pages, after which you’ll be charged £7.95 to unlock unlimited prints. It’s pretty straightforward to set up and use. You need to:
- Download the PrinterShare software for PC/Mac. Connect your Galaxy S2 to the computer.
- Install the software on the computer and select which printer you want to share with your phone.
- Load the app on your Galaxy S2 and ensure Wi-Fi, the printer and your computer are all switched on.
- Decide what you want to print from web pages, call logs, photos messages, Google Docs and more.
- Select how much of the document you want to print, and press the big ‘Print’ button.
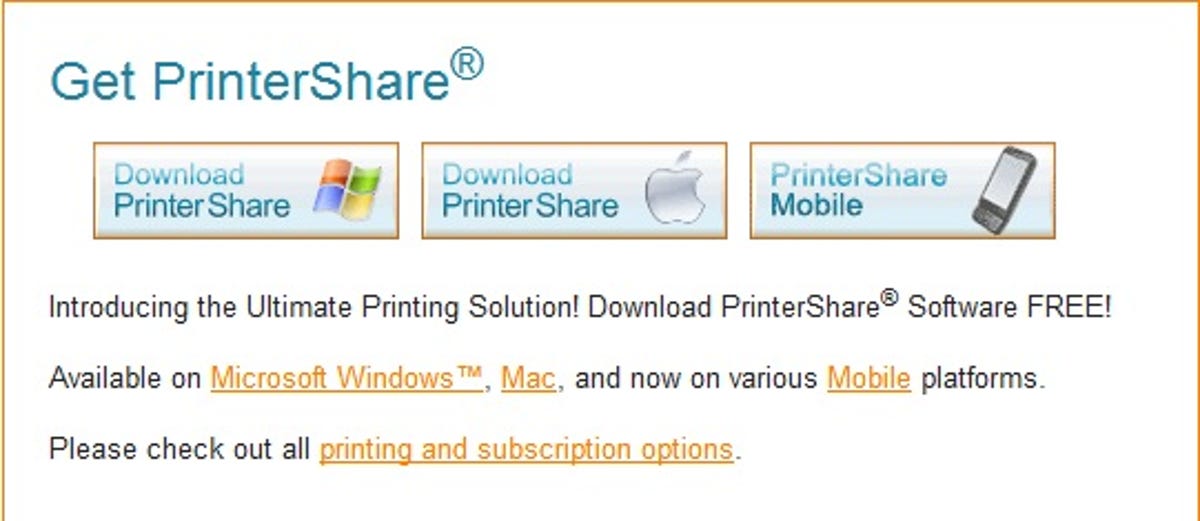
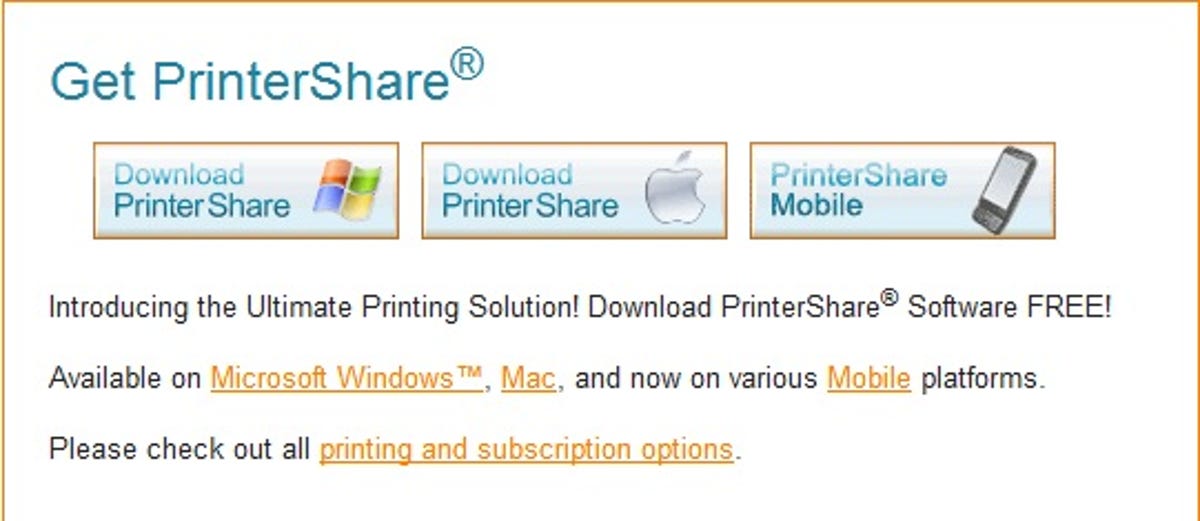
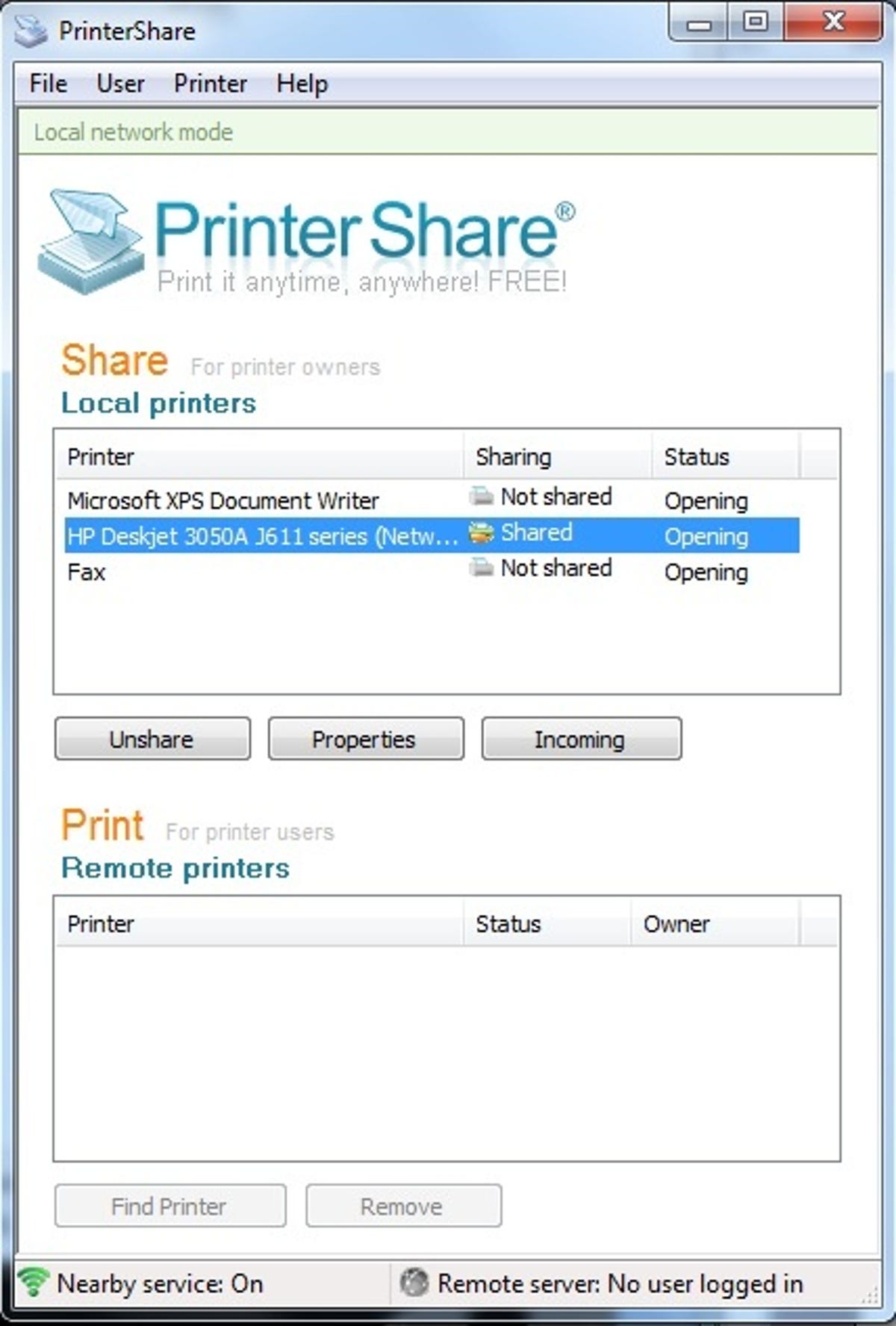
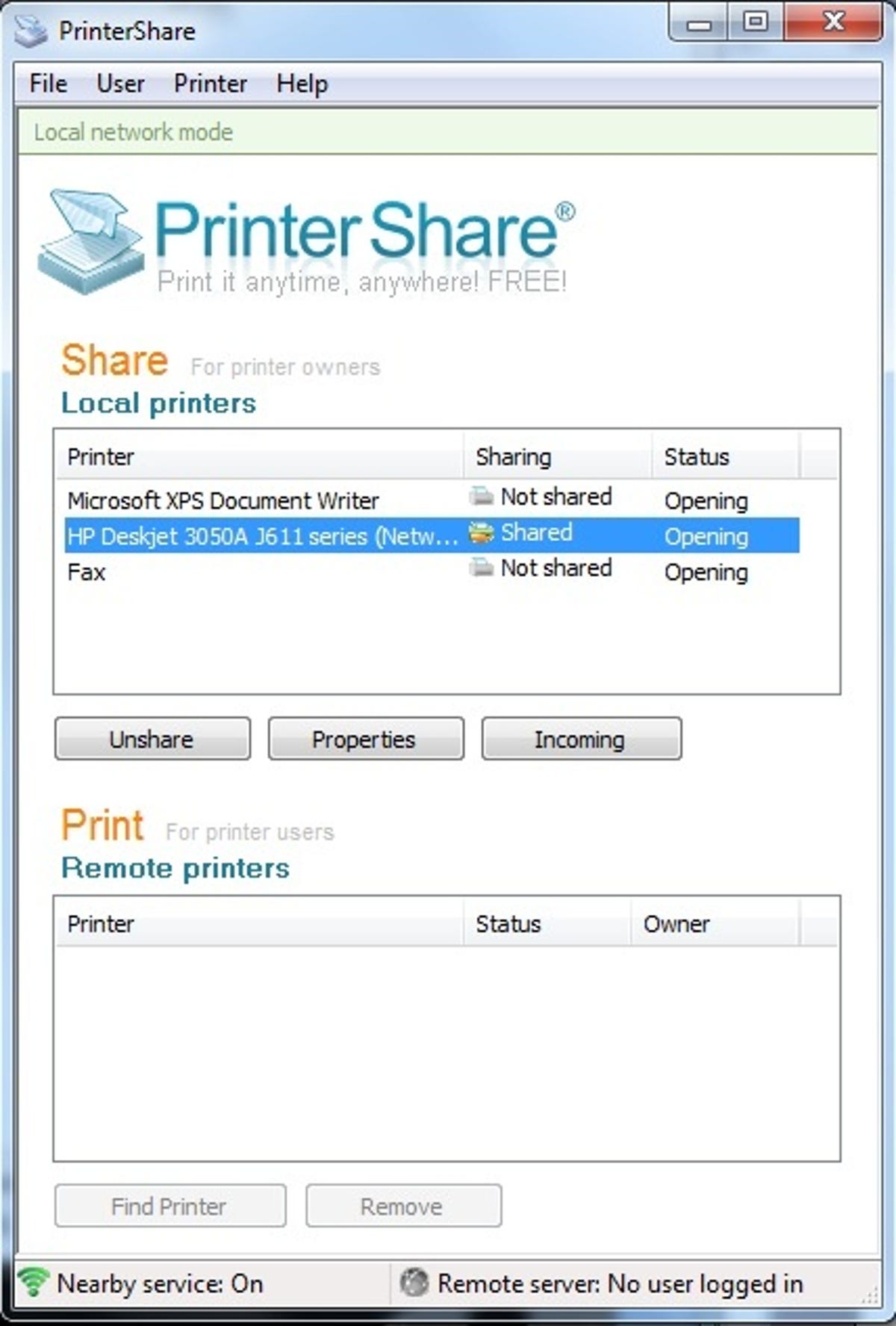
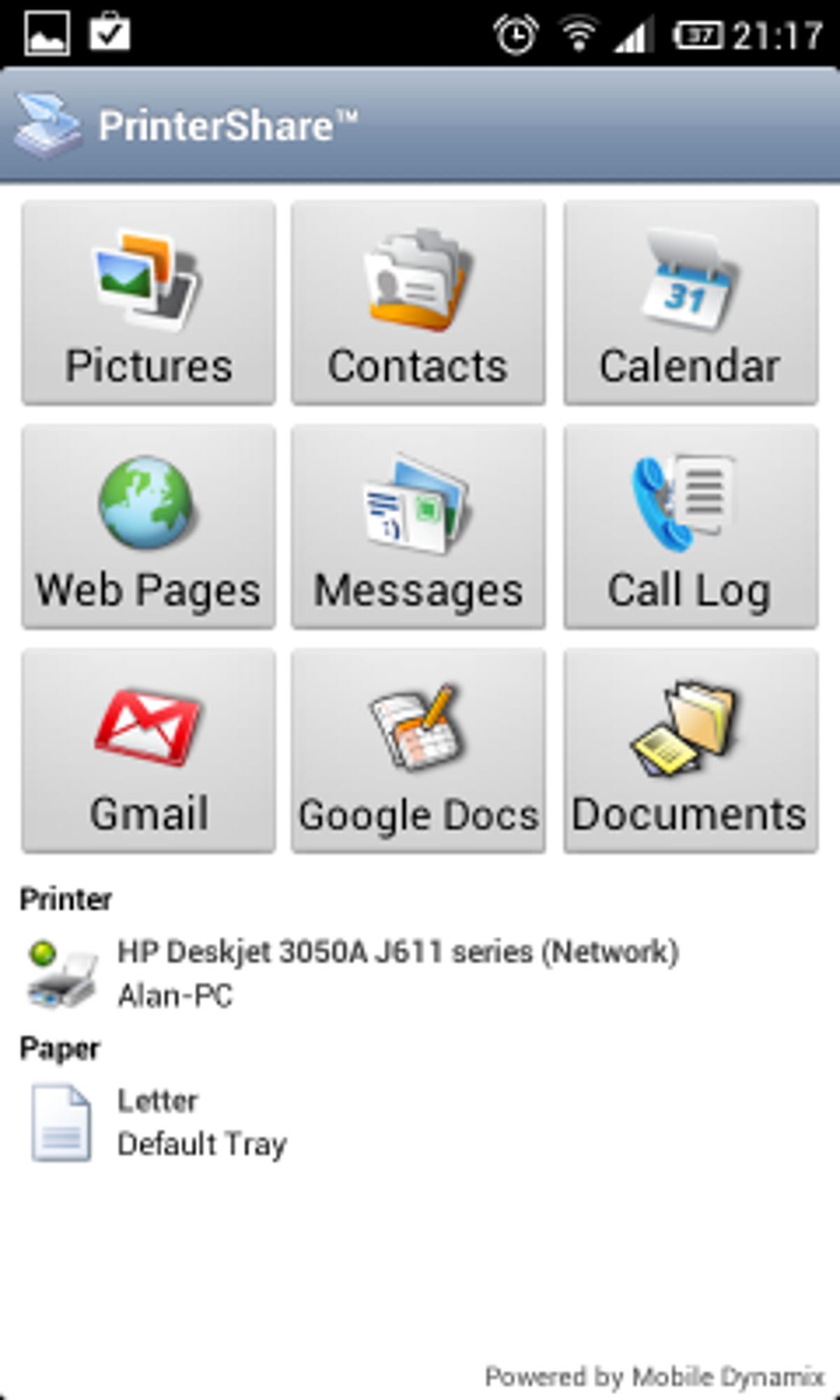
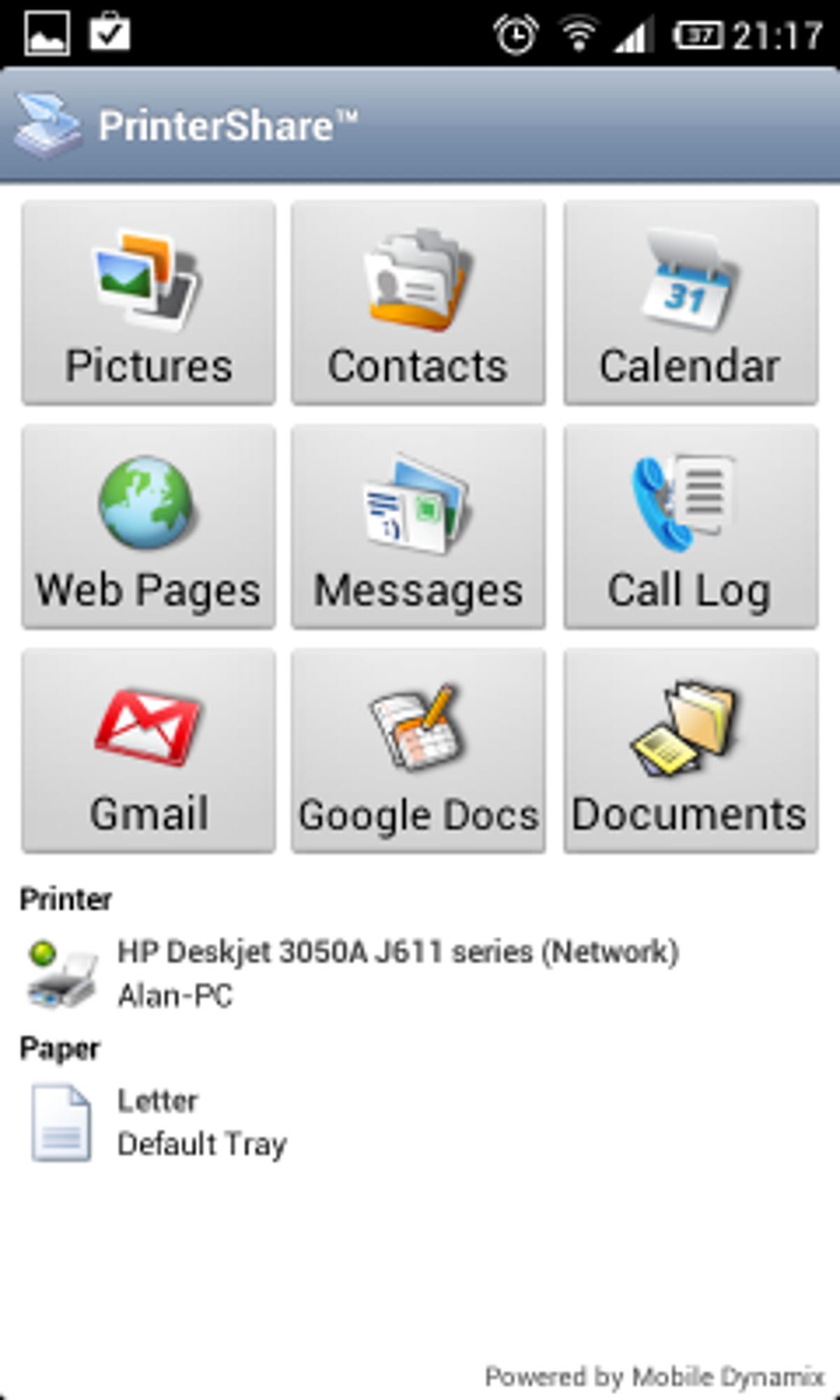
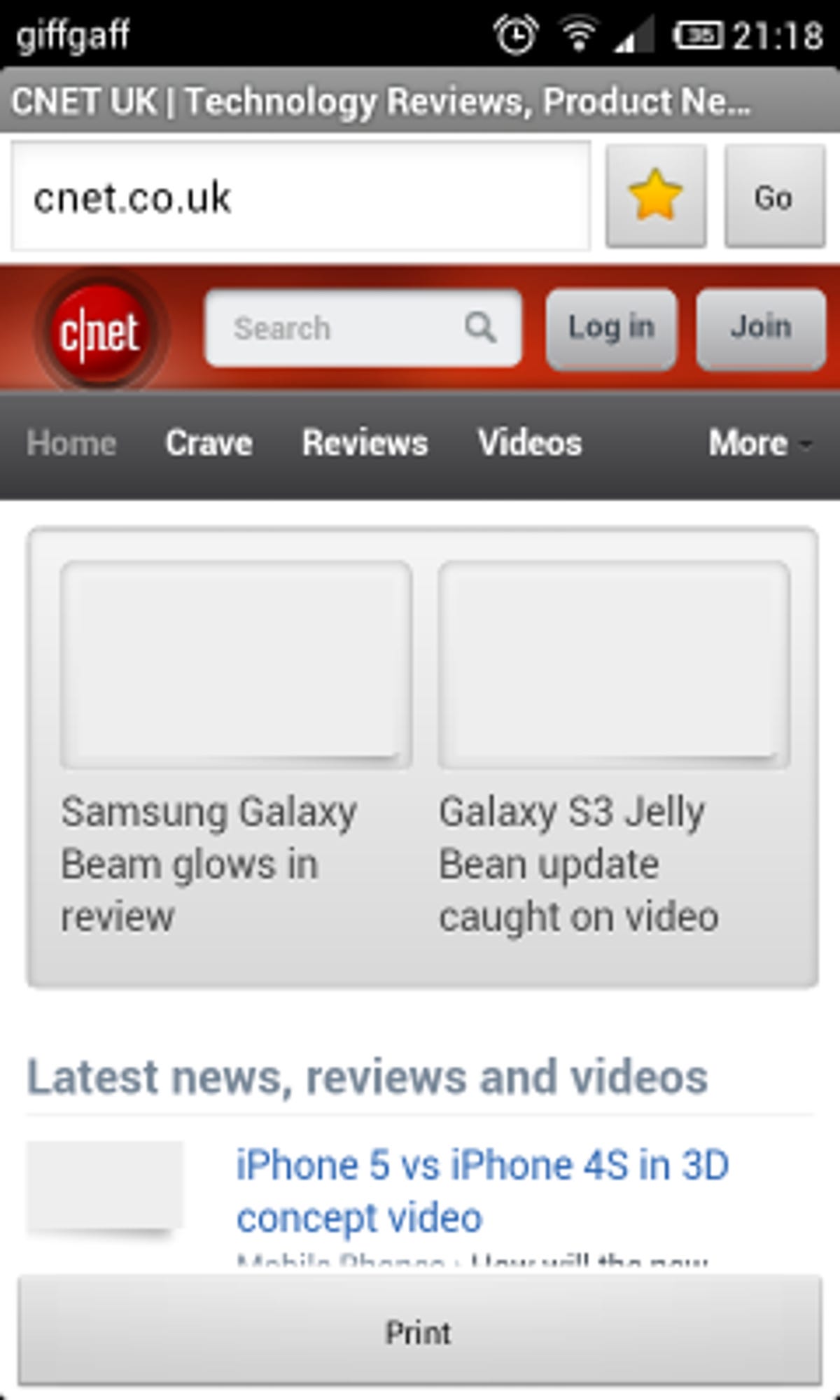
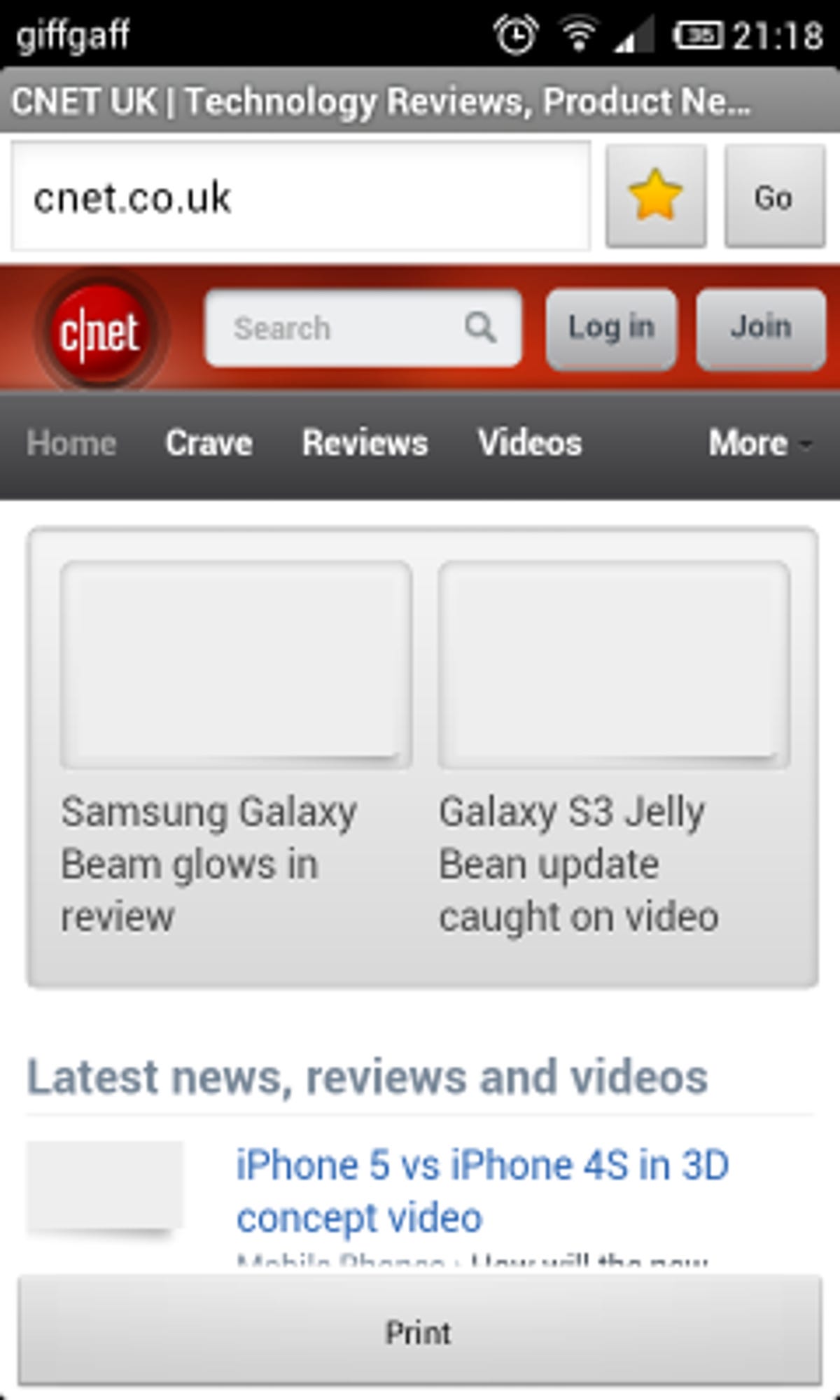
3. Google Cloud Print
This one can get fiddly, especially if you’re not too wrapped up in Google’s world. If you’re lucky enough to have one of the few Cloud Print-enabled printers out there, you’ll be laughing while you print painlessly with no problems. But if you have a regular printer, it’ll still work via the desktop or laptop connected to it.
You’ll need to be using Google’s Chrome browser on the computer, and then enable Cloud Print in Chrome’s options by pressing the wrench icon, then settings, then advanced settings and ‘sign into Google Cloud Print’.
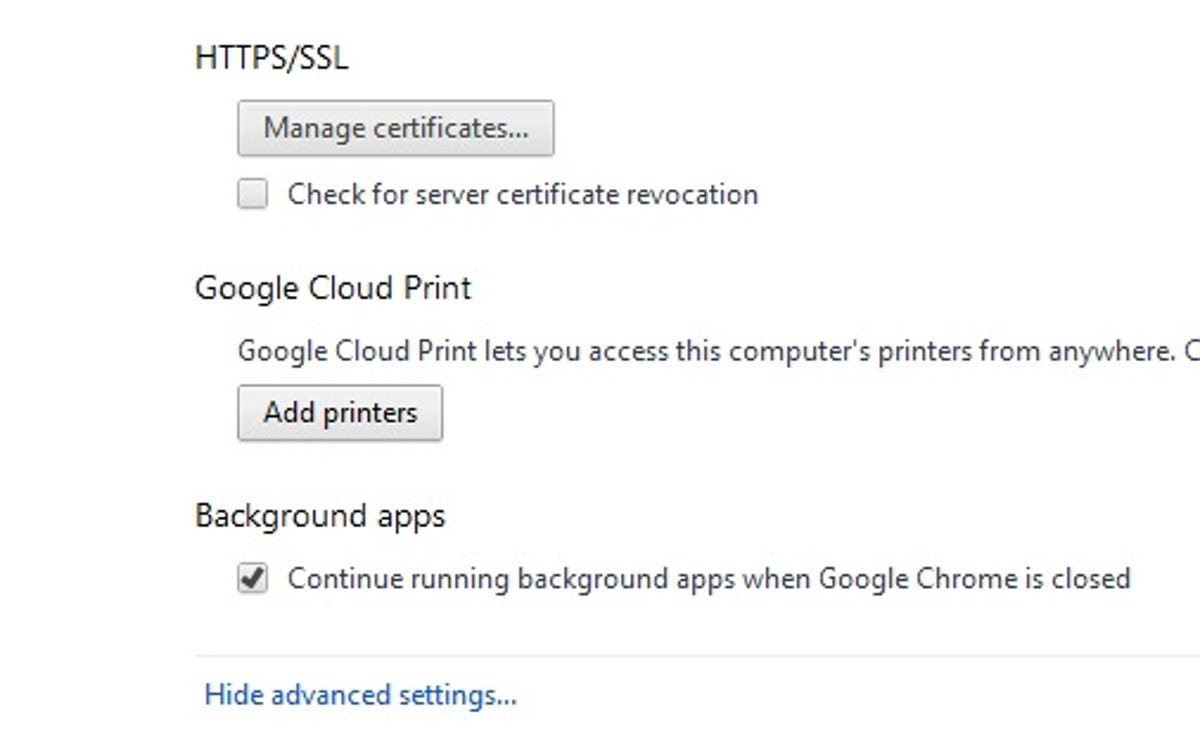
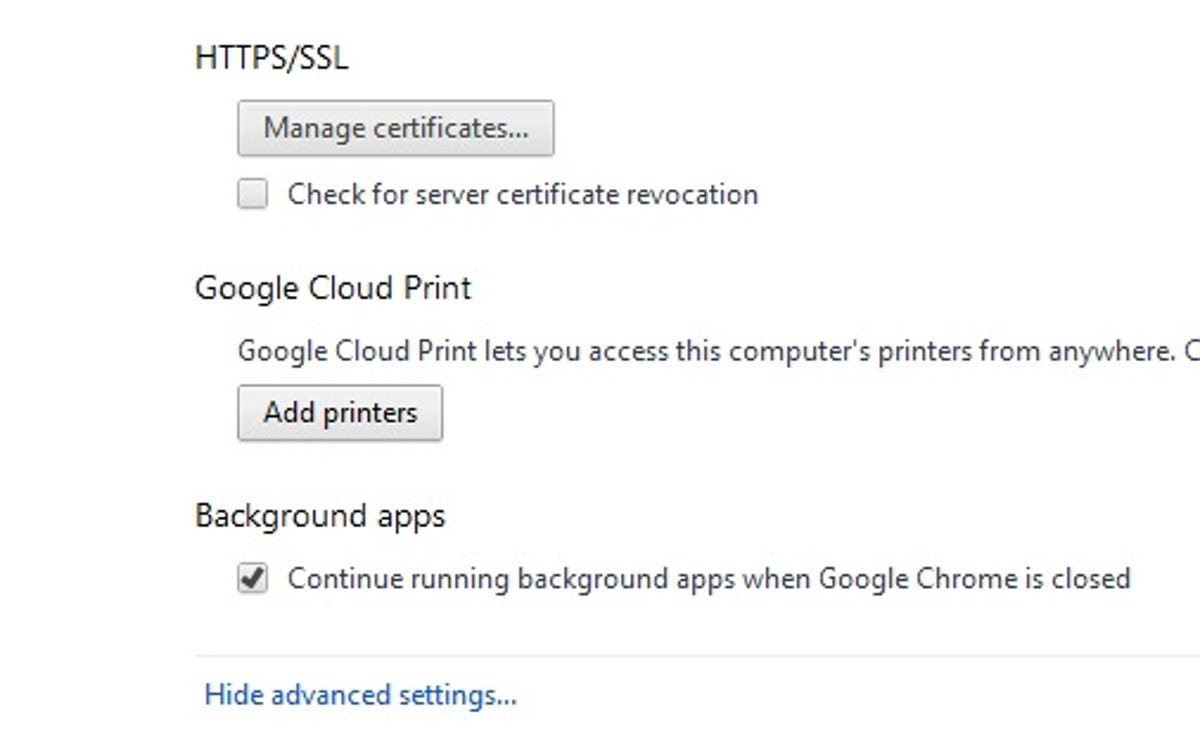
Once you’re all set up, download the Cloud Print app to your S2 from Google Play, sign in and you’re away, printing all kinds of documents straight from your phone via your PC or Mac.
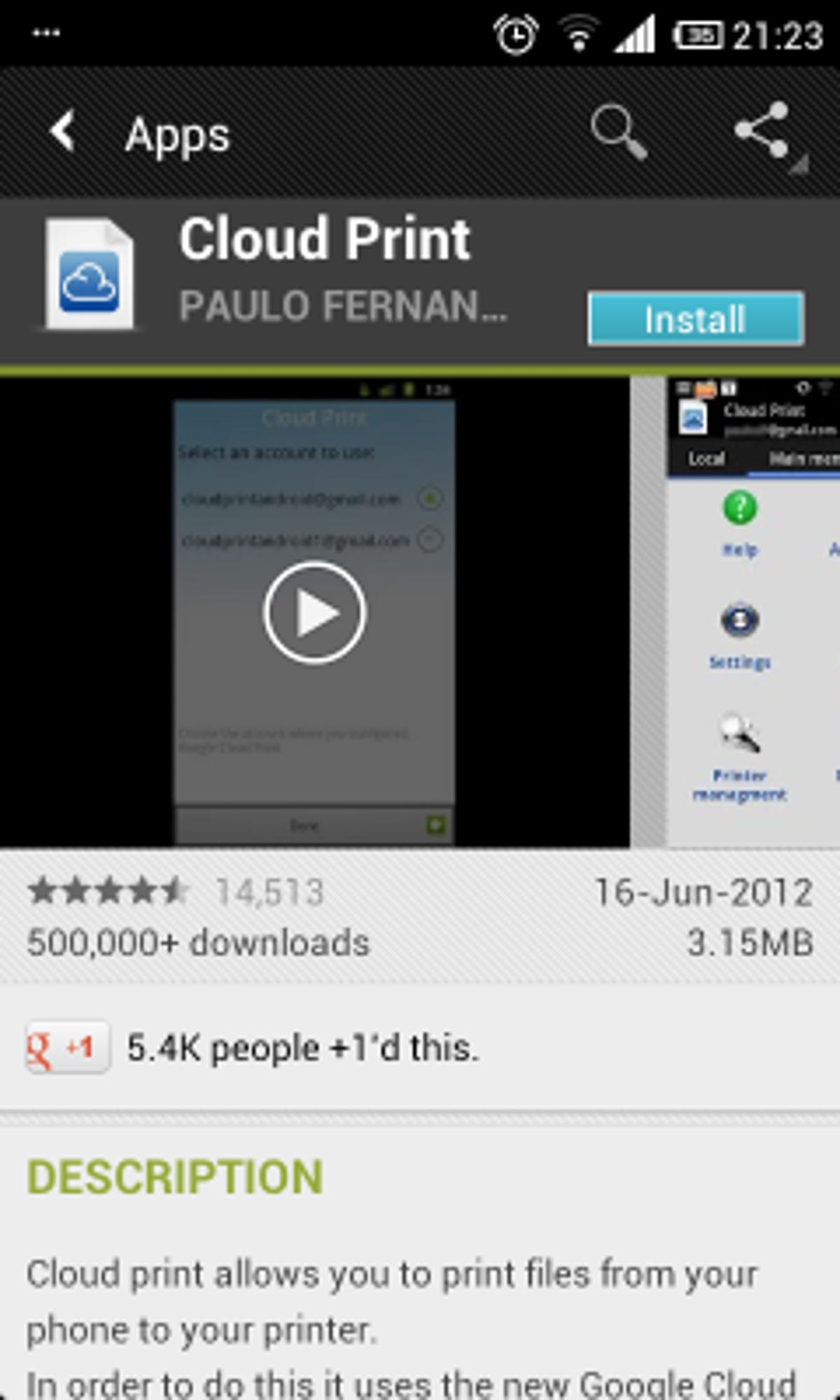
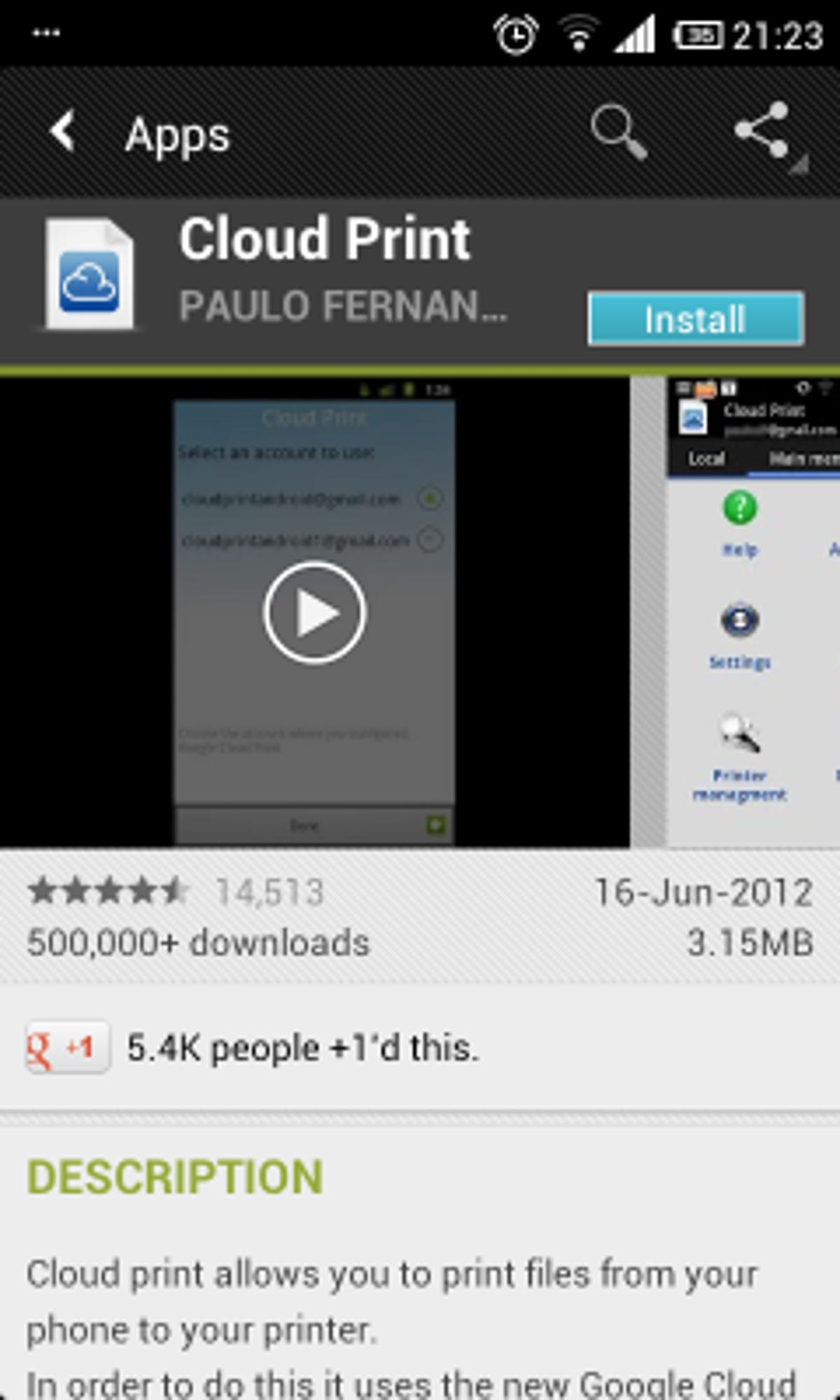
While it’s not as seamlessly integrated as Apple’s AirPrint, there’s a number of options out there that should ensure, when push comes to shove, you can print from your Samsung Galaxy S2. And if you want to print something unique to your phone — text messages, your call log or similar — then this really is a neat solution to an awkward problem.