
Nicole Cozma/CNET
Sometimes keeping your Android device clean is about more than deleting files to free up storage. Hiding apps you don’t plan on using, putting the right ones at your fingertips, and adjusting the availability of shortcuts can all lead to a more gratifying experience using your device. Here are some tips for helping your Android experience feel fresh, without requiring any elbow grease.
Hide bloatware


Screenshot by Nicole Cozma/CNET
Before you spend time organizing your apps to best suit your needs, take a few moments to hide the ones you’re not using. Press the Menu button, choose Settings, and then navigate to the last tab labeled General. You should see an Application Manager option on that tab, which will allow you to view a list of all applications installed on your device. Please note that not all bloatware can be disabled. For each app you want to disable (meaning it will not run in the background, or show in your app drawer), select the app, then tap the Turn Off/Disable button. Now you won’t waste time organizing stuff you won’t be using.
Change app drawer view settings
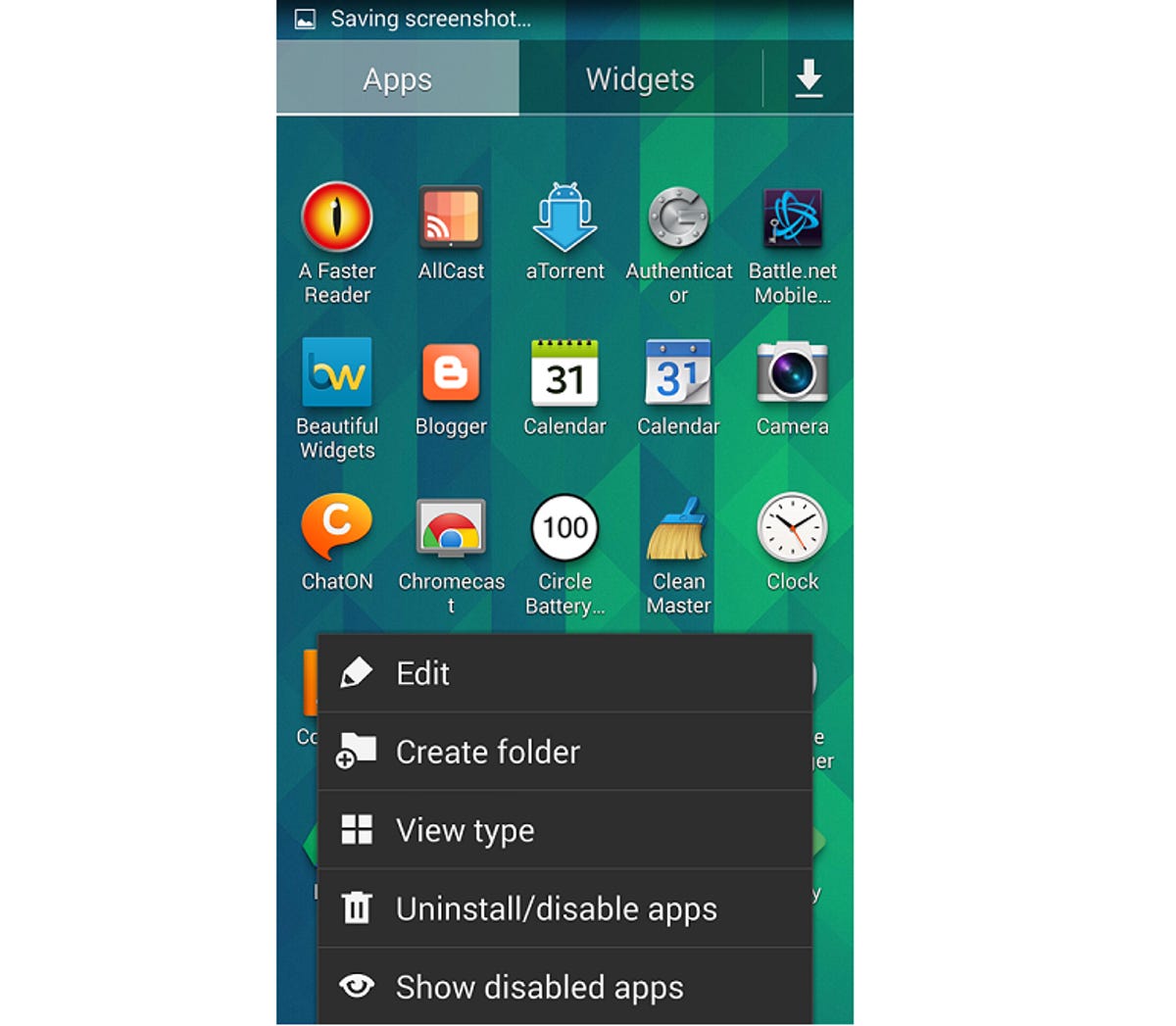
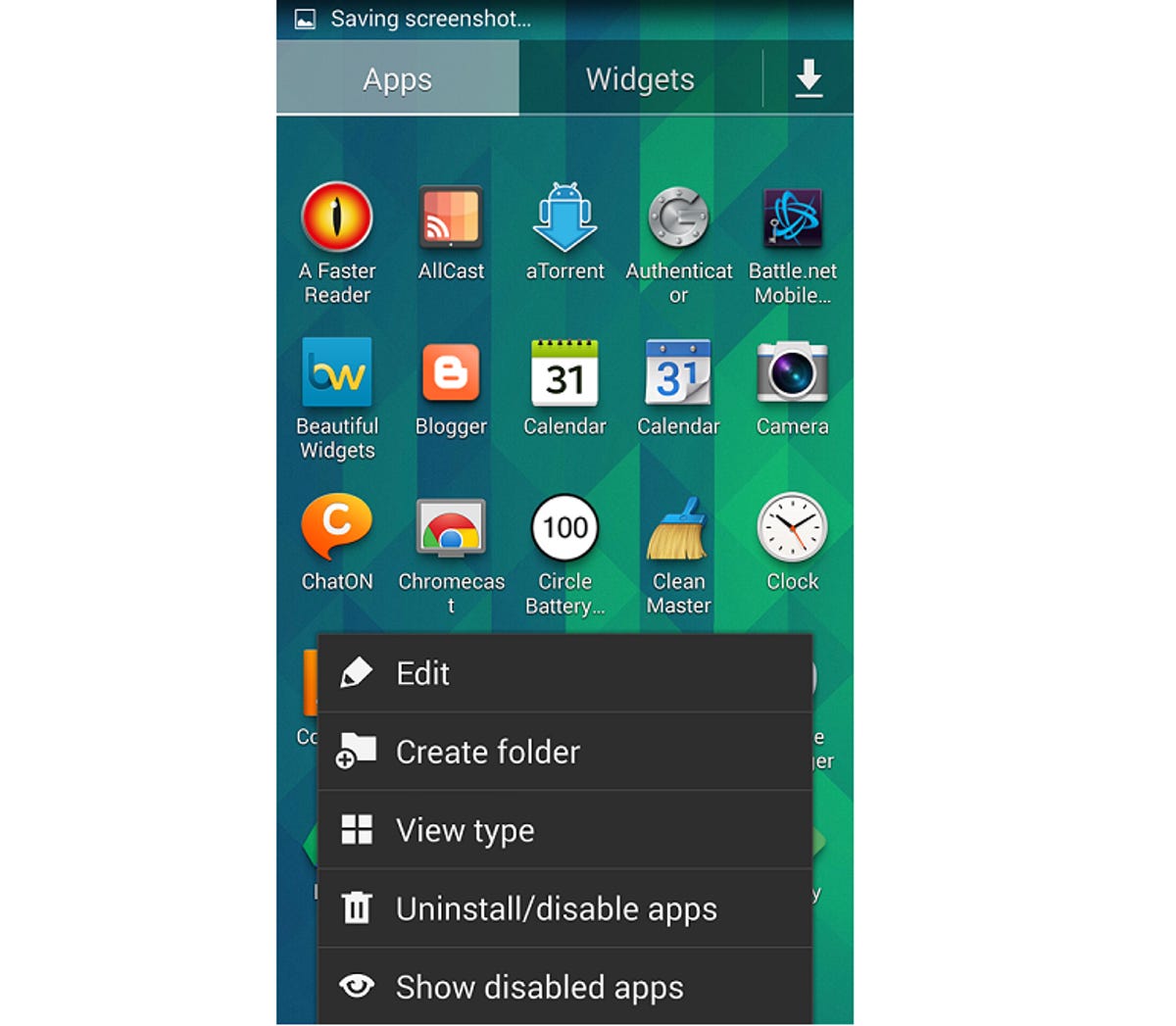
Screenshot by Nicole Cozma/CNET
Note: This tip applies to users that do not have Android 5.0 on their device yet.
When you add or remove apps, especially if it’s a frequent practice, the app drawer can become a bit difficult to navigate. This can be further complicated by not displaying apps in alphabetical order. Open the app drawer, press the menu button, and then select View type. In the menu that appears, choose the setting that works best for you.
Create app folders for organization


Screenshot by Nicole Cozma/CNET
If you think the app drawer requires too much scrolling to be considered convenient, then its likely you have many app icons spread across your home screen(s). This can be just as messy as the drawer, if not worse. Instead, why not try using folders to group similar or often-used apps. Want to create your first folder? Long press on the Home screen, select Folder, and then give it a name. Now you can press, hold, and drag apps into the new folder. You may also be able to drag icons on top of one another to create a folder, depending on the version of Android you’re using.
Customize docked icons


Screenshot by Nicole Cozma/CNET
While we’re grouping apps up, why not adjust the icons docked along the bottom of your Android’s screen? These are supposed to serve as shortcuts to apps you use most often — but the default selection may not correspond to your favorite app choices, rendering the dock useless. Did you know you can just tap, hold, and drag an app to the dock? It’s as simple as that to keep the apps you use the most available at all times.
Use widgets for favorite app features


Screenshot by Nicole Cozma/CNET
Perhaps you’re looking to get away from relying on opening an app every time you want to use one of its features. That’s where widgets come in. Whether you want to take a glance at the weather, or quickly share your thoughts, widgets have you covered. To try out the ones you already have installed, simply press and hold on your Home screen and then select Widgets. To add one of them to your home screen, press and hold on the widget and then drag it to where you’d like it to display. Keep in mind that some widgets are offered in different sizes; the numbers under each widget name detail how many spaces the widget will need, both vertically and horizontally.
Sort notification panel icons


Screenshot by Nicole Cozma/CNET
While not specifically app-related, speedy access to your Wi-Fi, Bluetooth, GPS, and Silent settings are probably the best features to add to the notification shade. However, this is another area where you can customize which settings you need the most. To make it happen, head to Settings > Device > Notification panel. For older versions of Android you will find these options in Settings > My Device > Display > Notification panel.
Even if you only tackle a couple of these ideas, you will likely notice a difference. Do you have any other tips for things to adjust on your Android for a better experience? Share them in the comments.
Editors’ note, April 10, 2015: This How To post was originally published on April 3, 2014, and has been updated to include new information.



