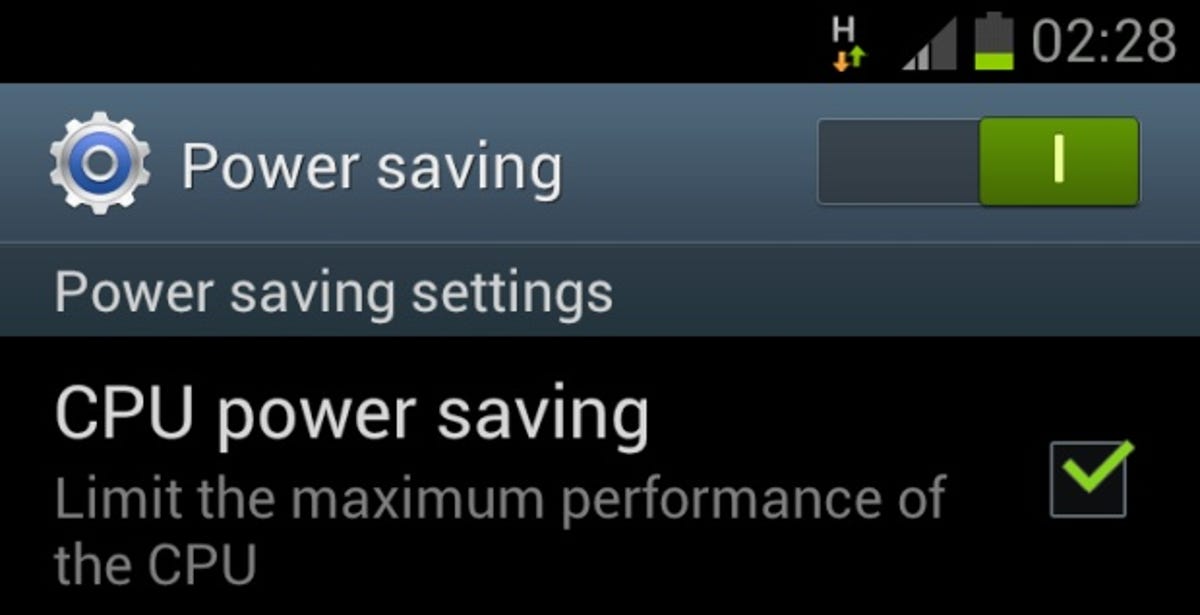
On paper, a smart phone will beat a regular phone in every single area except for one — battery life. At least there are a few things that you can do to improve your Samsung Galaxy S3’s staying power and extend your fun time with your cherished new mobile.
That big, bright, show-off screen and beefy processor will have your brawny gadget wheezing like a weightlifter running the steeplechase in no time. If you play games, stream videos or fiddle with apps on your daily commute, don’t be surprised to soon witness the dispiriting sight of the battery indicator flashing red.
When you’re running so many processes at once, you’re bound to drain the power fairly quickly. So follow these simple steps to eke out more juice from your S3.
1. Use the ‘Power saving’ option
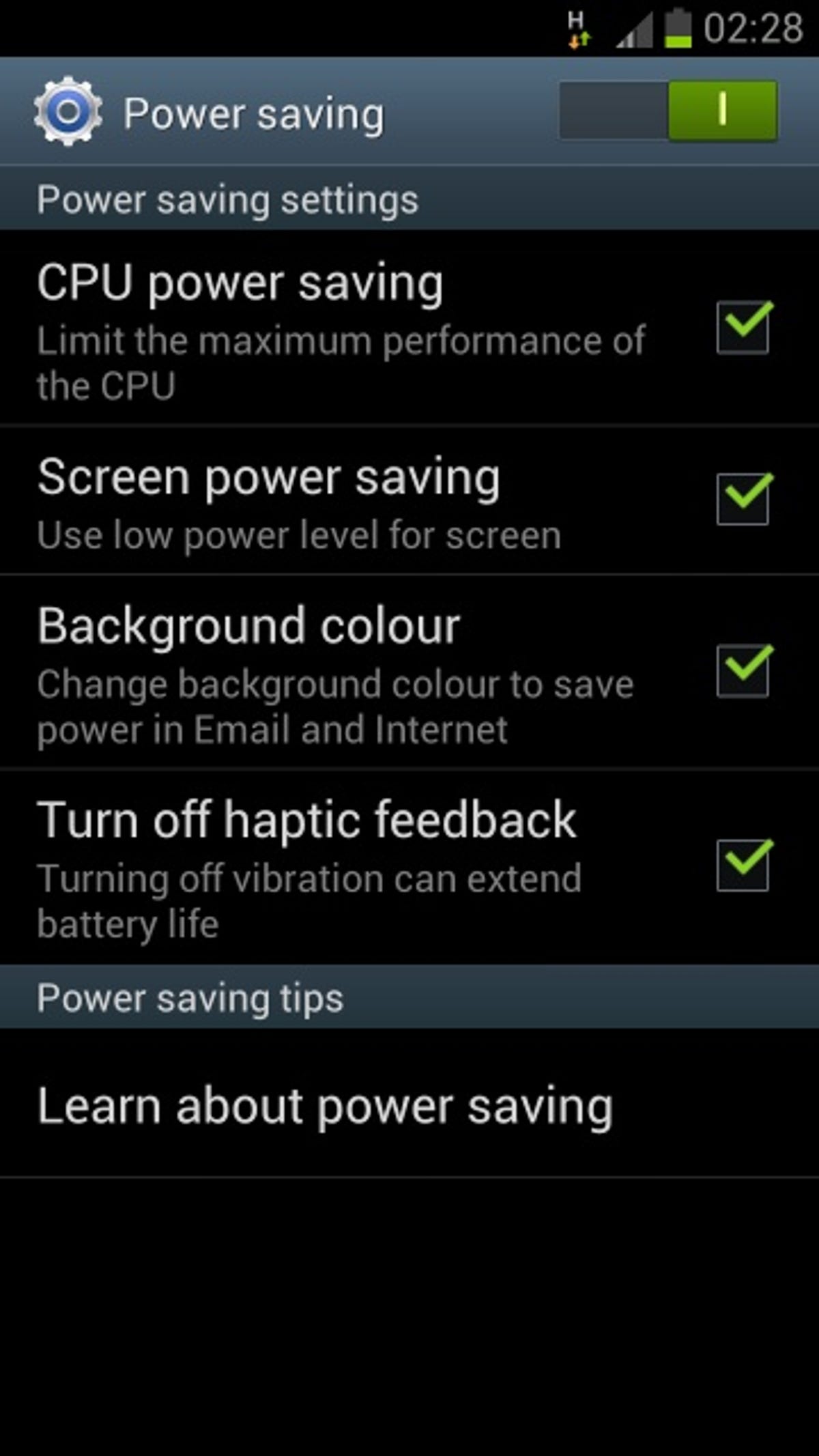
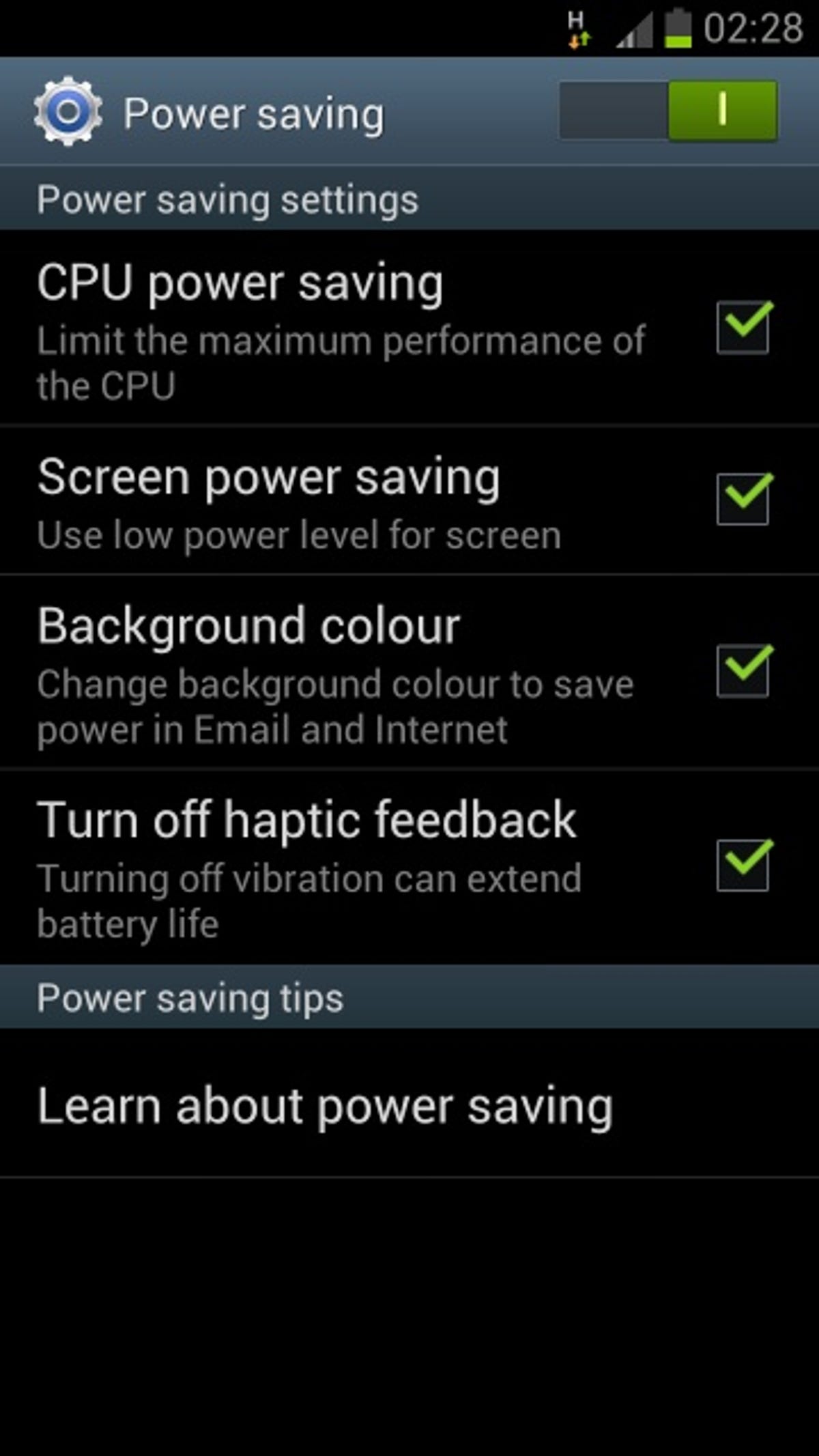
The Galaxy S3 comes with a built-in ‘Power saving’ option, which is the logical first port of call because it’s disabled by default when you first use the phone. When enabled, it will limit the maximum CPU speed, lower the screen power and change background colours throughout your system apps in order to save as much power as possible.
To enable power saving, all you have to do is go to Settings and toggle the ‘Power saving’ switch.
2. Alter your display’s colour profile
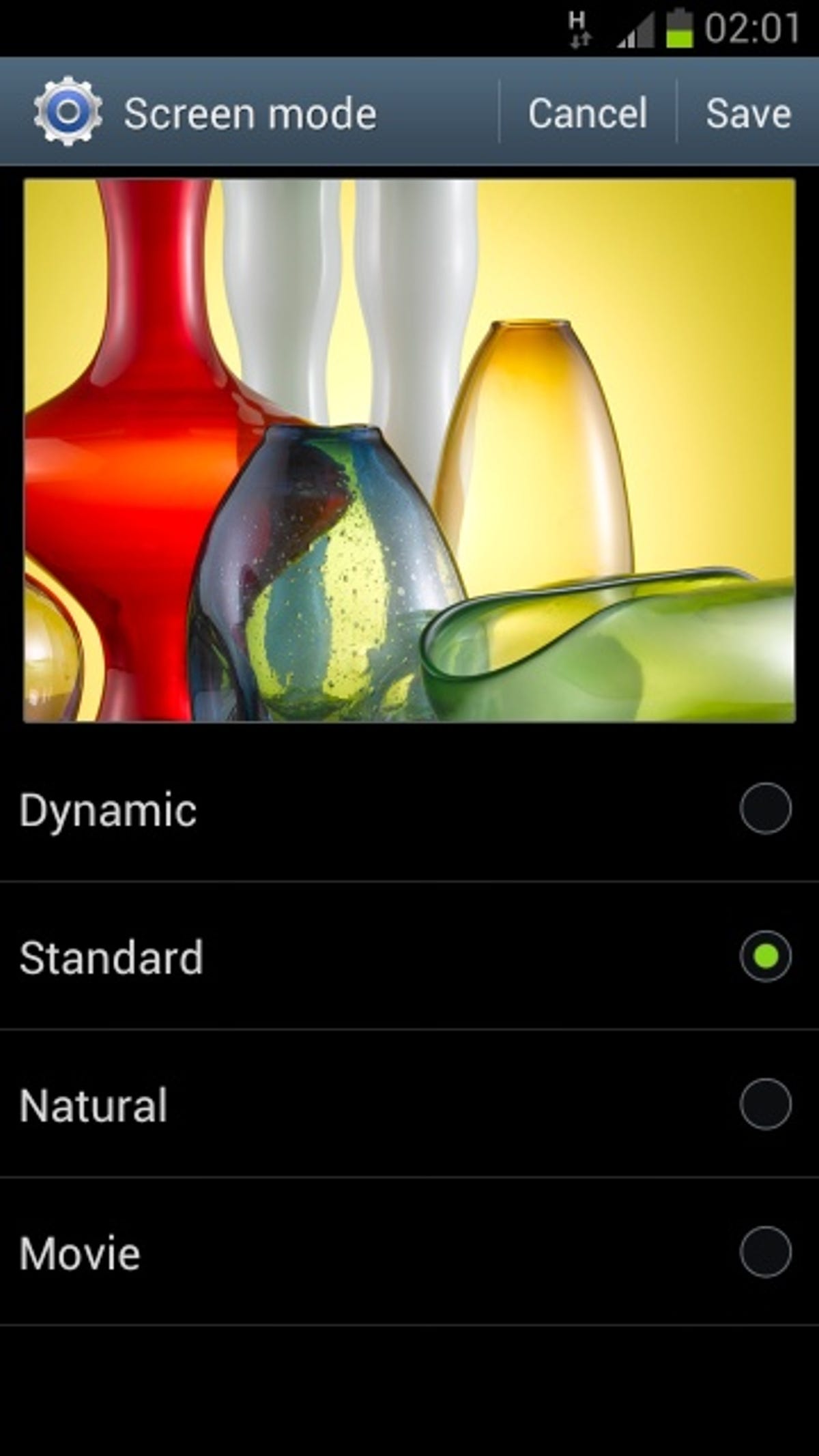
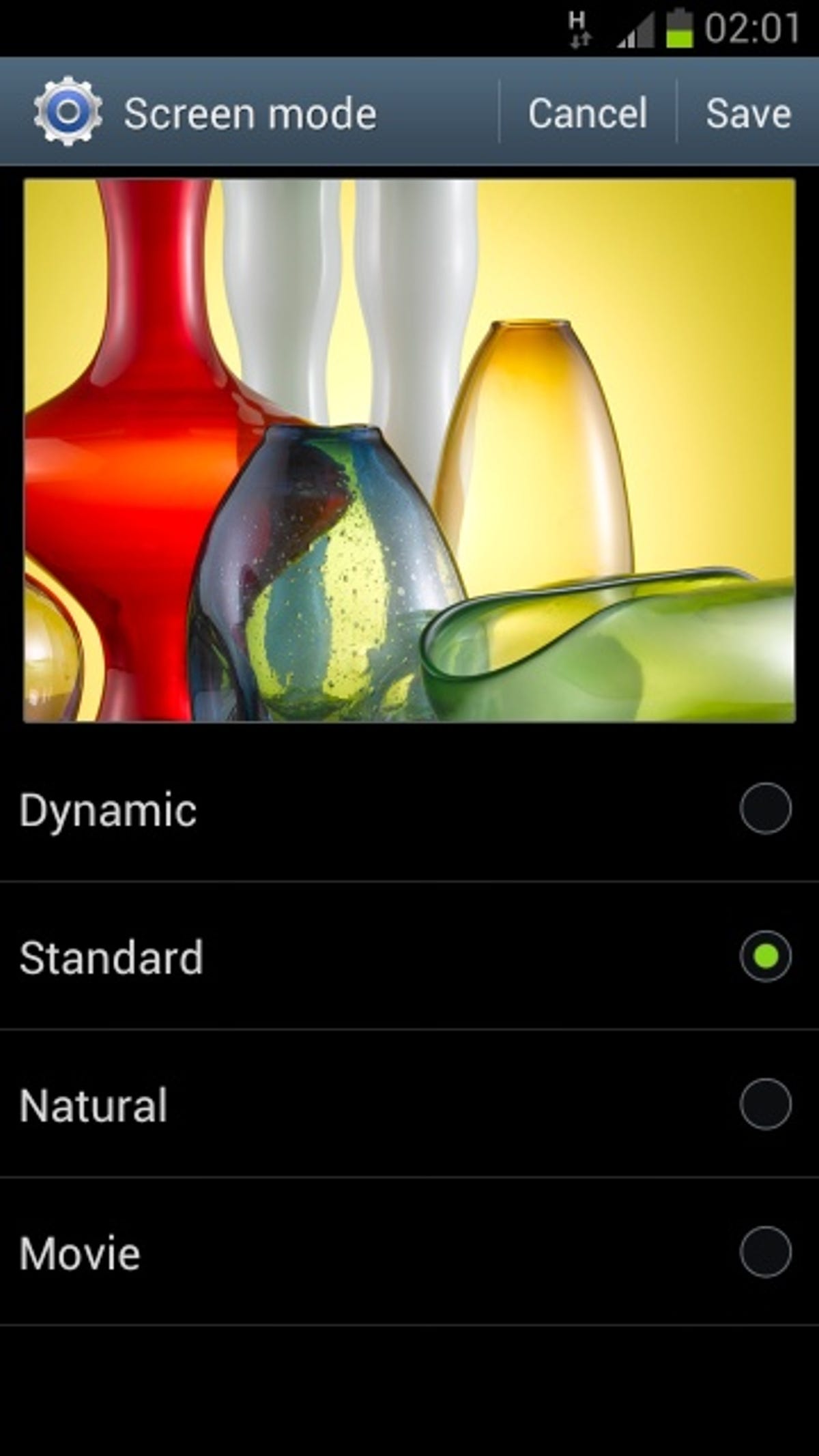
On certain types of displays, such as the AMOLED screen in the Galaxy S3, some colour profiles will use less power than others. For example, black will use less power than white. So if you have a black background then your phone should conserve battery a little better.
The closest feature that the Galaxy S3 has to a colour profile editor is the ‘Screen mode’ option in Settings. You can get to this by going to Settings > Display > Screen mode. It will allow you to choose from four different profiles.
There are a few third-party apps available that will give you further customisation options, but some require root access. A popular desktop app called f.lux is making its way over to Android soon as well, so keep an eye out for that.
3. Adjust your screen brightness
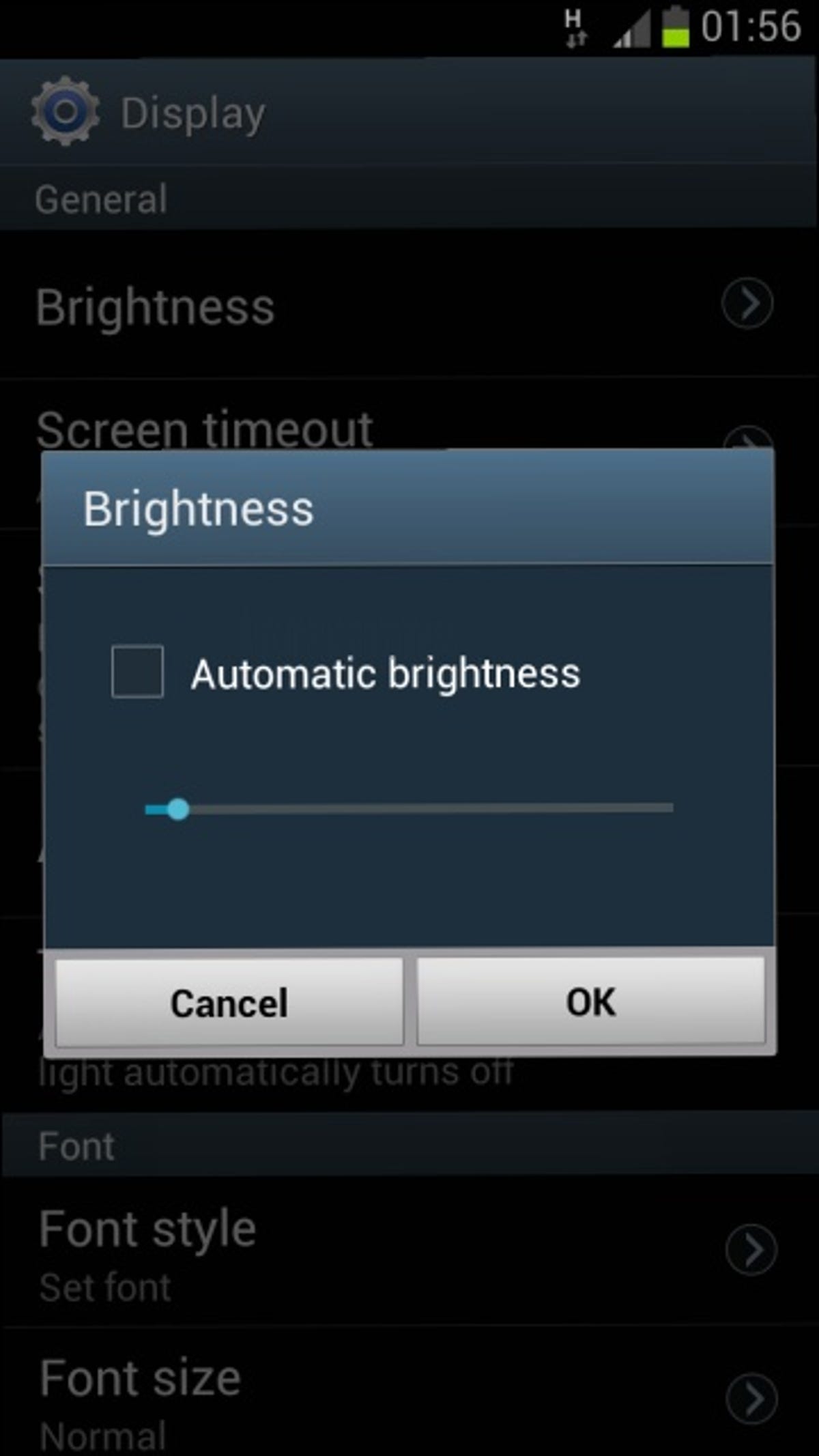
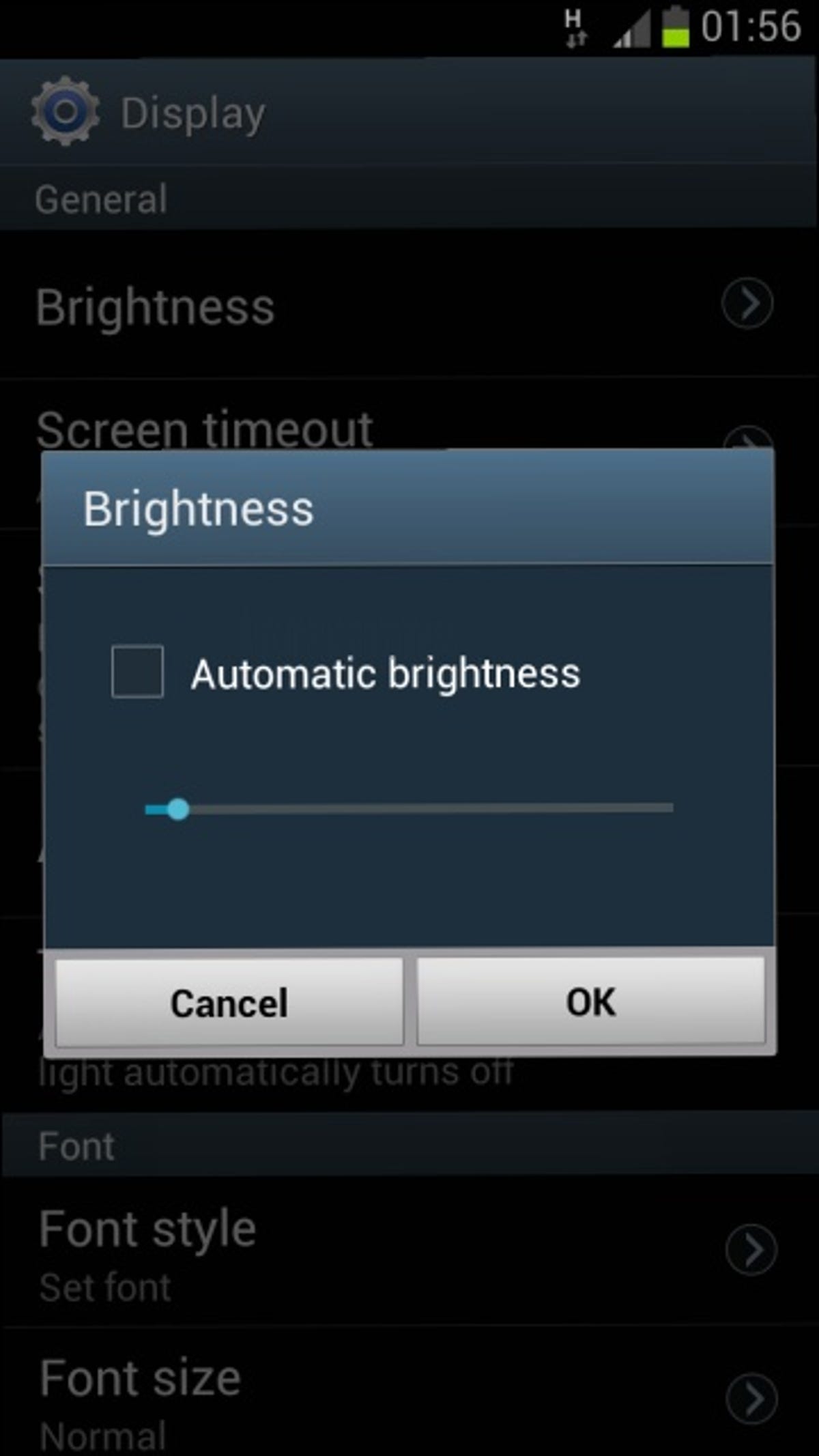
The default brightness setting on phones may look good, but it’s a big battery killer if you’re constantly checking Facebook and Twitter throughout the day.
If you’re indoors, you probably don’t need the brightness set too high. You can easily change it by going to Settings > Display > Brightness and adjusting the slider until it’s set to an acceptable level.
When it comes to battery life, low brightness is better, but you may want to take advantage of the ‘Automatic brightness’ option so that your Galaxy S3 will automatically become brighter when you’re out in the sun.
4. Change the screen timeout settings
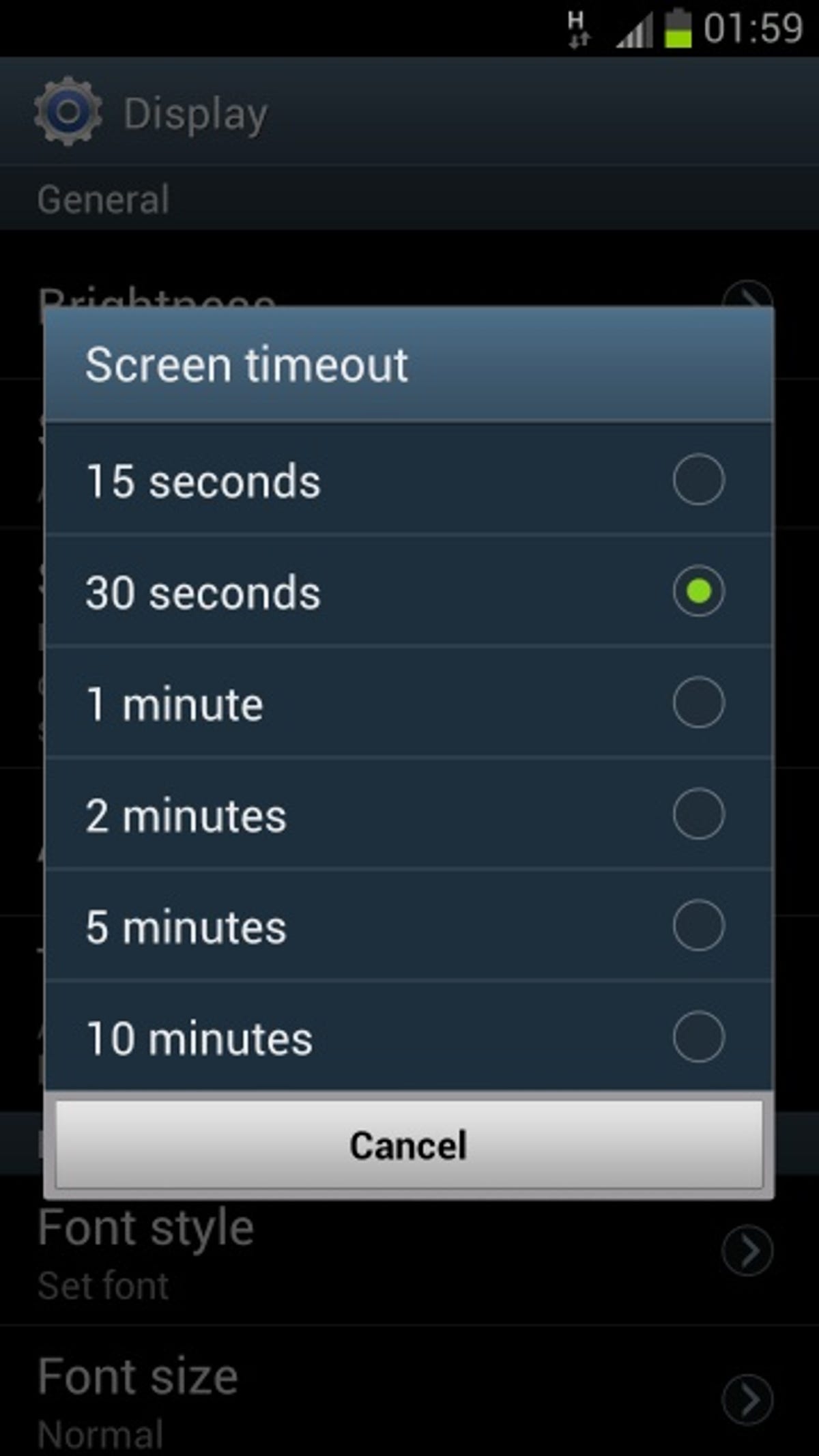
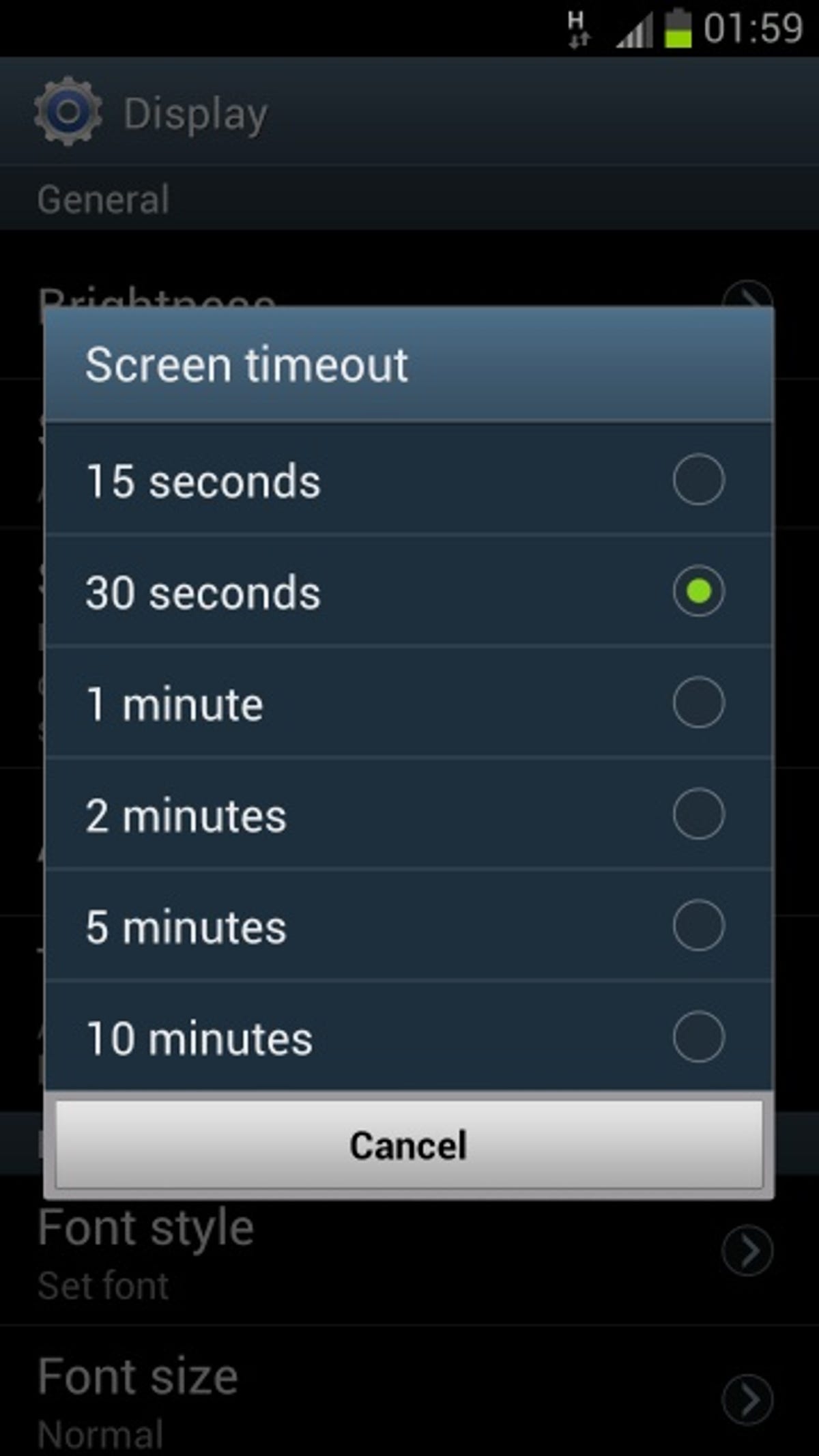
Samsung has included a lot of clever features in the Galaxy S3, such as the ability to tell whether or not you’re looking at the phone directly and adjusting the display as necessary. But if you have this feature turned off, you’ll want to check your screen timeout settings.
You can find the screen timeout option by going to Settings > Display > Screen timeout and adjusting the settings so that the screen will turn itself off after you’ve been inactive for a certain amount of time.
Again, lower values are better for battery life, as your phone will conserve power by switching off the display when it isn’t needed.
5. Disable any radios you aren’t using
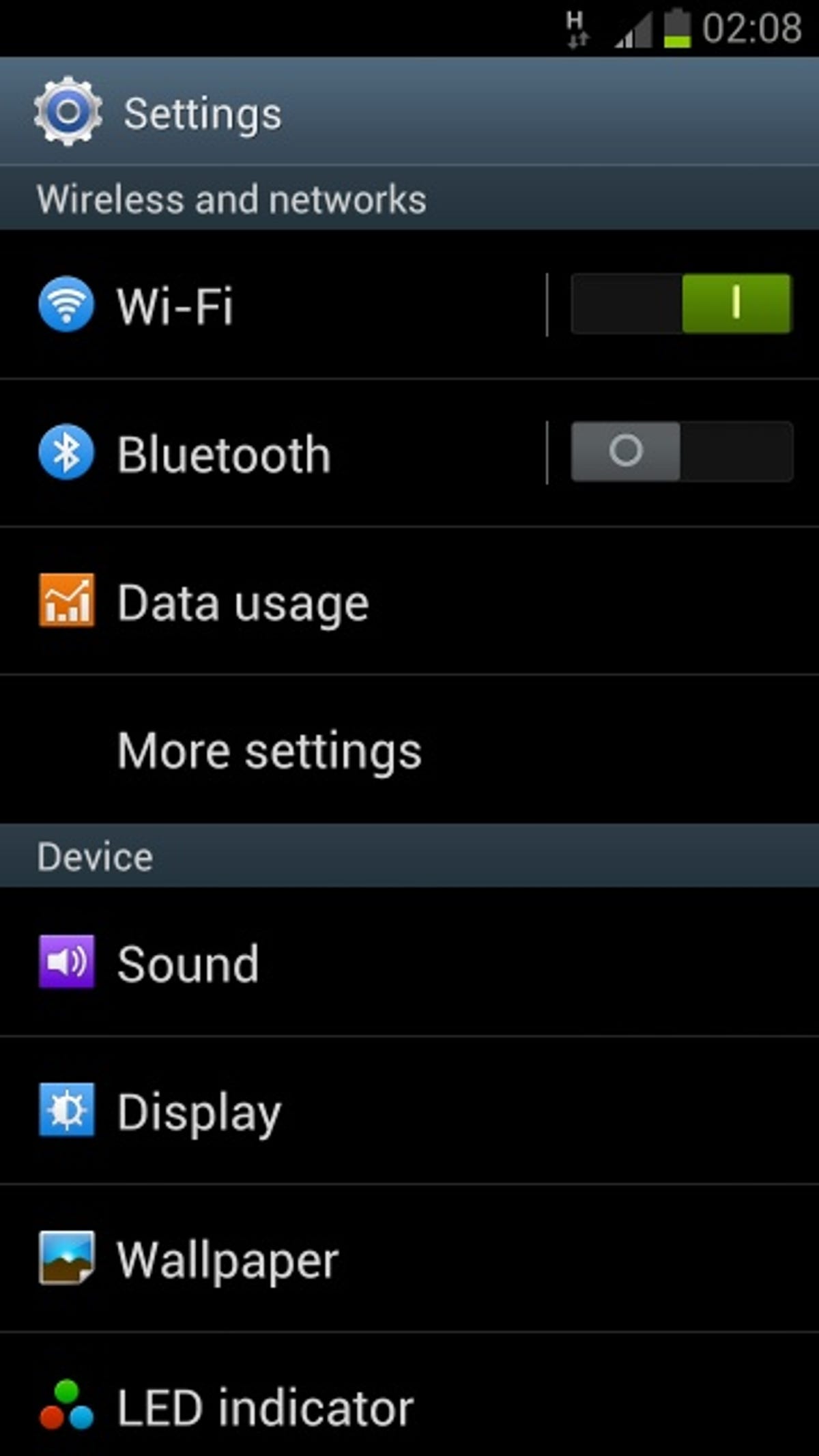
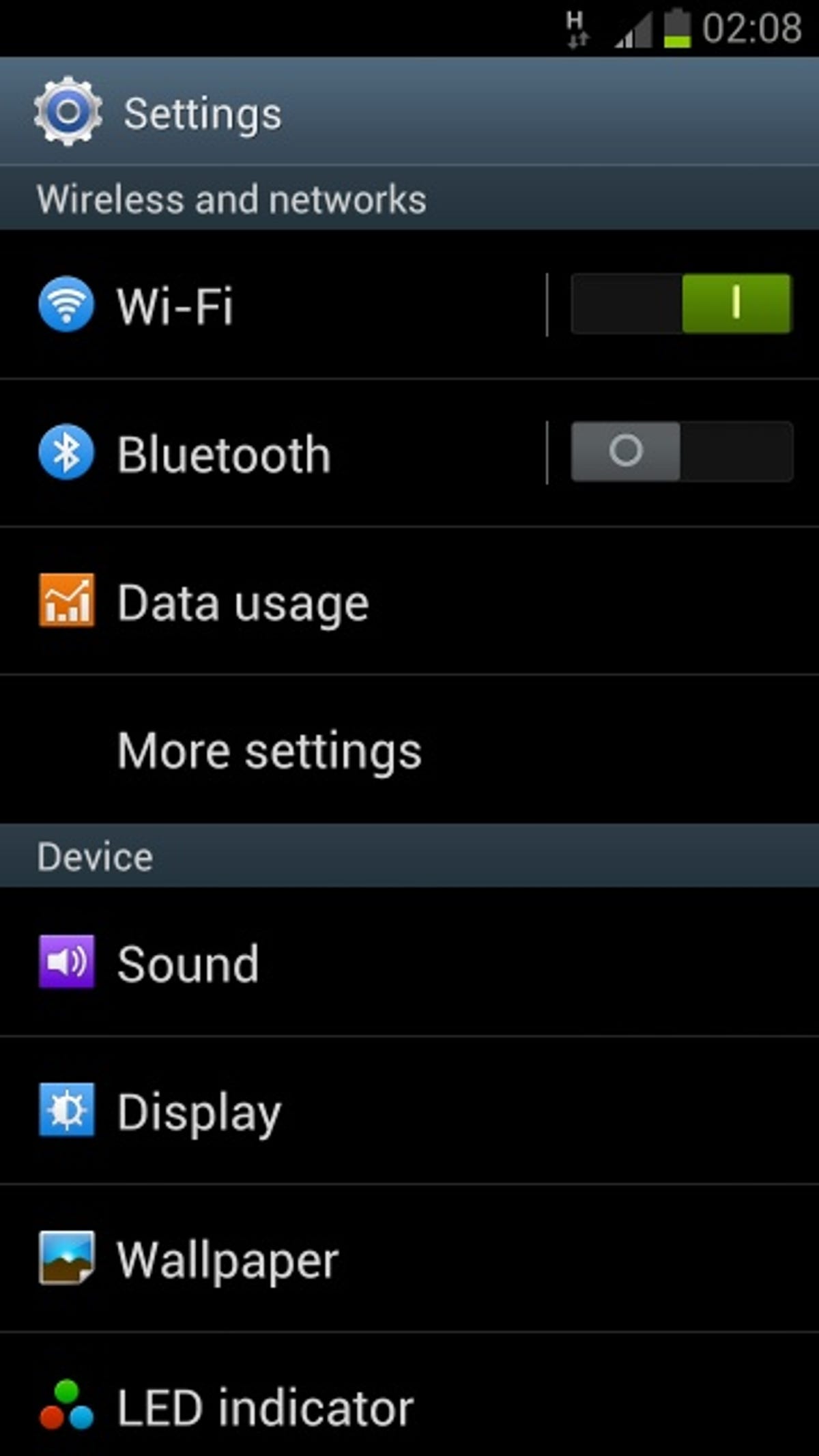
When radios such as Wi-Fi and Bluetooth are enabled, they’re constantly scanning for devices and making themselves available even if you aren’t currently using them.
Turning off these radios is as easy as pulling down the notification bar and switching the toggles at the top of the screen. Alternatively, you could go to Settings and turn them on and off here instead.



