

Now playing:
Watch this:
How to use Launcher Pro for Android
2:55

One of the best things about Android phones is being able to customise them. Manufacturers do this too so their touchscreen phones look a bit different to everyone else’s touchscreen phones. The number of manufacturer customisations is rather bewildering. HTC has SenseUI, Samsung has TouchWiz, Dell has StageUI and Motorola may or may not still have Motorblur. No wonder the unique selling point of the Nexus range is that it offers a pure Android experience.
If you want to get rid of the custom front-end on your Android phone there are alternative homescreens, the most popular of which is Launcher Pro, which you can download from the Android Market. We also recommend that you enable all of its features by picking up Launcher Pro Unlocker for a small fee.
1. Installation
Once you have installed Launcher Pro, it registers itself with your phone’s Home button. Your phone will need to ask you which launcher to use whenever you press Home. Before selecting Launcher Pro, tick the ‘Use by default’ box so that you won’t be asked again. If you change your mind, select Applications from the settings menu, choose Launcher Pro and tap the ‘Clear Defaults’ button.


2. Finding preferences
The menu button on most Android devices brings up a set of five icons. Launcher Pro adds a sixth for its own preferences. You’ll need to be familiar with this and the menu it launches.
Throughout the rest of the guide, menu paths will be shown as follows: for example, to direct you to the hidden apps option in the general settings of Launcher Pro’s preferences, you’ll see Preferences > General Settings > Hidden Apps


3. The app drawer
Since Android has an application grid (the app drawer) and homescreens, it seems redundant to place shortcuts on the latter. If you disagree, then you’ll love the dock, see below. Homescreens are best used for widgets that provide glancable information about your life and what’s happening in your applications. However, if your phone has lots of applications that you never use, finding what you want in the app drawer might be a bit daunting. Fortunately, Launcher Pro lets you hide the ones that you don’t want to see: Preferences > General Settings > Hidden Apps
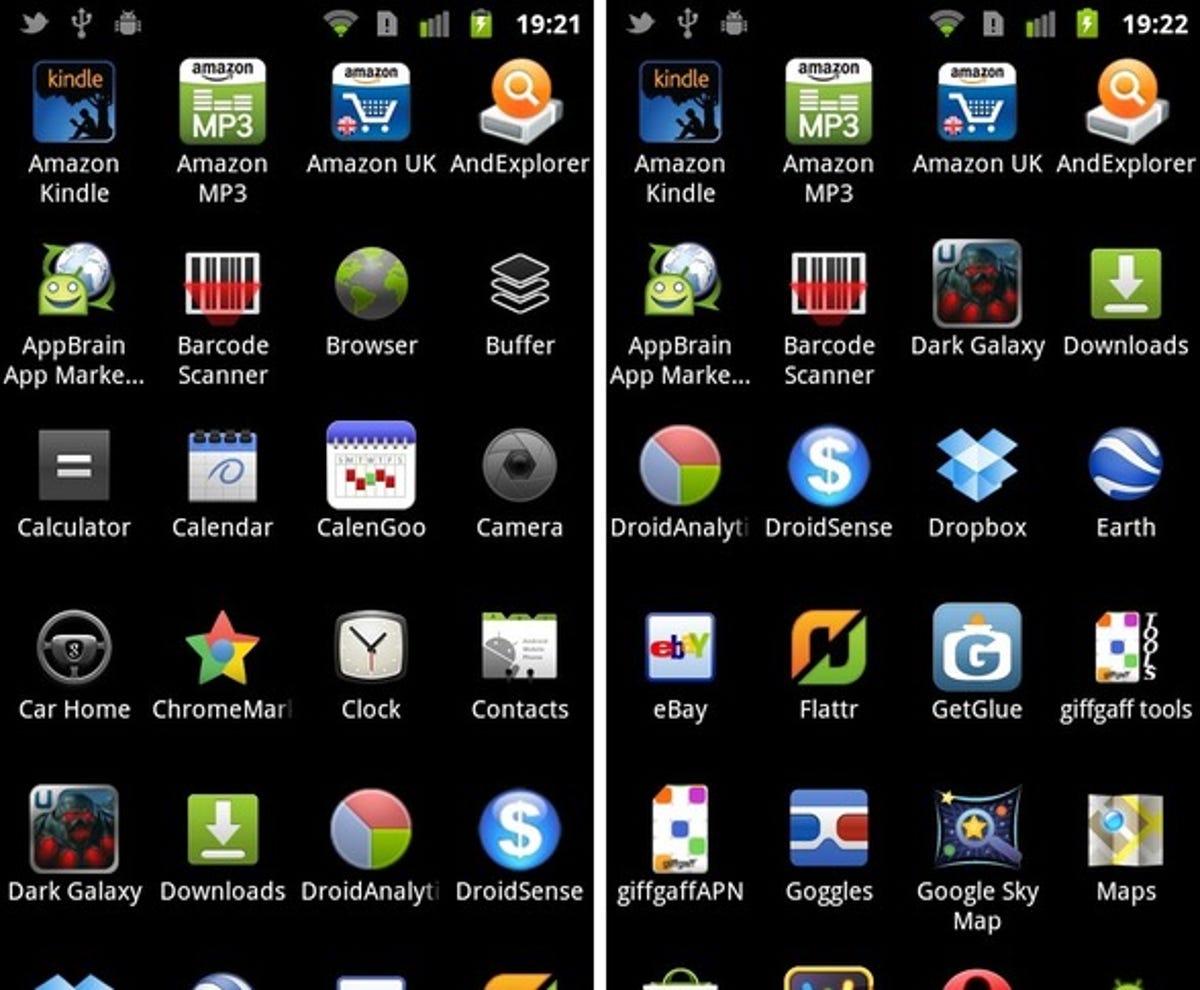
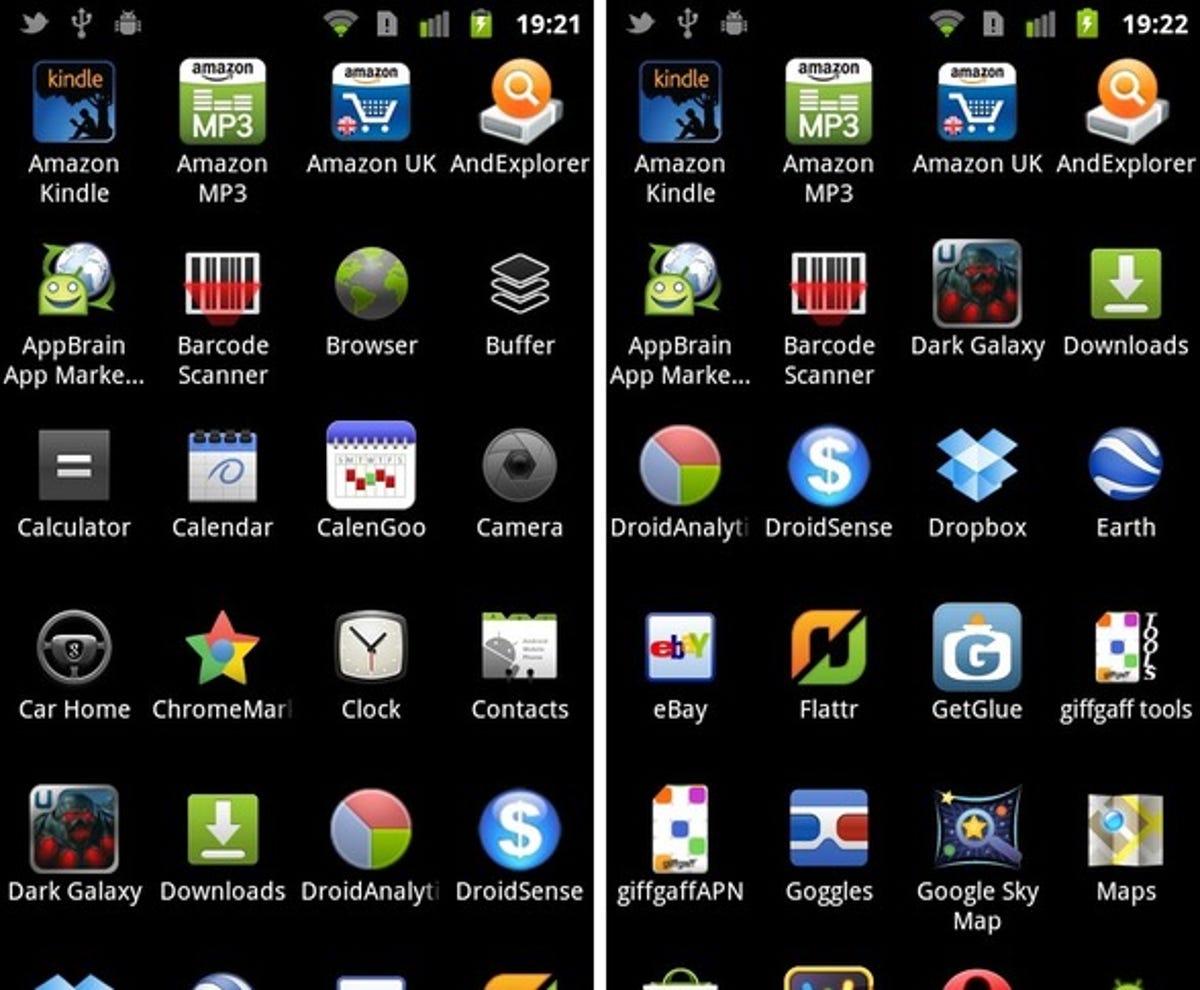
You can further customise the app drawer by removing or showing a home button with Preferences > Appearance Settings > Home button on app drawer.
You can also turn on the 3D scrolling effect that you’ll find on some Android devices by going to Preferences > Advanced Settings > Use 3D drawer.
4. The Dock
The last section suggested that application shortcuts shouldn’t be put on the homescreen. There are inevitably some which you’ll use more than others and want fast access to. This is where Launcher Pro’s dock is useful, and it can be found on the bottom row of every homescreen. You can have up to three docks and each can have five shortcuts. You move from one dock to the next by swiping sideways. See Preferences > Dock Settings. You can change the background of the dock to match other Android styles or just leave it blank by going to Preferences > Appearance Settings > Dock Background.
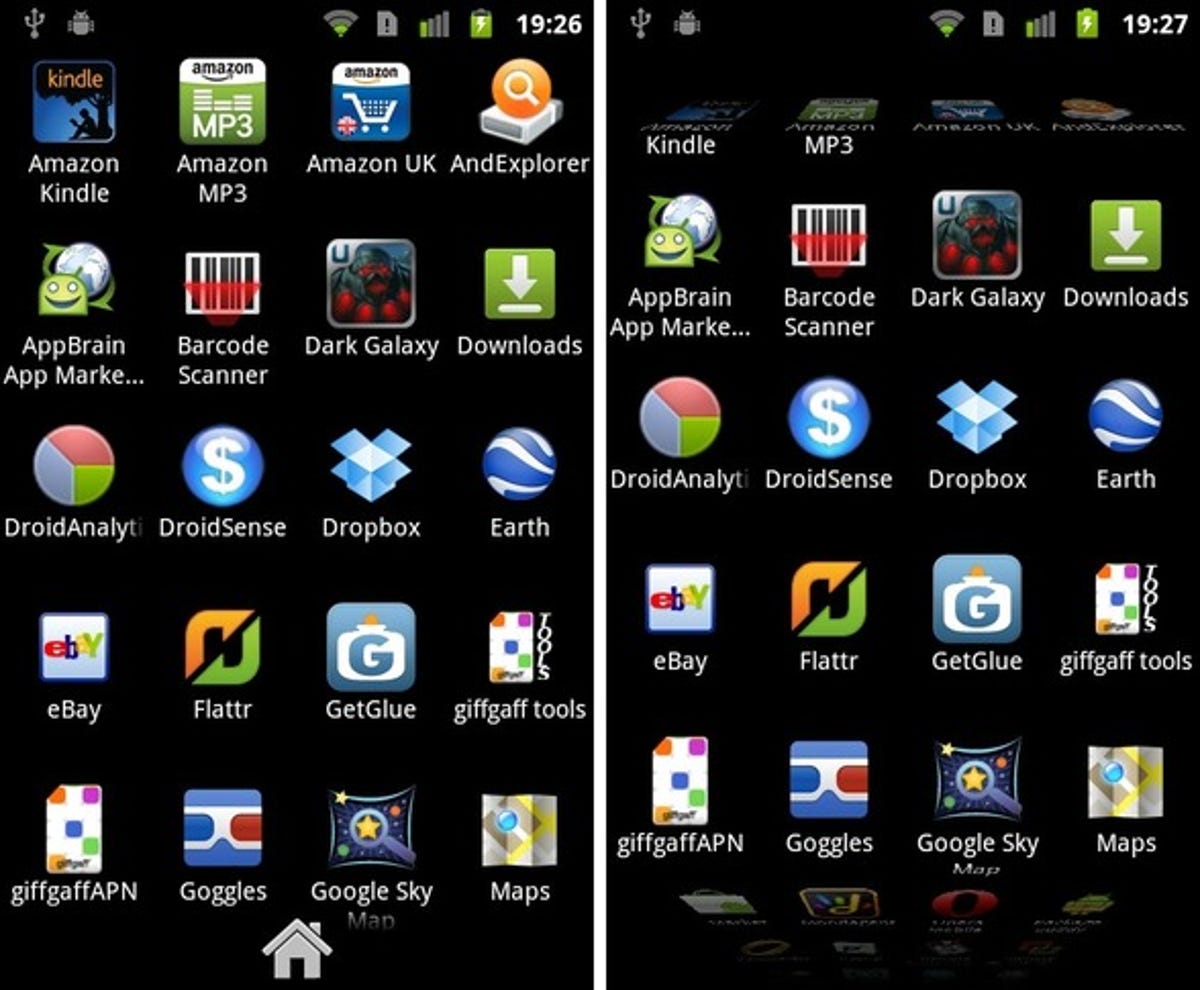
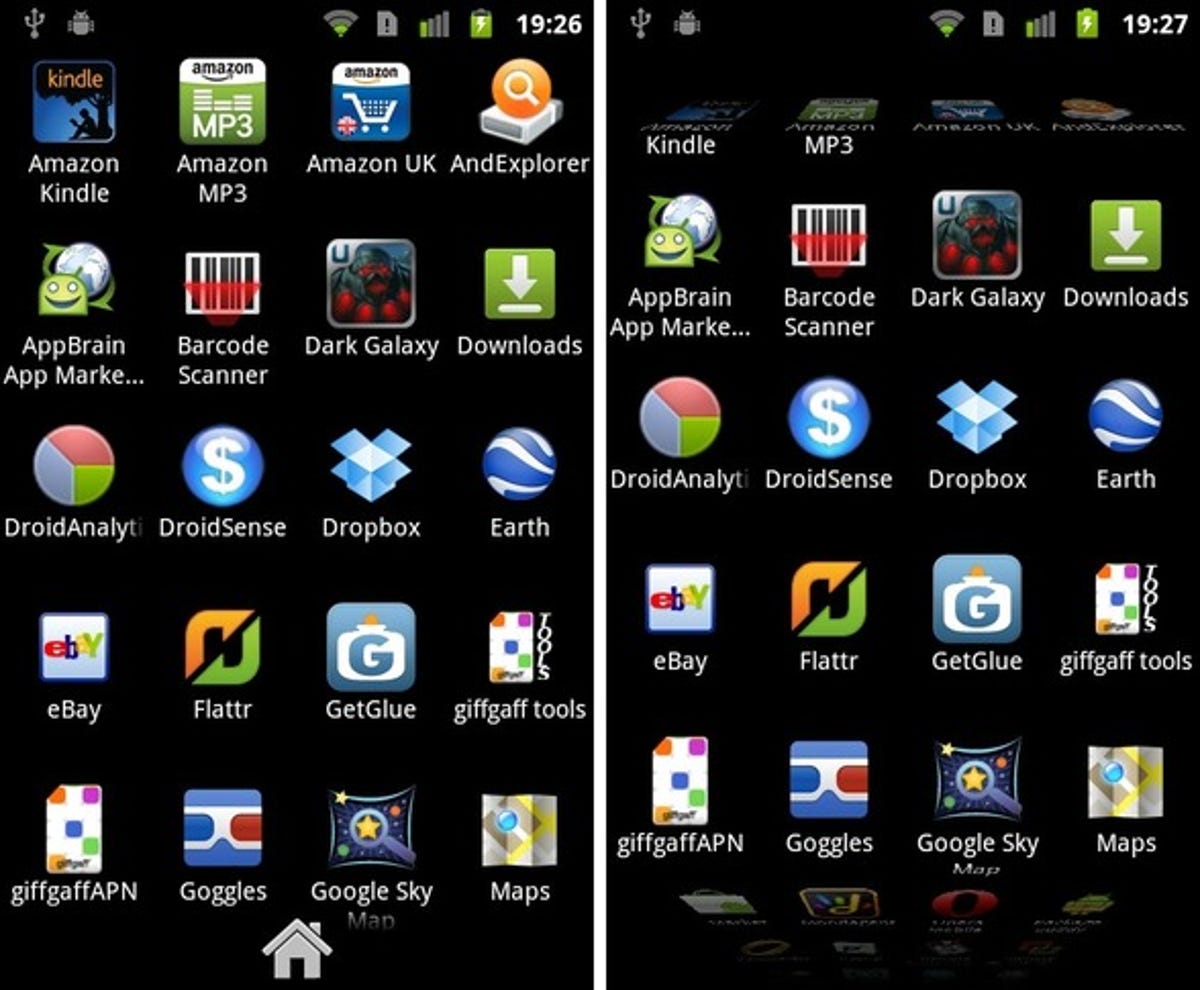
To change shortcuts in the docks, just long press an icon. You can add anything that you could put on the homescreen, plus there are buttons for moving between homescreens and opening the app drawer. From the long press menu, you can also set an action for an upward swiping gesture; for example, a preview of all homescreens (see step six).
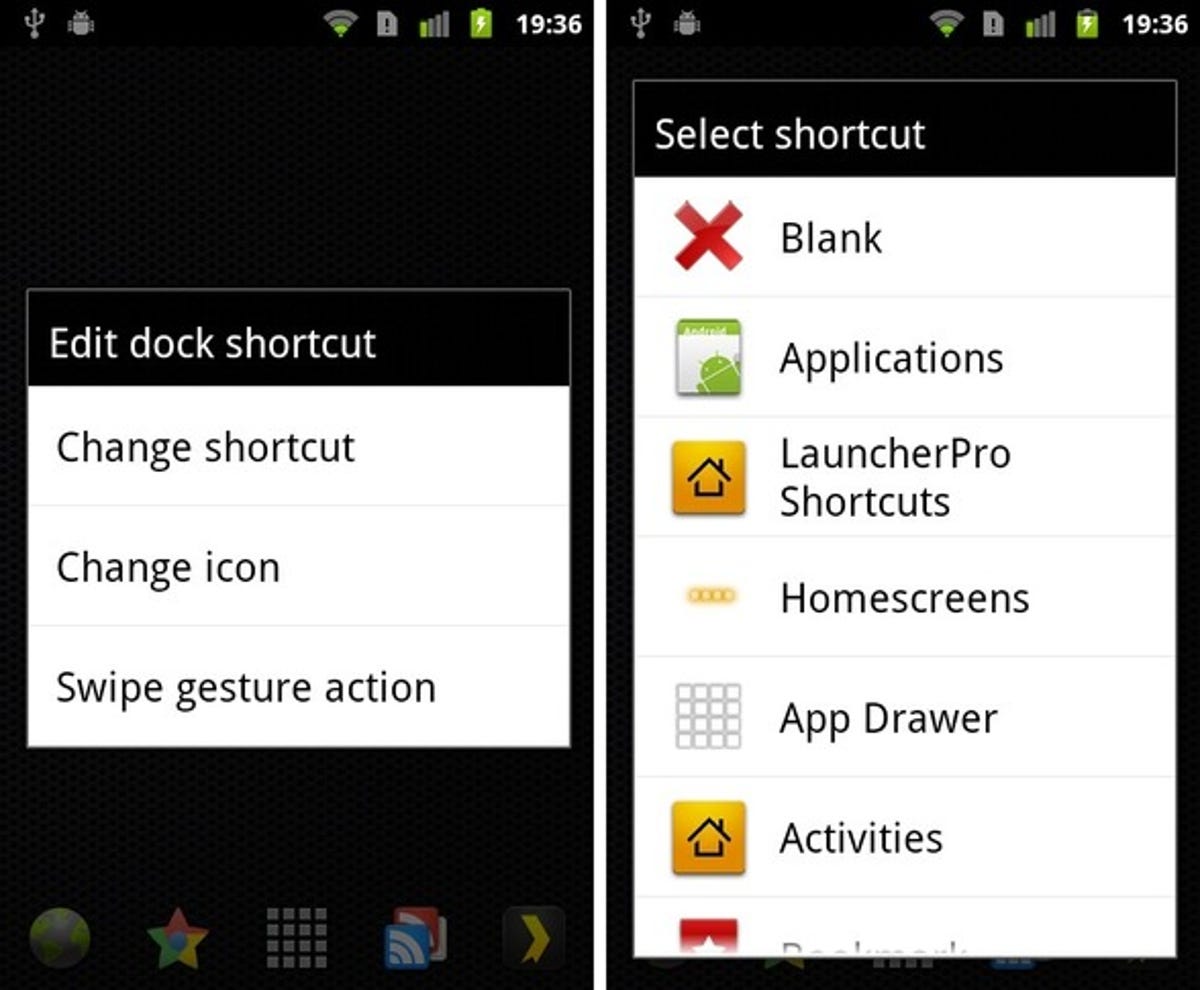
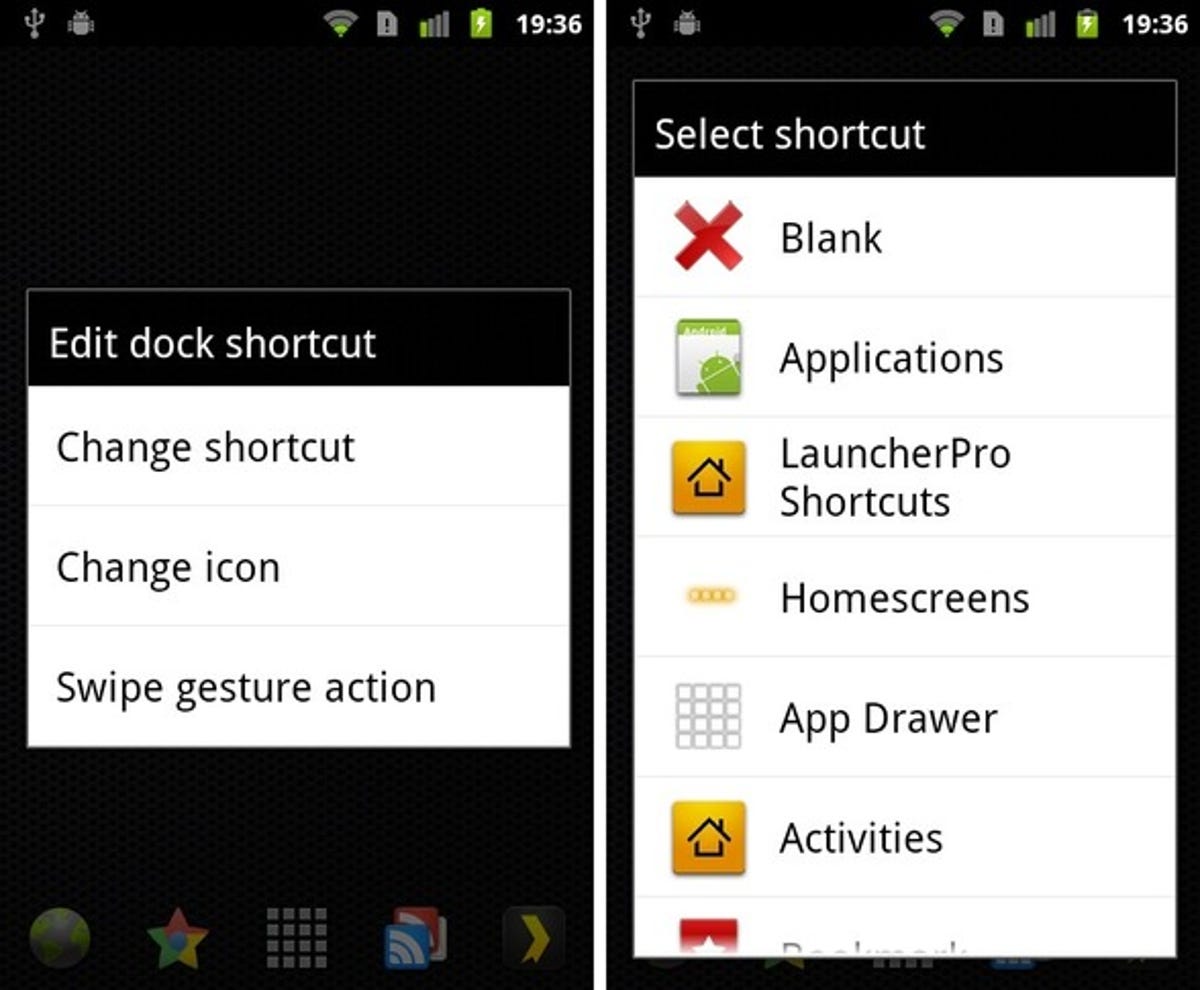
5. Widgets
You can add all of the same widgets in Launcher Pro that you can add to the regular homescreens. Simply long press in an empty space to open the widget menu. When you do this, you’ll see an added option for widgets that are built-in to Launcher Pro.
These added widgets are as follows:
- People; thumbnails of a contact group e.g. favourites or family
- Bookmarks; thumbnails or a list of browser bookmarks
- Calendar; month and agenda views, but doesn’t support tasks
- Messaging; half-screen preview of last SMS
- Twitter; timeline, replies and direct messages (very slow to update)
- Facebook; news feed and your wall
- Friends; combined timeline of Twitter and Facebook updates
- Gmail; preview of inbox messages (does not work after the 2.3.5 Gmail update)


Widgets can be removed from the homescreen in the same way as any other Android system by long pressing and dragging to the bin.
The bin also acts as a quick way to uninstall applications. Long press a shortcut (from either the drawer or homescreen), and wait until the bin appears. Then drag it to the bin, but don’t let go. After a couple of seconds, text will appear stating that the application can be uninstalled, then you can let go.
Launcher Pro supports scrolling widgets and lets you resize them too. To resize something, give it a long press, and then let go. It will become highlighted in orange with a resize grip in the lower right corner.
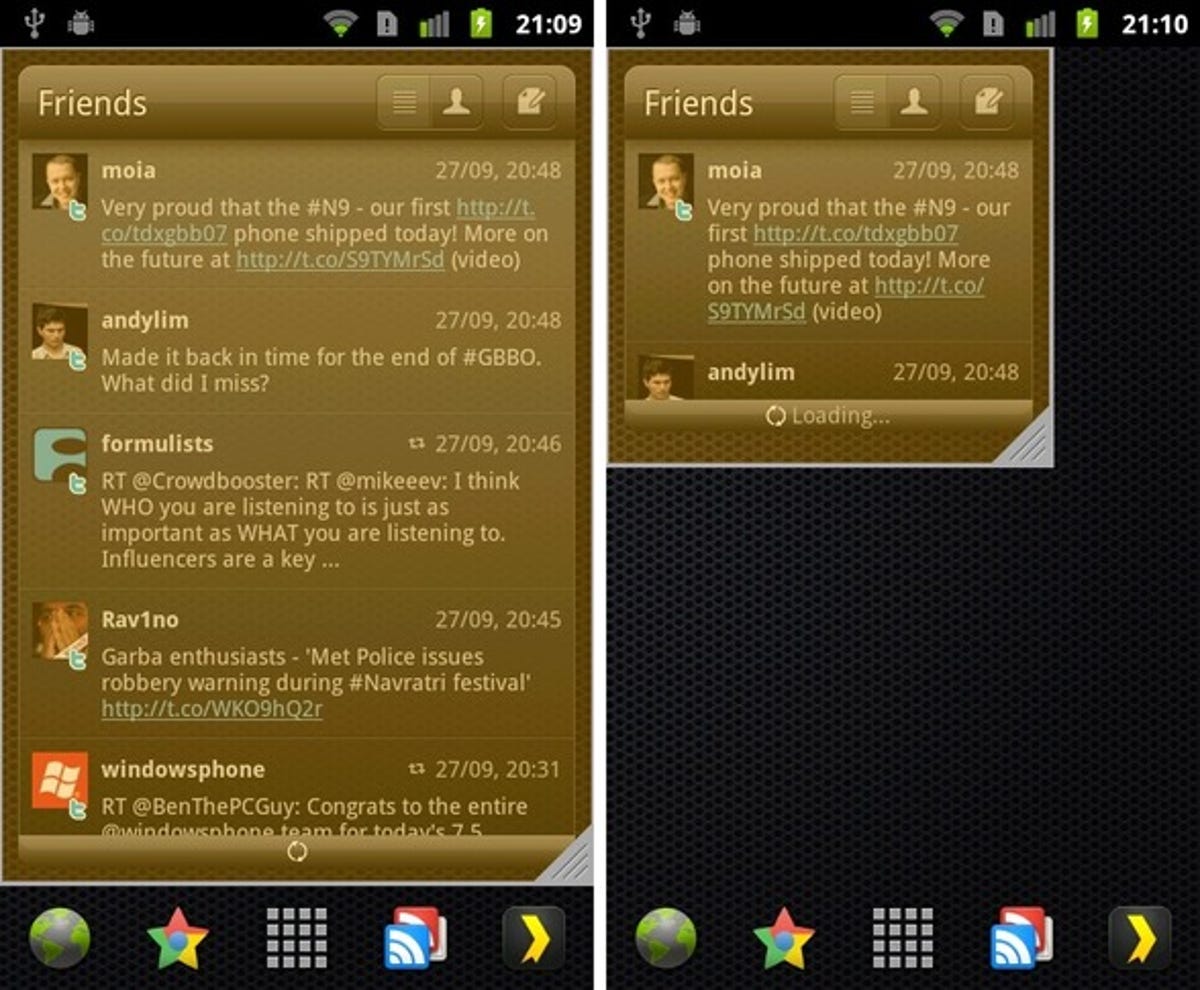
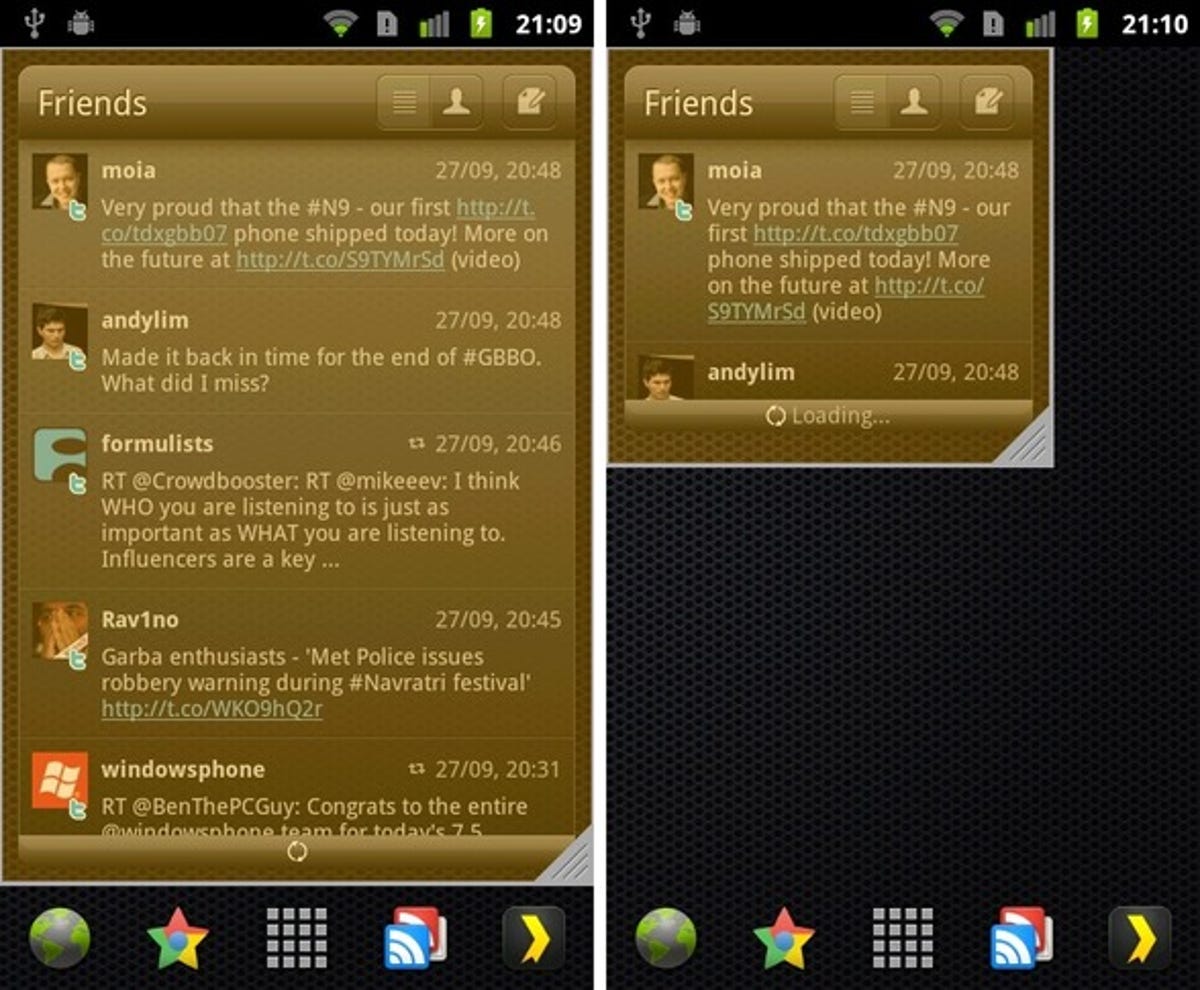
6. Homescreens
Launcher Pro allows you to have up to seven homescreens which can be accessed via Preferences > Homescreen Settings. Either the home button or dock gestures can be set to show a preview of them all. As usual, all homescreens can be traversed by swiping, and you can set how or whether they loop around when you get to the first or last. For those who enjoy graphics-accelerated eye candy, there is a set of transition effects. They are: scale, rotate (two variants), flip (two variants), and cube. Go to Preferences > Behaviour Settings > Home key action.


Going further
This has been a brief outline of what Launcher Pro can do. There are far more settings, but after reading this guide you’ll be ready to go exploring by yourself. Let us know in the comments how you’d configure your perfect set of homescreens!



