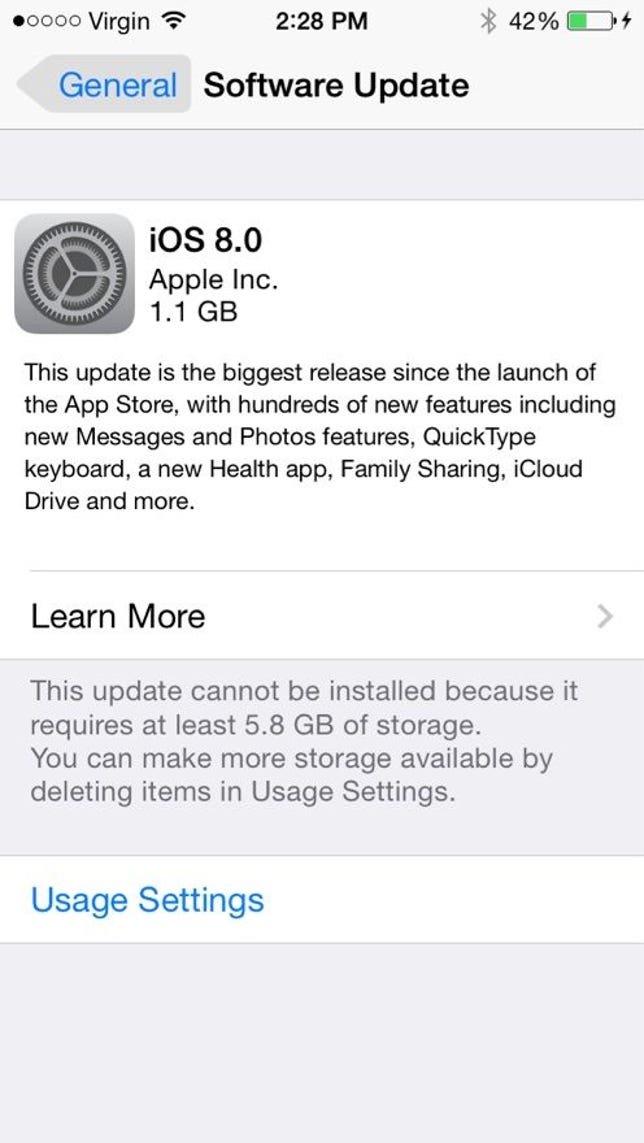
Screenshot by Rick Broida/CNET
As you’ve probably heard, today is iOS 8 launch day. As you might have discovered, although the new operating system is contained in a 1.1GB download, you can’t install it unless your iPhone has nearly 6GB of free space.
That was the message I faced today upon trying to commence an over-the-air update. Traditionally, less space is needed if you perform the update via your PC, but these days few users bother syncing with iTunes on the desktop.
Either way, if you’re frequently bumping into your iPhone’s storage limit, you now have no choice but to do some housecleaning, to make space for iOS 8. Here are some strategies:
1. Identify the space hogs
What’s consuming all your storage? Find out by tapping Settings > General > Usage. It may take a minute or two for iOS 7 to generate the list of apps, but once it does, you’ll have a clear picture of what’s eating your gigabytes.


Screenshot by Rick Broida/CNET
On my phone, for example, the Music and Photos & Camera apps were by far the worst offenders, annexing over 11GB between them. If you’re a gamer, don’t be surprised to see titles like Horn, Infinity Blade, and Modern Combat 5 near the top of that list as well.
Needless to say, this is your clearest path to storage reclamation. If you find a handful of big apps you can live without, even just temporarily, go ahead and delete them. After you’ve installed iOS 8, you should find enough space to reinstall most, if not all.
2. Offload music, photos, and videos
If app removal isn’t making a dent, it’s time to look at the other space hogs: music, photos, and videos — especially iTunes videos, the stuff you’ve rented or purchased and downloaded for offline viewing. Hit up the Videos app and delete anything stored locally. You can always download it again later. (Alternatively, consider keeping that space free and streaming iTunes videos from your PC.)
Related stories
As for your personal videos, those you’ve shot with your iPhone, consider offloading them to your PC. To do so, just connect your phone to a USB port, open an Explorer window, and navigate to the iPhone’s DCIM folder. (There may be more than one subfolder.)
You may have to do some searching and sorting to find all the videos (they’re MOV files if that helps). From there, just drag and drop them to a folder on your hard drive. Note, however, that doing this merely copies them from your iPhone. Why not use Move instead? In my experience, this doesn’t work well. So copy the videos over, then manually select and delete them from within the Photos app.
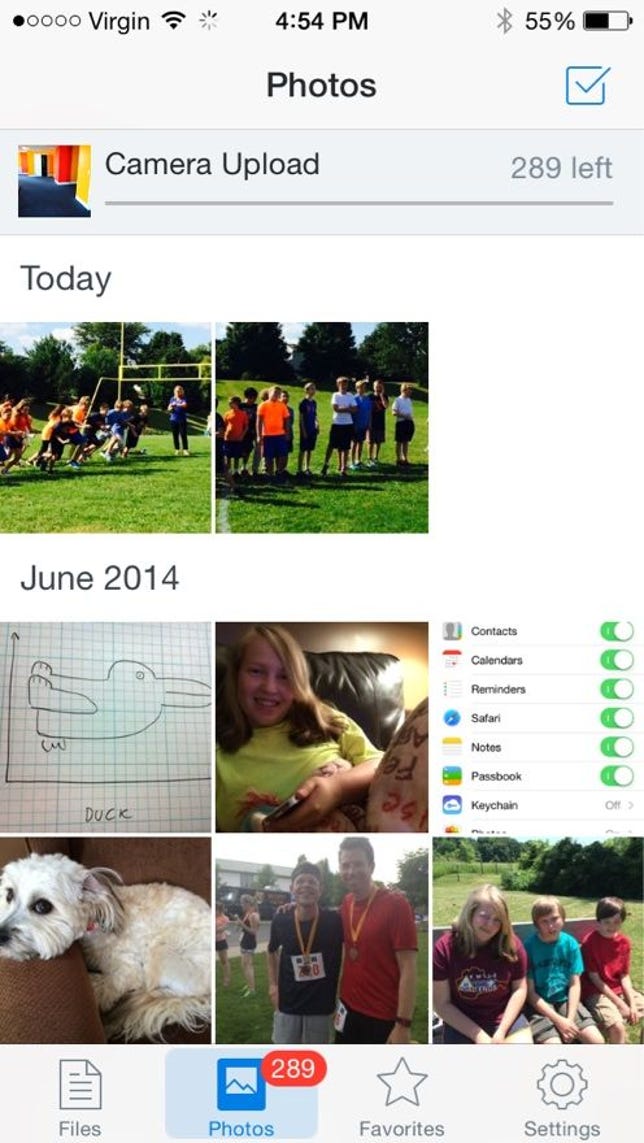
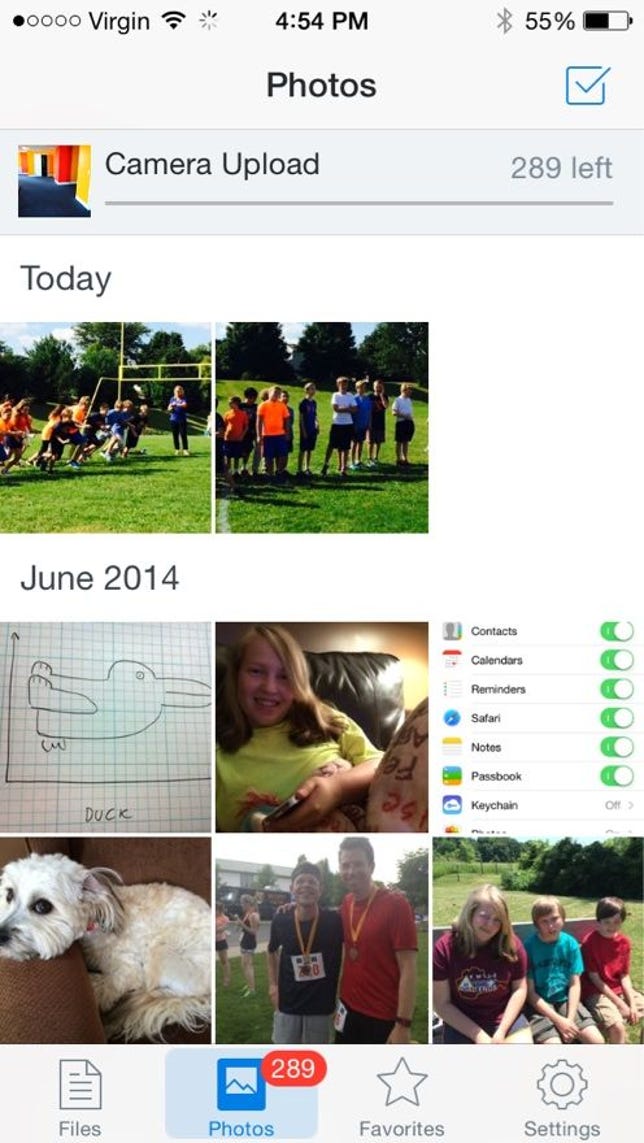
Screenshot by Rick Broida/CNET
The same option works for photos, though you might want to consider a cloud approach instead — like, say, using Dropbox, which offers automated photo backup from within its iOS app. (As it happens, Dropbox is currently experiencing an iOS 8 compatibility issue, but that shouldn’t prevent you from accomplishing some photo offloading in iOS 7.)
Finally, if you’re still storing a big collection of music on your iPhone, consider removing it in favor of streaming. You could, for example, sync your songs and playslists with Google Music, then use the Google Music app to play everything on demand — no local storage required. Or maybe even splurge for a Spotify subscription and avoid the whole music storage thing altogether.
One or more of these options should be enough to help you give iOS 8 a home. And remember that once it’s installed, you should find most of those gigabytes freed up again.
30 tips every new iOS 8 user should know
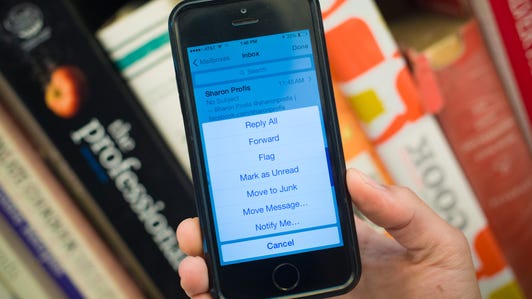
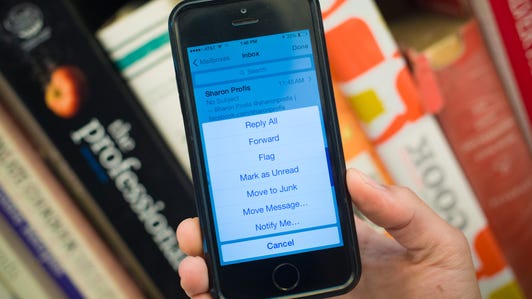




For more helpful iOS 8 tips, be sure to check out our complete guide on how to use iOS 8.
Hit the comments and share your storage reclamation and/or iOS 8 update experiences!



