

Now playing:
Watch this:
Encrypt your smartphone
1:28
The battle between Apple and the FBI has brought a renewed focus on the importance of encryption. Regardless of what your opinion on the case may be, I shouldn’t have to explain the significance of protecting your personal data — and it all starts with your smartphone.
These devices hold your personal photos, private messages, emails and sometimes even sensitive health information. It would be devastating for this data to fall into the wrong hands. While using a security code is a step in the right direction, you should really consider encrypting your device.
Apple’s iPhones and iPads, and a majority of Android devices can all be encrypted. Here’s what you need to know:
iOS
Apple introduced device encryption with iOS 8 back in 2014. All it takes is a security code or fingerprint to enable it. While a basic four-digit passcode will do, for better protection I recommend using a longer numerical passcode or a password.
- Head to Settings
- Select Touch ID & Passcode (or Passcode for older devices without a fingerprint sensor)
- Click on the Turn Passcode On option
- Enter a strong passcode or password
Android
It’s a little more complicated for Android devices. Google’s Nexus phones and tablets come with encryption enabled by default. A majority of new devices that ship with Android 6.0 Marshmallow, such as the Galaxy S7 and Galaxy S7 Edge, are also encrypted. Similar to the iPhone, all you have to do is add a security code or fingerprint to enable it.
- Head to Settings
- Click Security
- Select Screen Lock
- Create a security code
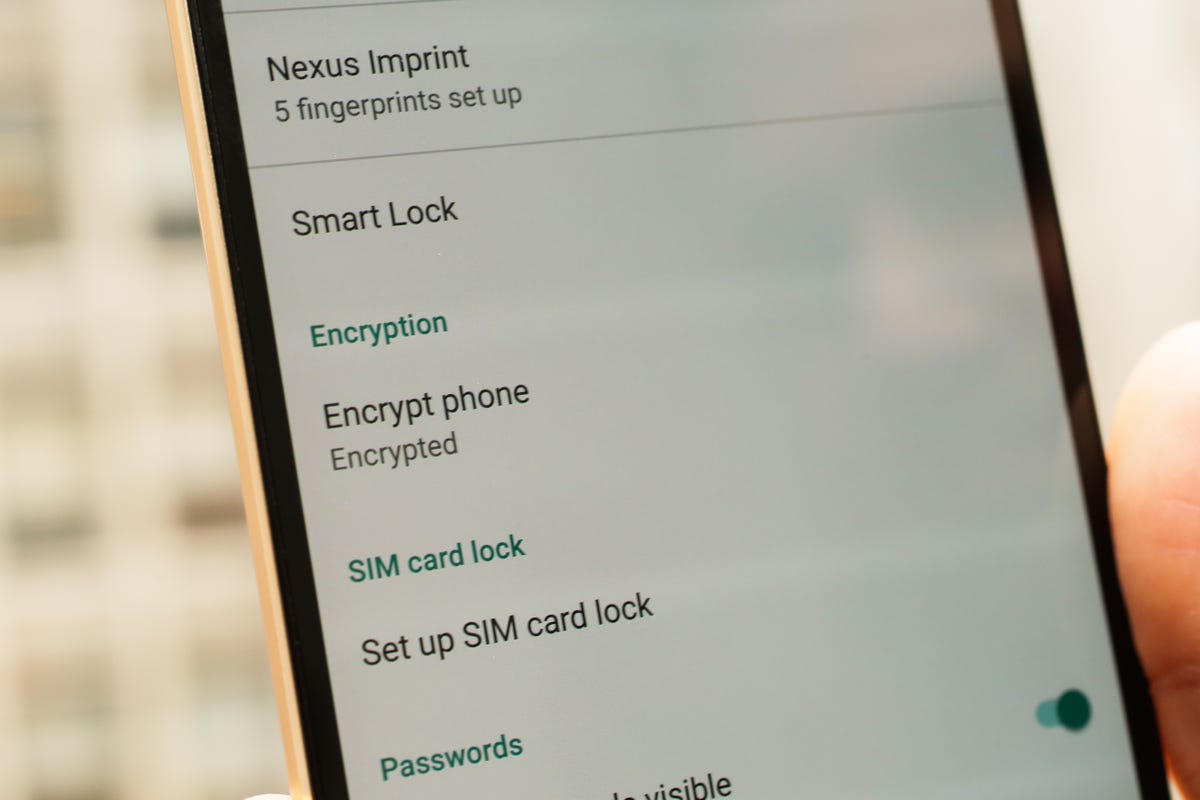
Sarah Tew/CNET
For older devices, however, such as the Moto X Pure and Galaxy S6, you will need to manually encrypt them. Before we start, make sure the phone is plugged in, since it could take up to an hour to complete, depending on the amount of data on your device. Next create a passcode using the method outline above and the follow the steps below:
- Head to Settings
- Select Security
- Click on Encrypt phone
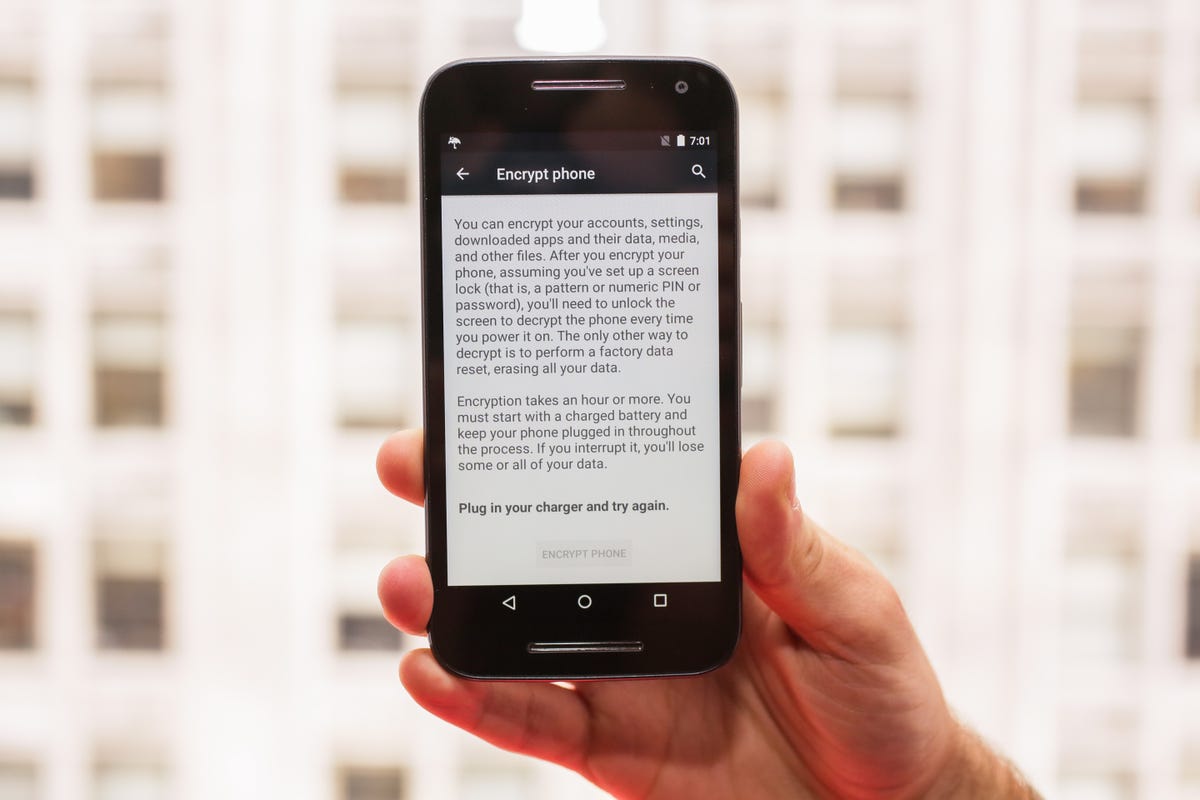
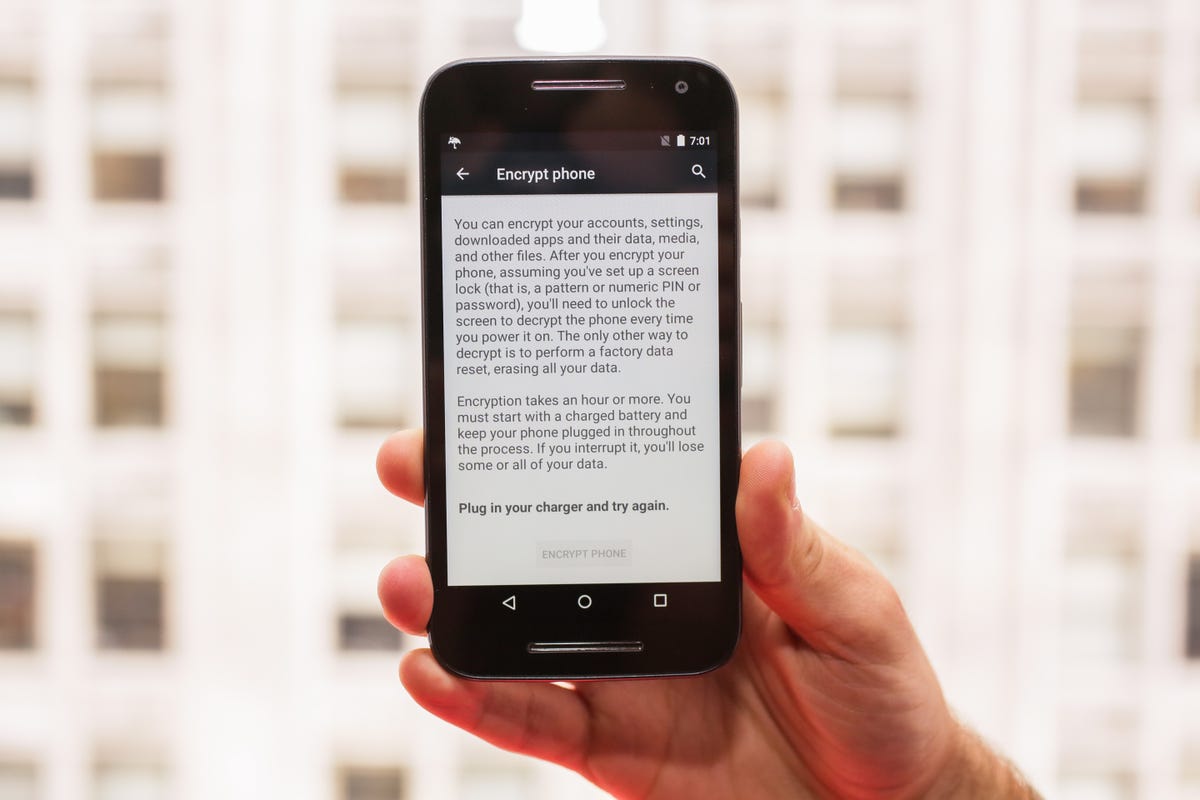
Sarah Tew/CNET
The method is slightly different on the Galaxy S6. It involves going to Settings, selecting Lock Screen and Security, followed by Other Security Settings, and clicking on Encrypt phone.
You also can encrypt your SD card to keep data safe and prevent the card from being used in another device (unless wiped first). Head to Settings, select Security, followed by Encrypt external SD card and click Enable. Unlike device encryption, which required you wipe the phone to remove it, SD card encryption can easily be reversed in the Settings menu.
Reasons not to encrypt your Android device
Encrypting your phone may seem like a no-brainer, but there are a few reasons why you may want to hold off. The method is slightly different for each device. Motorola, for example, lets you continue to use a pin and pattern after the phone has been encrypted, but Samsung only lets you use a password or fingerprint.
Samsung also requires you enter the password after each reboot. While this makes it less likely for thieves to access your data, it may be too much of an inconvenience for some people.
Your device will also take a slight performance hit when you encrypt it. It’s barely noticeable on recent high-end phones, but older models and low-end devices could suffer. I recommend only encrypting recent high-end devices, such as the Galaxy S6, LG G4, HTC One M9, and their newer models (Galaxy S7, LG G5 and so on).



