

Now playing:
Watch this:
How to use Google Maps hands-free
1:06
If you use Google Maps on your phone, a lot has changed recently — especially so over the last few weeks. There are lots of new features that are easy to miss and make navigating a lot more efficient, like these keyboard shortcuts.
Here are 14 tips and tricks to help you become a Google Maps master.

 Enlarge Image
Enlarge ImageTaylor Martin/CNET
Offline Maps
Unlike a dedicated GPS unit, Google Maps doesn’t store all the map data on your phone — that would take up too much space.
But for places with spotty reception or international travel, you can download the maps of specific areas so you can access them without an internet connection.
- In the app tap the hamburger button in the upper left of the Google Maps screen and select Offline areas.
- Tap the plus button in the lower right corner, drag the map to the area you want to download (pinch to include more or less of the map) and tap Download.
Just know that these map downloads are usually in excess of 100MB, so you may want to do it over Wi-Fi if you have a data plan limit.
The most recent update allows you to choose between storing the downloaded maps on the internal storage or on a removable SD card on an Android device. If the app doesn’t give you the option when you start to download, hit the settings button in the upper right corner of the Offline areas menu and tap Storage preferences.
Wi-Fi only


Taylor Martin/CNET
If you’re trying to minimize data usage while navigating, Google recently rolled out a new feature for its Android app that limits Google Maps use to Wi-Fi networks. With this feature enabled, Maps and navigation will only work in your downloaded areas or when you’re connected to a Wi-Fi network.
To enable it, tap the hamburger button in the upper left corner of the mobile app on Android, scroll to the bottom and select Settings and tap the toggle switch beside Wi-Fi only.
If you have an iPhone (which doesn’t yet have this option), you can make the same thing happen by disabling Google Maps’ access to cellular data. Head to Settings > Cellular and switch the toggle for Google Maps.
Mark important places on the map
Adding your home or work address to Your places allows Google Maps to alert you of traffic before you leave the house for work in the morning or head home in the evening. It also makes your home or work easier to quickly spot on the map.
To make them stand out, open the Your places menu in Google Maps for Android and hit the action overflow button for Home. Select Change icon and select one from the list of stickers. Tap Save when you’re finished, and your home location should be marked on the map with the sticker.
Send directions from your computer to your phone
Taylor Martin/CNET
If you prefer to do your navigation planning from a computer, you can easily send directions to your phone.
- Make sure you’re signed into the correct Google account and search for a location in the web version of Google Maps.
- Once a place is selected, an option to Send directions to your phone will be visible beneath the listing. When you click this button, a dropdown menu with all connected phones as well as Email and Text will appear.
- Choose your preferred method of sharing directions and they will be pushed to your device.
There are also other share options from the web version of Google Maps and within the mobile apps. From mobile, just tap the action overflow button in the top right corner and select Share directions to pull up the standard issue share menu of your operating system.
Add multiple stops (finally!)
If you need directions to more than one place, you can now do that in the Google Maps app. First, search for one of your destinations. Then, before hitting the navigate button, tap the action overflow button in the top right corner and select Add stop. You can then search for and add multiple locations to your trip. You can drag and drop to rearrange the destinations, seeing which order of stops will yield the fastest overall route.
See where you’ve been


Taylor Martin/CNET
Google Maps is most used for searching for and navigating to new and unknown places. But it can also be used to see all the places you’ve been.
If you open Maps on an Android phone, hit the hamburger bar and select Your timeline, you can see — with creepy accuracy — all the places you’ve been and how long you were at each location on any given day. You can use this to find that store you went into the other day and can’t recall the name of or to prove to your boss that you did actually go to the doctor’s office — or your phone did, at least.
If you are an Android user and want to see a list of all the places you’ve visited, not just a map view, open the side menu once more, tap Your places and open the Visited tab. You will see a list of all the places you’ve visited and how long it’s been since you were there last.
Earn extra Drive storage and more
If, like a good neighbor, you review the places you visit, Google will reward you. This is part of Google’s Local Guide initiative, where it’s relying on locals to be its eyes and ears.
In exchange for a review, photos, answering questions about places or adding and editing new locations, you get points. Earn enough points, and you get early access to new Google products and features, get to participate in exclusive workshops or Hangouts and even get 1TB of free Google Drive storage for a year. The Drive storage is offered at level 4, which is reached by earning over 200 points.
Measure distances
Taylor Martin/CNET
If you just need to see how far apart two places are, you can search for directions. But that will give you the distance of the route, not exactly how far apart the two places are from one another.
- To measure the distance in the Android app, drop a pin at the first place and swipe the information card up from the bottom of the screen.
- Select Measure distance and drag to place the marker over the second location to get a relatively accurate measurement between the two spots.
- To add a third location to the measurement, tap the plus sign in the bottom right corner of the screen.
Quick search while navigating
On longer trips, you may need to stop for gas, a restroom or some extra caffeine to get you through the home stretch.
To find a stop along your existing route, tap the search button (the magnifying glass). Coffee shops, gas stations, grocery stores and restaurants are suggested as quick searches, but you can also type a search result by hitting the search button once more. Selecting a location from the search will add it as a stop in the middle of your current route.
Use your voice
If you’d rather not type while driving, there is a microphone button above the search button which will allow you to speak various commands, such as “What’s my ETA?” or “Where do I turn next?” Additionally, you can mute or unmute the voice guidance, ask for alternate routes, toggle satellite view or toggle traffic by voice.
Avoid the tolls
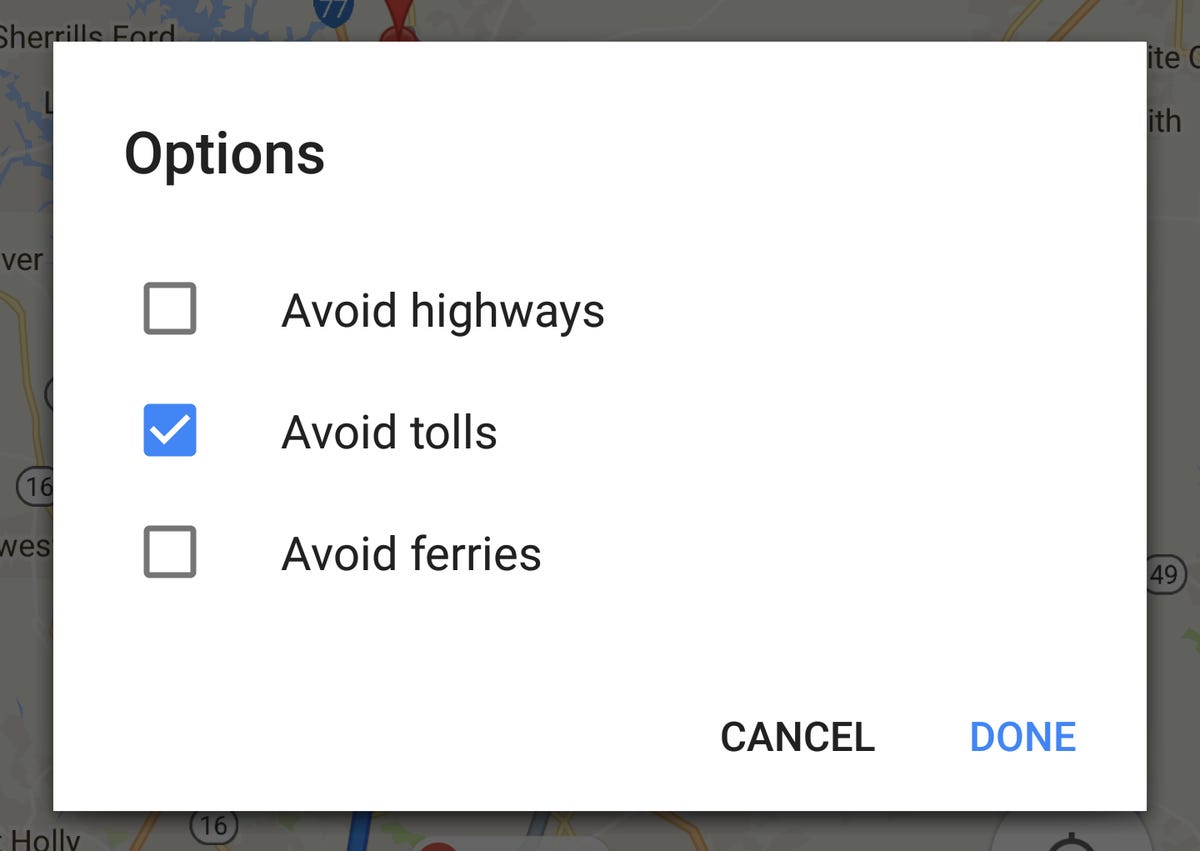
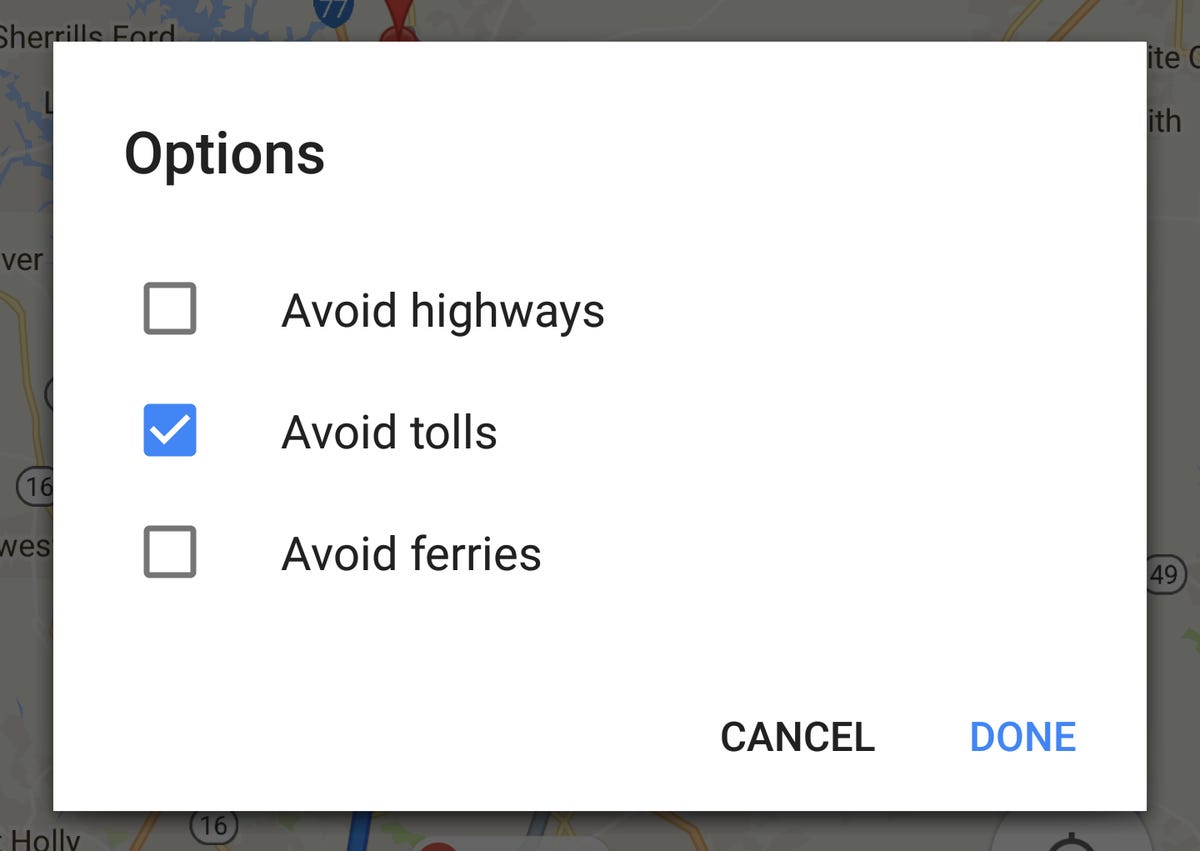
Taylor Martin/CNET
Tolls roads are the worst. To avoid them, first search for your destination and before starting the navigation, tap the action overflow button in the upper right corner, select Route options and tick the checkbox beside Avoid tolls. In this menu, you can also select Avoid highways or Avoid ferries.
Check transit schedules
It’s no secret that you can search transit directions using Google Maps. But if you want to see a list of train and bus departures from a certain location, search for directions to a location, select transit as the mode of transportation and tap on one of the cards to expand it. If you tap on the transit listing in the route view, you can see a full list of departure times.
Order an Uber
Back in March, Google added ride share estimates in taxi transportation section of navigation. Uber fare estimates show up as an ad, and tapping on one of the cards will prompt you to download the Uber app if it’s not already installed.
Google has now added more ride sharing options. As such, you may see ride sharing estimates from GO-JEK, Grab, Gett, Hailo and MyTaxi depending on your country.
Gestures
Pinch-to-zoom is second nature by now, but it also requires two-handed operation. If your hands are full and you need to zoom in or out on the map, try double-tapping and, without lifting your finger, sliding it up or down the screen. Sliding up will zoom out and sliding down will zoom in.
Additionally, you can twist with two fingers to rotate the map. Tapping the compass will reorient the map to truth north. Also, you can use two fingers to swipe up to view the map at an angle. This gives you a flyover view (with 3D buildings) of the section of the map you’re viewing.



