

Now playing:
Watch this:
Multitask like a pro: Galaxy Note 4 gets it done
1:26
Want to run multiple apps at the same time on the Galaxy Note 4 ? You can totally do that with Multi window. Here’s how to get started.
Turn it on
First, make sure Multi Window is enabled:
- Go to Settings>Multi Window
- Then tap the Off button in the upper right corner to turn the feature on.
Split-screen Multi Window
Long press the back button located on the right side of the bottom bezel of the phone. The Multi Window mode tray will appear on the right side of the screen.
Tap and hold an app icon and drag it from the tray to the middle of the screen. Now choose another app and tap and drag it to either the top or bottom of the screen. Each app should now be running concurrently on the phone.

Launching Multi Window from recent apps
You can also launch Multi Window from a list of recently opened apps. Tap the recent apps button located on the left side of the bottom bezel on the phone. Swipe up or down to find a compatible app.
Tap the Multi Window icon on the right side of the app window to open it in Multi Window mode. A new window with a list of compatible apps will appear at the bottom of the screen. Swipe to the left for even more app options. Tap your selected app and it will take its place at the bottom.
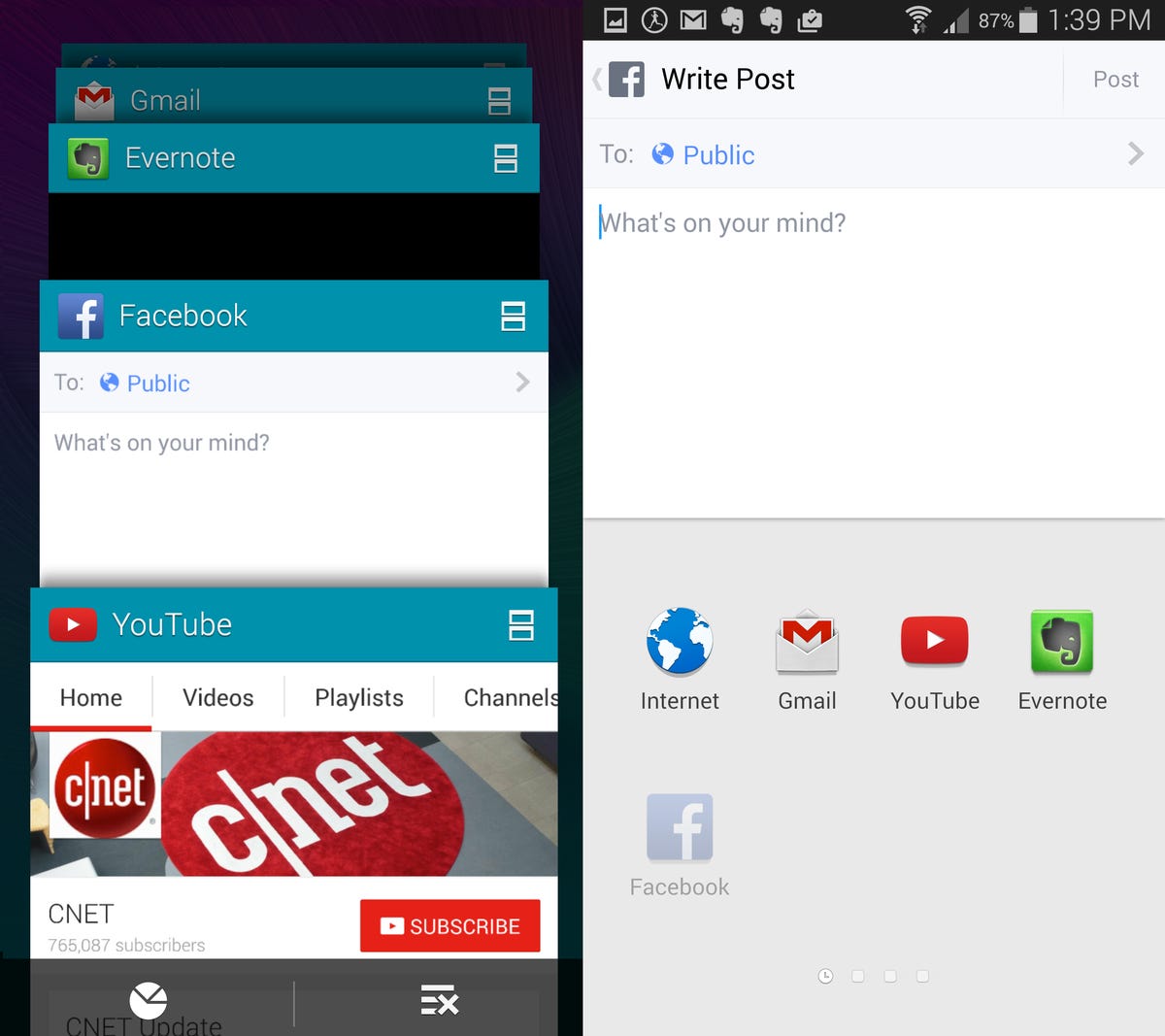
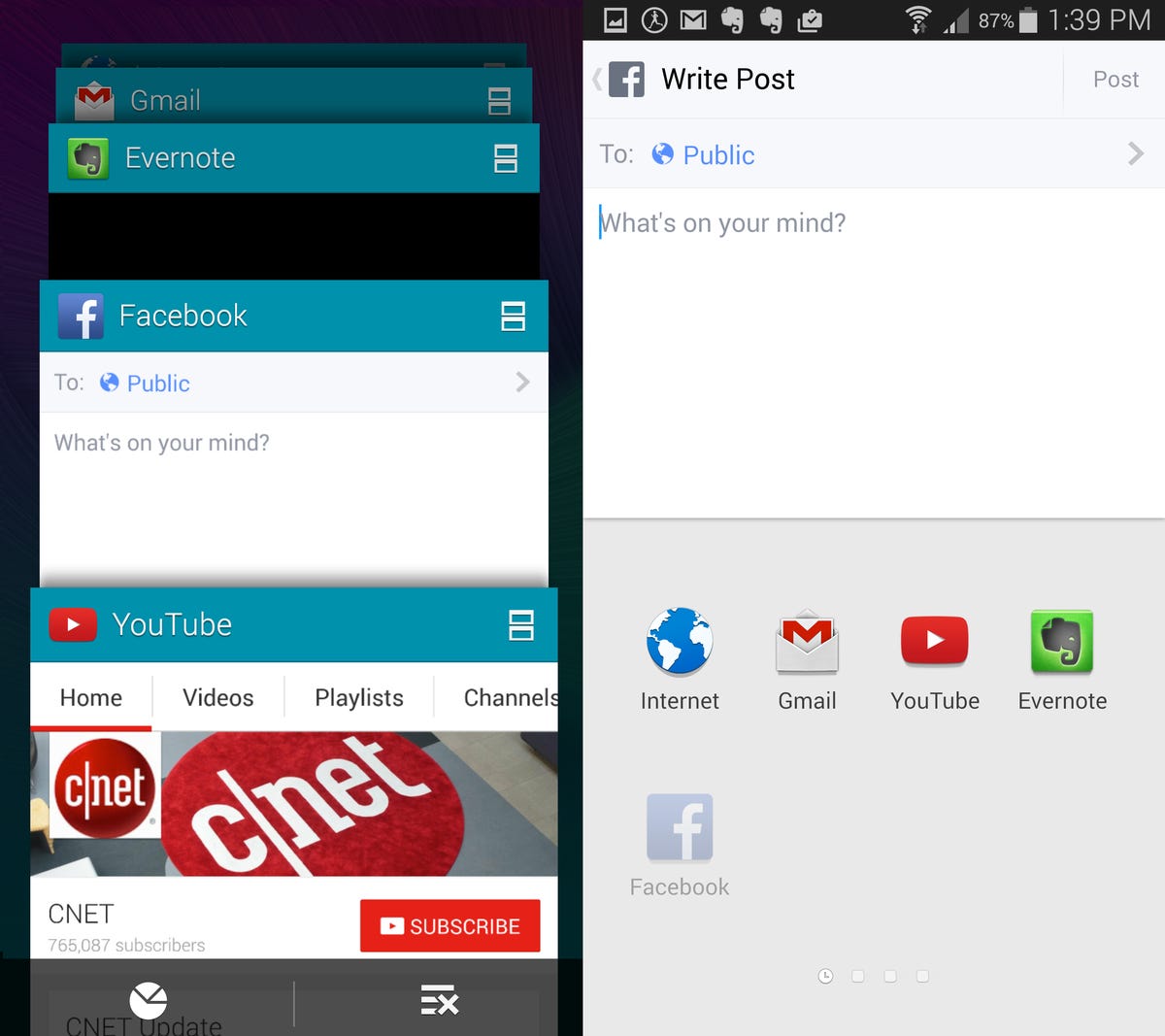
Sharing content between app windows
With Multi Window, you can easily share content between apps like Gmail and Chrome by dragging and dropping text or images. Launch Chrome and Gmail in Multi Window. Tap the blue circle between the app windows. From left to right, the options are:
Switch windows, Move content, Collapse window, Expand, and Close application. Tap the Move content option. Now, tap and hold on text or an image in Chrome and drag it to the body of the email.
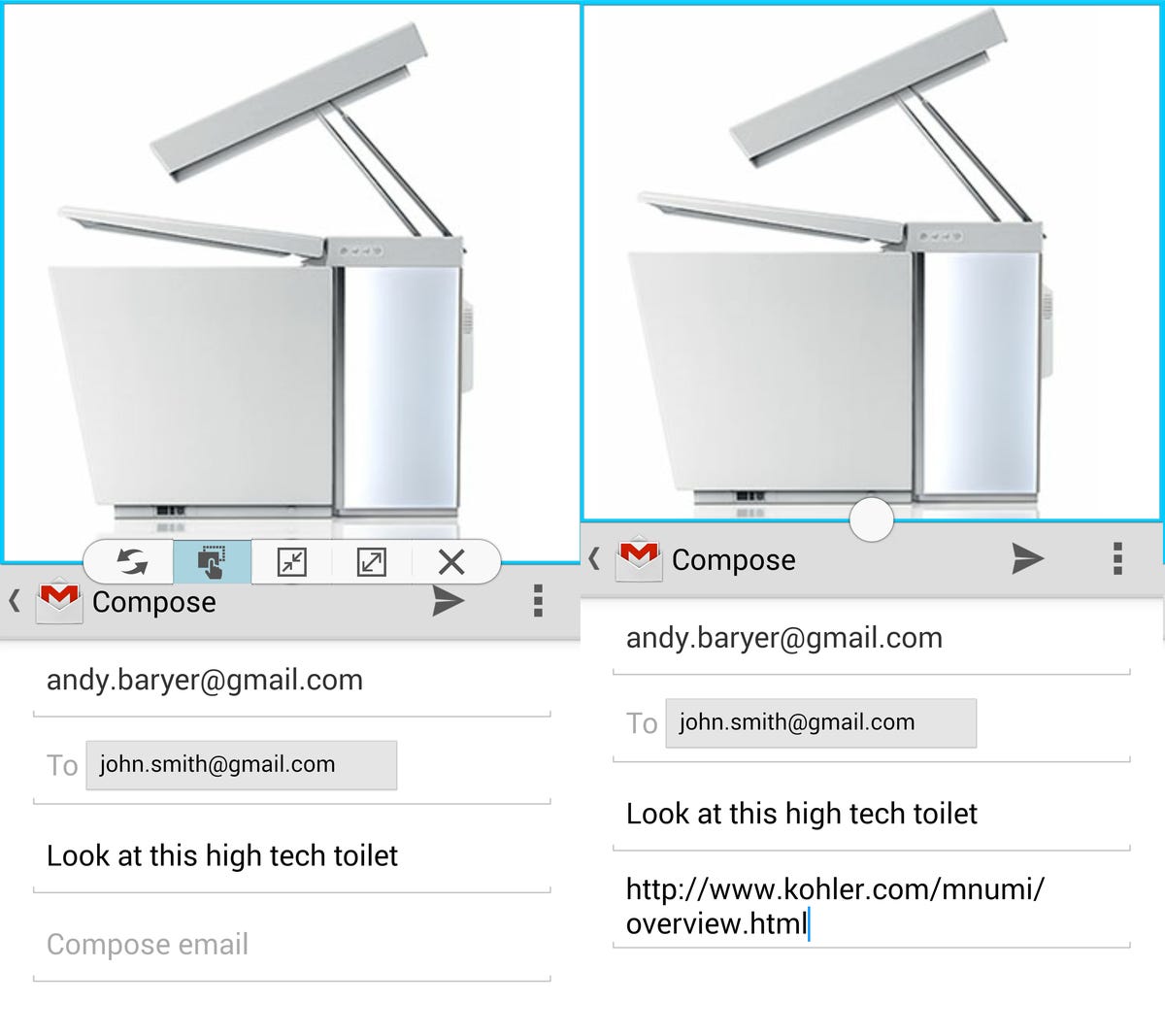
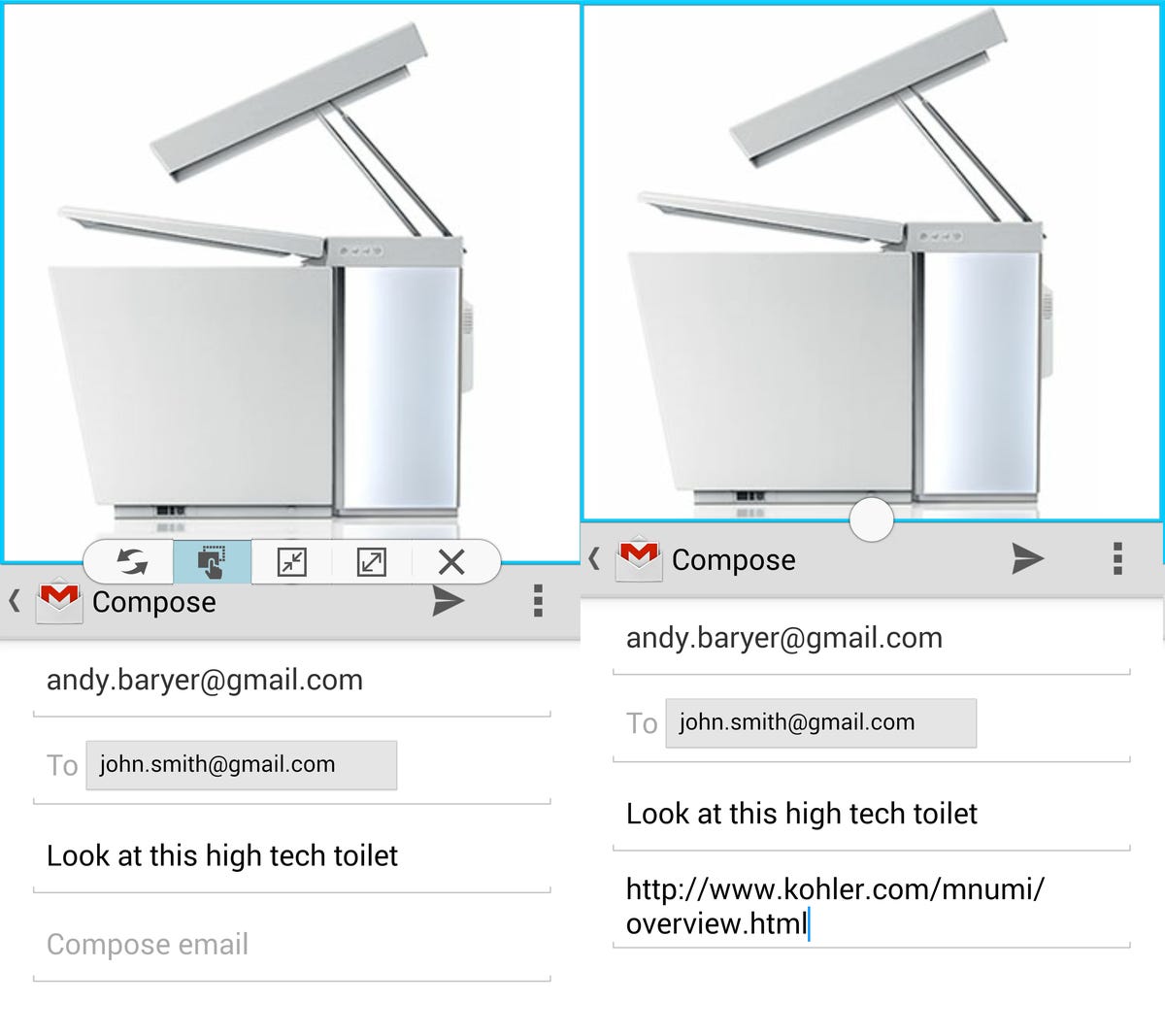
Pop-up Multi Window
You can also turn any app into a pop-up window and adjust the size. Open an app from the Multi Window tray. Drag diagonally down from either the top left or right corner. The app screen will now appear in a pop-up window.
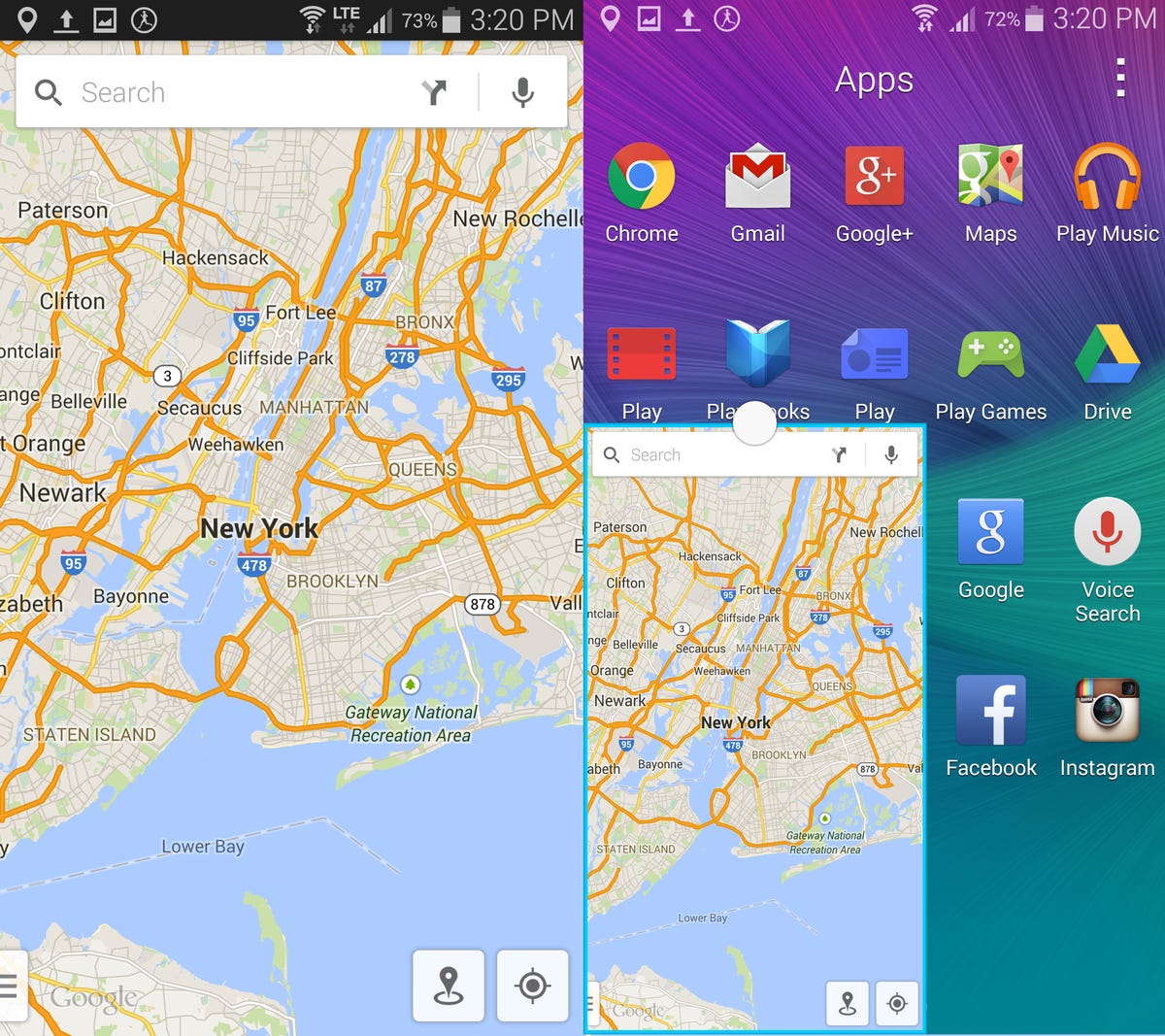
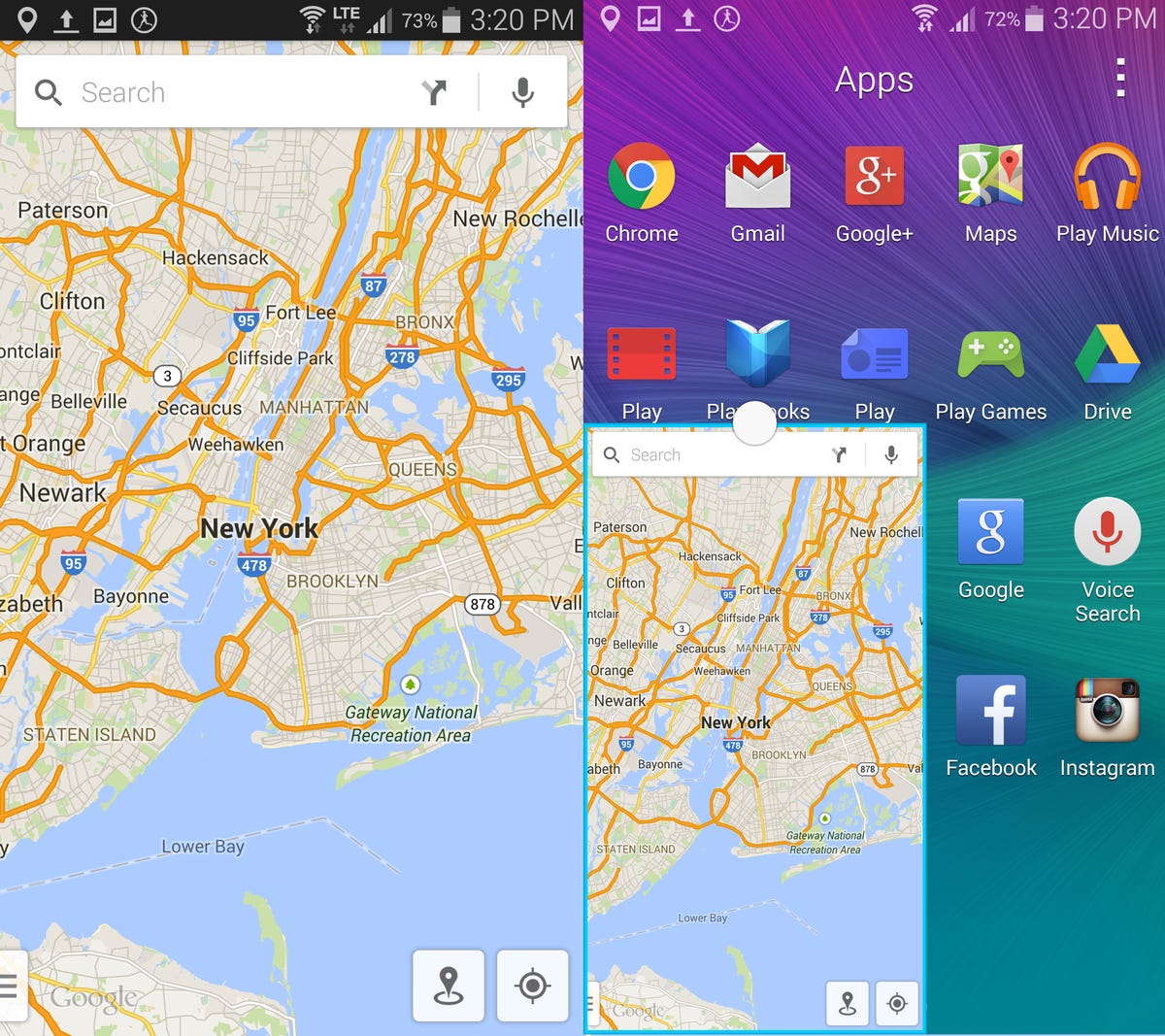
Create floating heads
Multi Window apps can also be minimized into floating icons similar to a Facebook Chat Head and moved around. This is useful for multitasking with pop-up window apps.
Click the white circle on any pop-up window and select the Collapse window option. The app will collapse into a floating icon. Selecting the floating icon will reopen the pop-up window. Repeat this step for other pop-up windows and move the floating icons anywhere on the screen for easy access.





