According to Samsung, the average smartphone owner checks his or her device nearly 150 times a day: A quick press of the power button to view the time here, and double tap not the screen to view notifications there, apparently adds up fast.
Samsung’s solution for this obsessive checking and waking our smartphones is through a feature it calls Always-On Display.
As the name implies, Samsung’s latest Galaxy devices are equipped with the fancy new feature.
After locking your device, the screen will remain dimly lit. The default setting is to display the current time, with the information moving around on the screen every few seconds. Alerts for missed calls and text messages are also placed on the screen, with a few caveats (more on that in a minute).
The basics
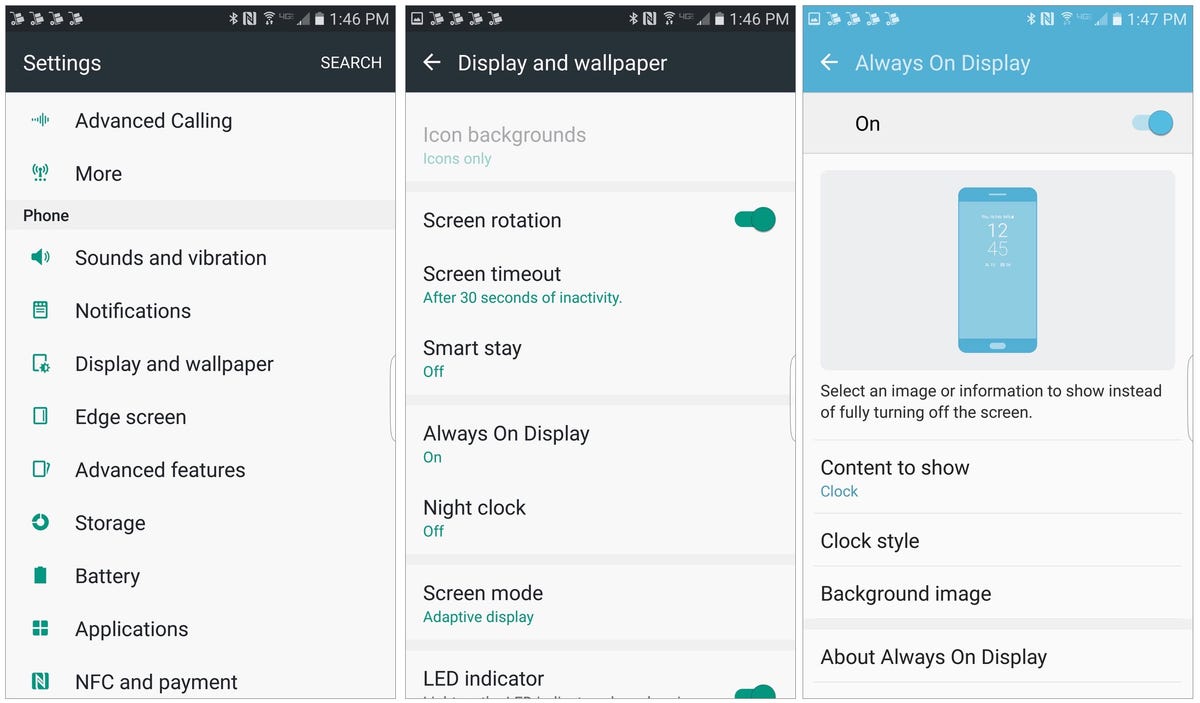
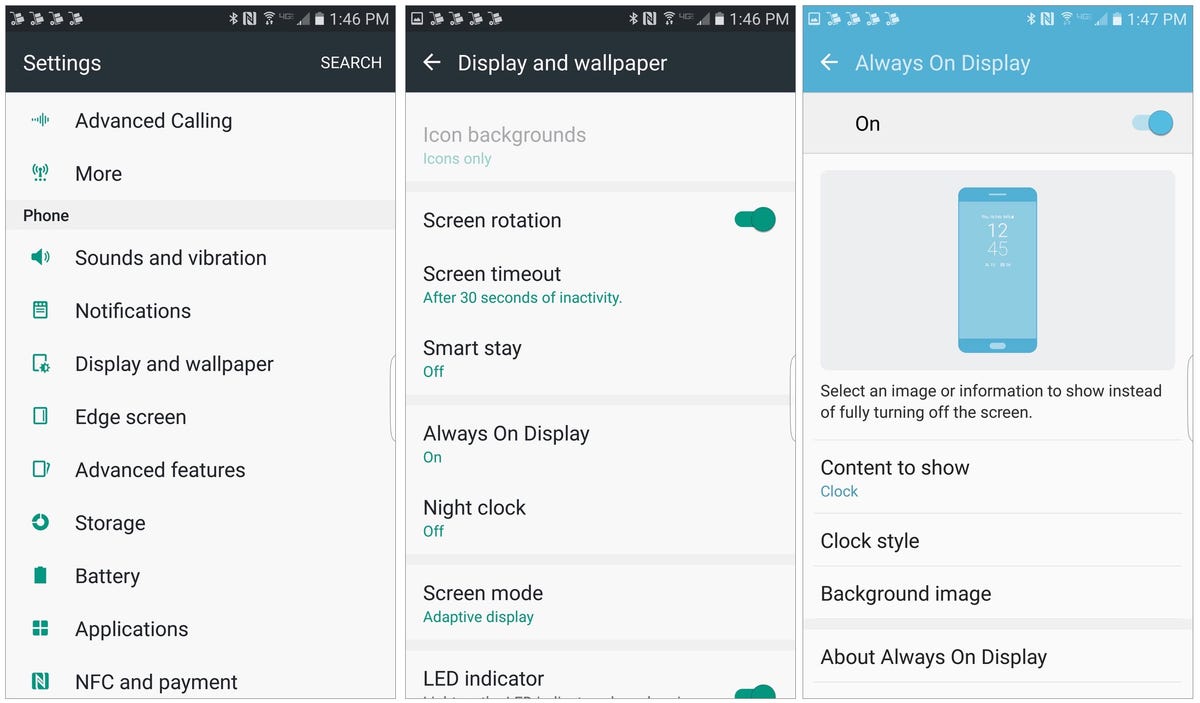
Screenshot by Jason Cipriani/CNET
The easiest way to familiarize yourself with the feature is to dive into its settings. On your Galaxy S7 or S7 Edge, open the Settings app, tap on Display and Wallpaper followed by Always On Display.
At the top of the settings screen, you’ll find the option to disable the feature altogether.
Select the Content to show from the list, to display a drop-down menu with three options: Clock, Calendar and Image.
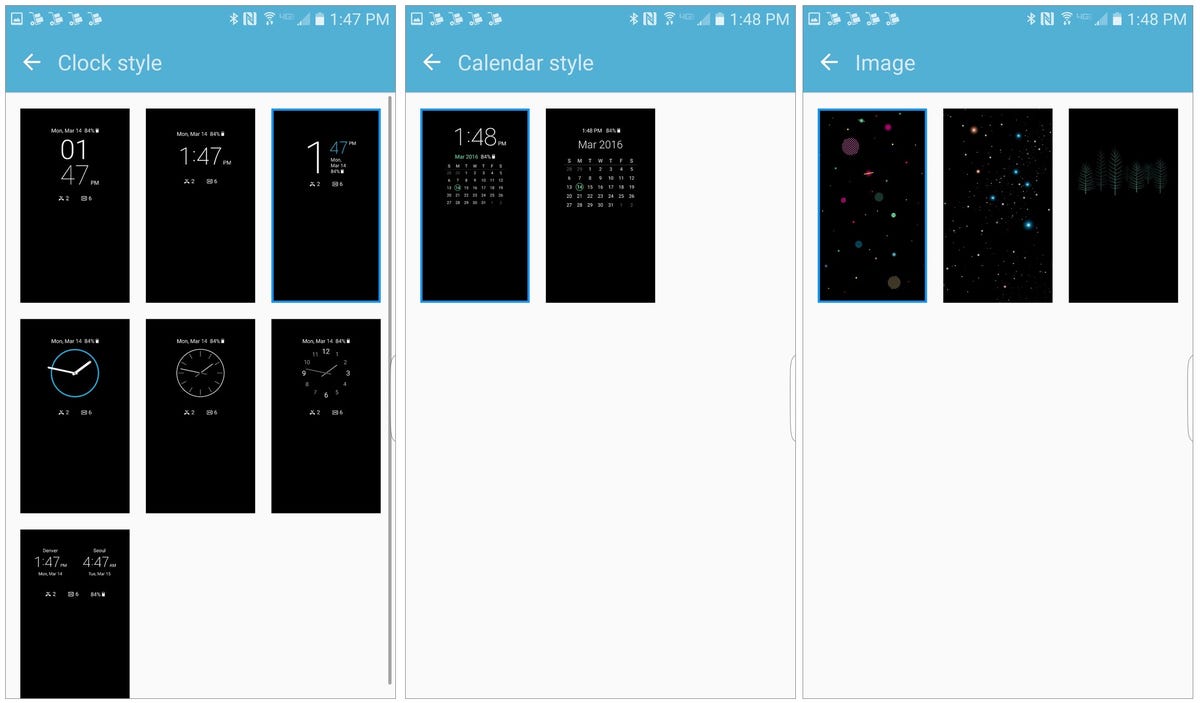
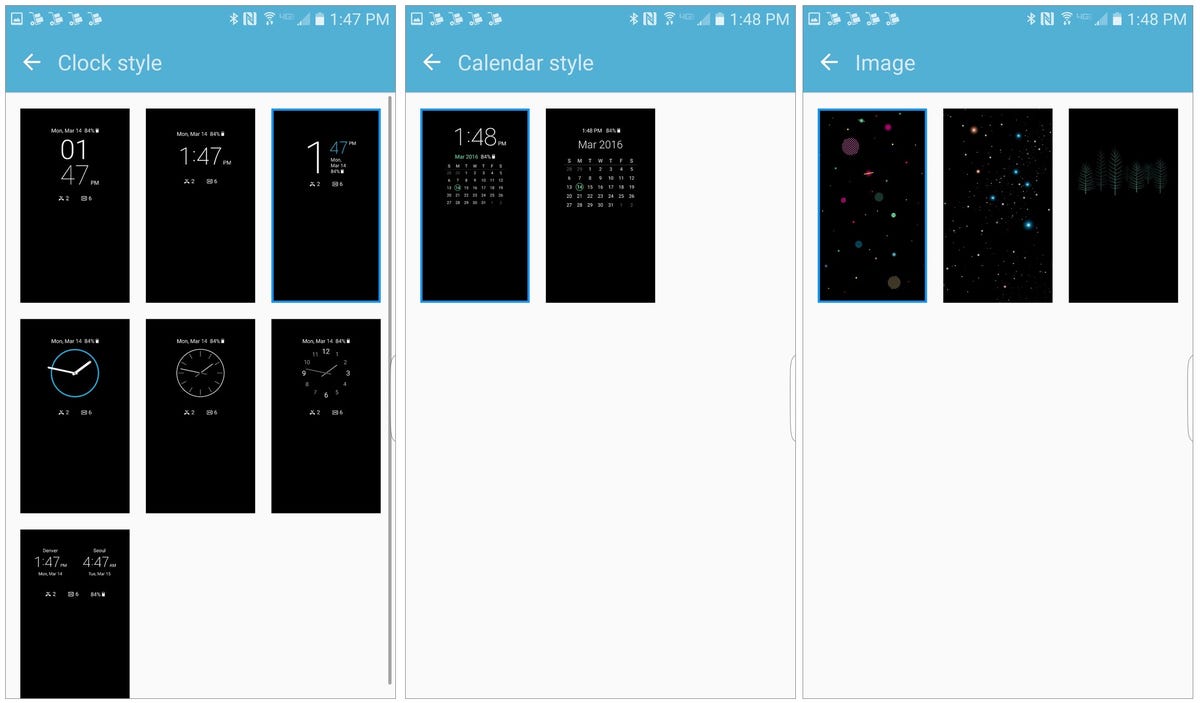 Enlarge Image
Enlarge ImageExamples of Clock, Calendar and Image options for Samsung’s Always-On Display.
Screenshot by Jason Cipriani/CNET
If you opted for a clock or calendar, you can then further change the look by tapping on the respective clock or calendar style button. There are a total of eight different clocks, ranging from basic digital and analog clocks to a dual-clock view. Additionally, clock users can set a background image for the clock on the display.
There are two different calendar options, both of which include a digital clock.
Selecting Image turns the feature into a screensaver-like feature you would expect on a computer and not a smartphone. Currently there are three different images included on the S7.
Play around with the various items and background images to find something that works best for you.
Further customization is possible
Samsung’s theme store for the Galaxy S7 offers themes that include a custom Always On Display image. Currently, when you open the theme store (Settings > Themes on your S7) the first category are “AOD” themes, which is the acronym for Always-On Demand.
Unfortunately, it doesn’t appear that you can download just the AOD portion of a theme. Instead, you’ll need to download and apply the entire theme. Adding to the disappointment is that you can’t set an AOD image or clock from one theme while using a different theme.
Notifications
Right now, the only notifications that will appear on the screen seem to be from Samsung’s own apps. Missed calls, messages and calendar notifications in particular. Meaning, don’t expect to see Gmail or Facebook notifications out of the box, hopefully that’s a feature added in a future update.
LG’s G5 also offers an always-on display, and it supports all alerts, so one has to think Samsung could as well.
What about battery life?
Part of the magic that makes this feature possible is the type of screen used in the Galaxy S7 (AMOLED) and Qualcomm’s Snapdragon 820 processor. The combination of the two work in tandem to minimize battery usage when the feature is enabled, and should have a minimal impact on overall daily battery life.



