You’ve just unboxed a shiny new iOS device — your first! — and you’re staring at it with ample excitement and a tinge of fear. Fear of the unknown, of technology and that you’ll mess something up.
It’s OK — natural, even — to feel that way; new technology is intimidating. We’ve all been there, and undoubtedly will be there again.
Instead of blindly swiping and tapping your way through various apps and settings, pull up this handy guide, pour a glass of your favorite beverage and get to know your new device.
Secure your device

 Enlarge Image
Enlarge ImageScreenshot by Jason Cipriani/CNET
The first time your iOS device is powered up, a setup assistant walks you through connecting to a Wi-Fi network, signing into your iCloud account and securing your device using Touch ID and a PIN code.
In an attempt to speed up the time from unboxing to using your new iDevice, a sales rep or loving family member could have rushed through the wizard. For the most part, there’s not much you need to worry about going back and setting up. But one aspect of the setup process you should revisit is device security.
Launch the Settings app on your iOS device, then select Touch ID & Passcode from the list of options. Here you can set your fingerprint to unlock a device equipped with Touch ID. As a backup, Apple requires you to set a six digit PIN. Not only does Touch ID double as a method for securing your device, but you can also make purchases and access applications that’ve implemented the new feature.
For those with an iOS device lacking Touch ID, you can visit Settings > Passcode to set a PIN.
Even with a passcode set, the potential to lose or have a device stolen exists. As such, be sure to enable Find My iPhone so you can track down your device using another iOS device (it doesn’t have to be yours) or a computer. The service plots your device’s location on a map in real time using GPS. Additionally, you can remotely lock or wipe the device to keep your personal information private.
You can enable Find My iPhone in Settings > iCloud > Find My iPhone. For more information detailing why it’s so important to secure your device, be sure to read this excellent article by our very own Kent German.
Setup iCloud
When it comes to Apple products, your iCloud account is the key to it all. Through your account you can place FaceTime calls, send iMessages, wirelessly (and automatically) backup your device and sync photos across multiple devices.
Best of all, your iCloud account is free.
Jump into Settings and scroll down to the iCloud option; tap on it. If you already have an account sign in. If not, follow the prompts to create one.
In this section you an enable or disable the various services iCloud offers, including contact and calendar syncing across your Apple devices. As mentioned in the previous section, enabling Find My iPhone is imperative on a new iOS device — as is enabling Backup in iCloud’s preferences. Doing so will ensure your device is backed up each night, so long as it’s charging and connected to Wi-Fi.
Settings

 Enlarge Image
Enlarge ImageScreenshot by Jason Cipriani/CNET
The quickest way to learn the ins and outs of your device is to launch the Settings app. Arguably this is the most powerful app on your shiny device. Within Settings you can change your alert tones, protect your privacy, connect to Wi-Fi networks and Bluetooth devices and so much more.
Typically the first thing I do when I’m handed an unfamiliar device is launch the Settings app then start viewing each category within, one by one, from the top to bottom. Every screen, every toggle.
It’s time consuming, sure. But at the end of the day when I find myself wondering “Hey, wonder if I can change that?” I have a pretty good idea of where to look. If not, starting with iOS 9 you can now search the Settings app for a specific setting.
While you’re digging around, be sure to go to General > Software Update to ensure your device shipped with the latest software on it. I’d hate for you to set up a new device and begin using it, only to miss out on new features due to an older version of software.
Add accounts
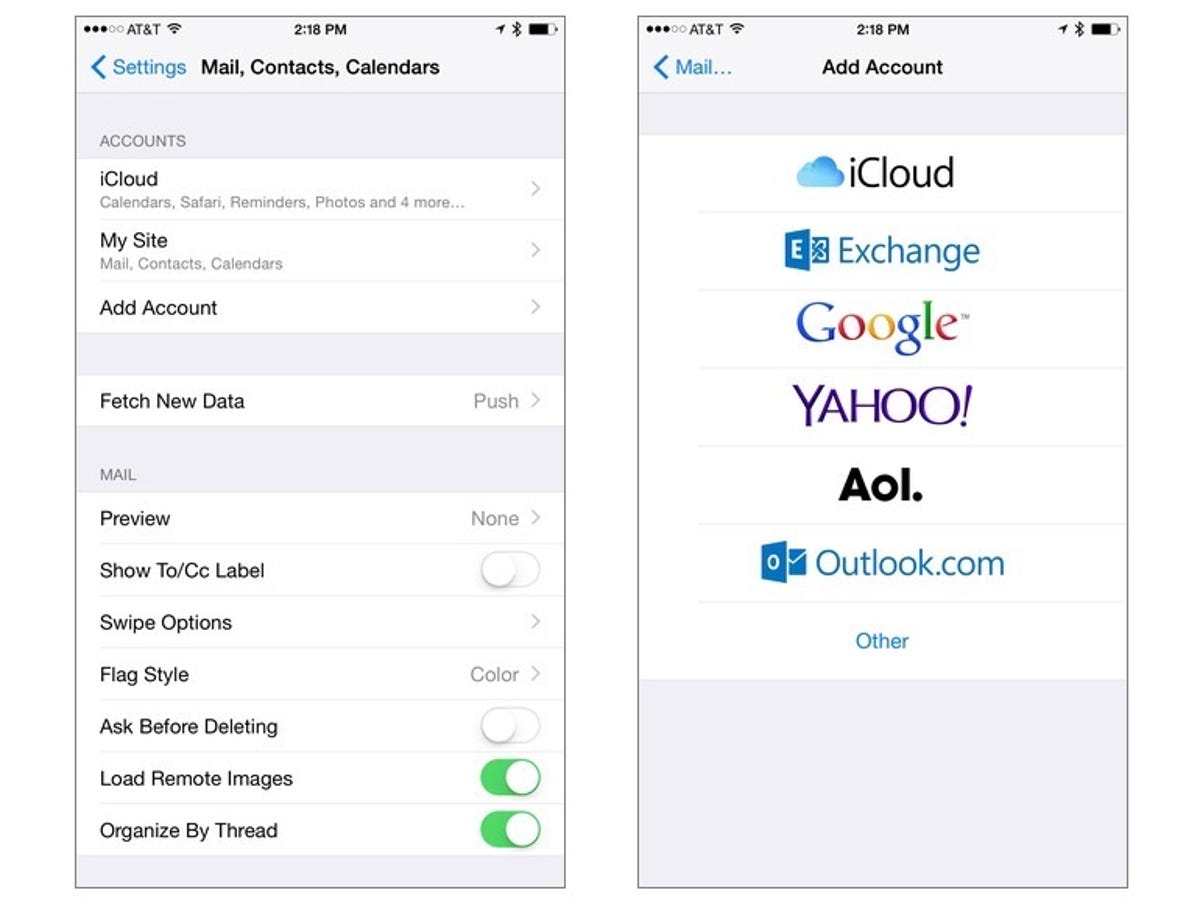
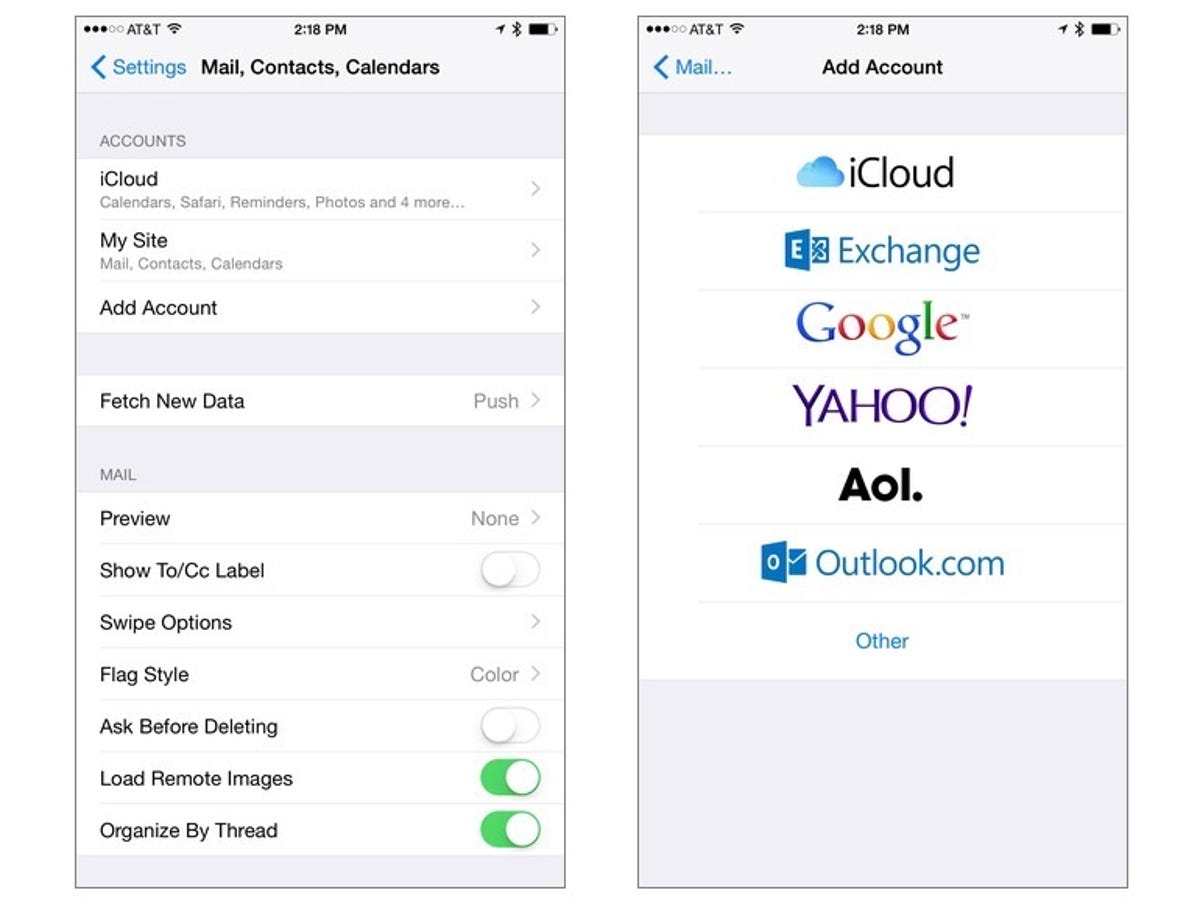
Screenshot by Jason Cipriani/CNET
Do you have a Gmail or Yahoo account? If so, you can add them to your iOS device by going into Settings > Mail, Contacts, Calendars. Tap on the proper button to add a new account, then follow the prompts.
Once you’re set up, your contacts and calendars will automatically begin syncing to your device. If you don’t have your contacts and calendars stored in a cloud service, you typically can ask your wireless carrier to transfer contacts from one device to another in a retail store, or use a free app such as Verizon’s Backup Assistant.
Switching from Android?
Easily the most frustrating part of starting over with a new phone is trying to move any photos, videos, music or personal content to the new device. Apple released an Android app to speed up the transfer process for those making the jump to iOS, which you can download here. Move to iOS will transfer your contacts, messages, photos and Google account to your iOS device.
Navigate like a pro
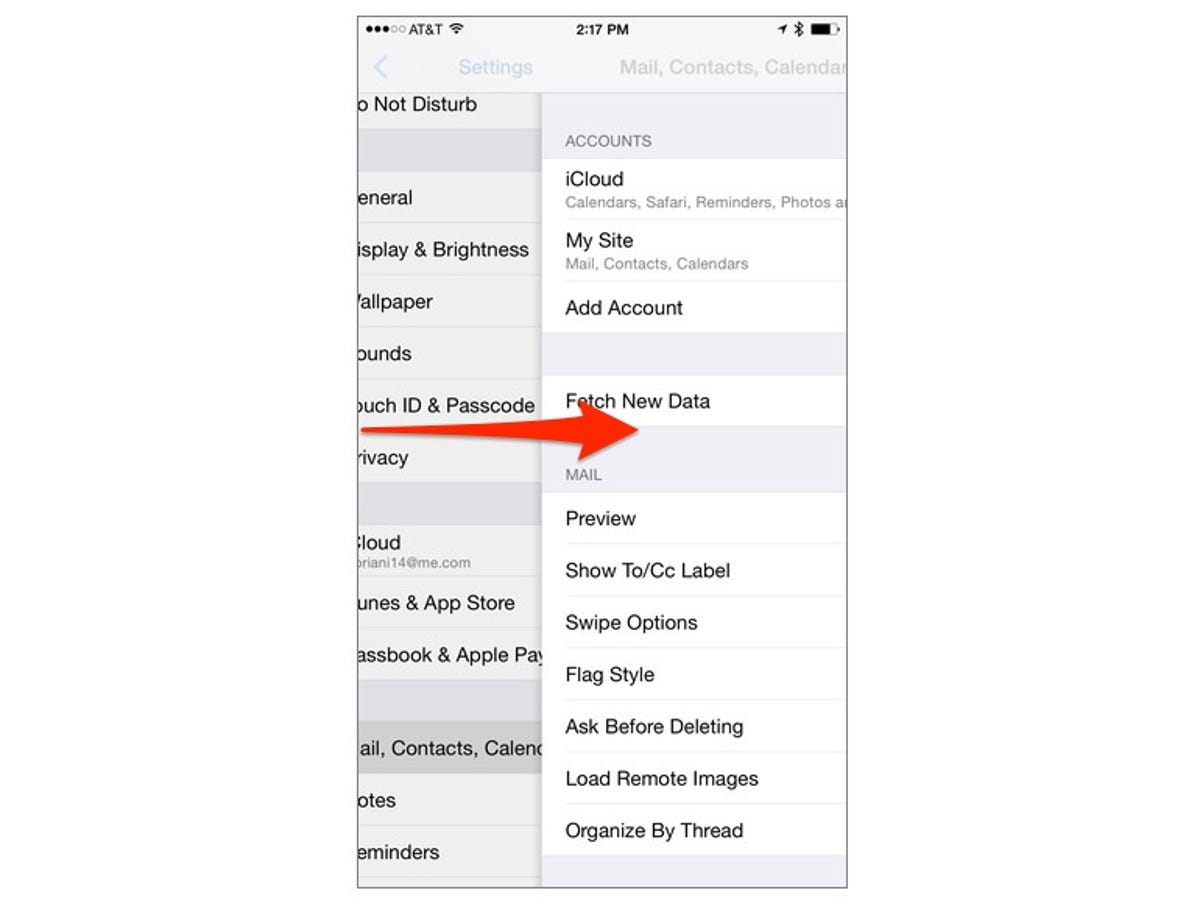
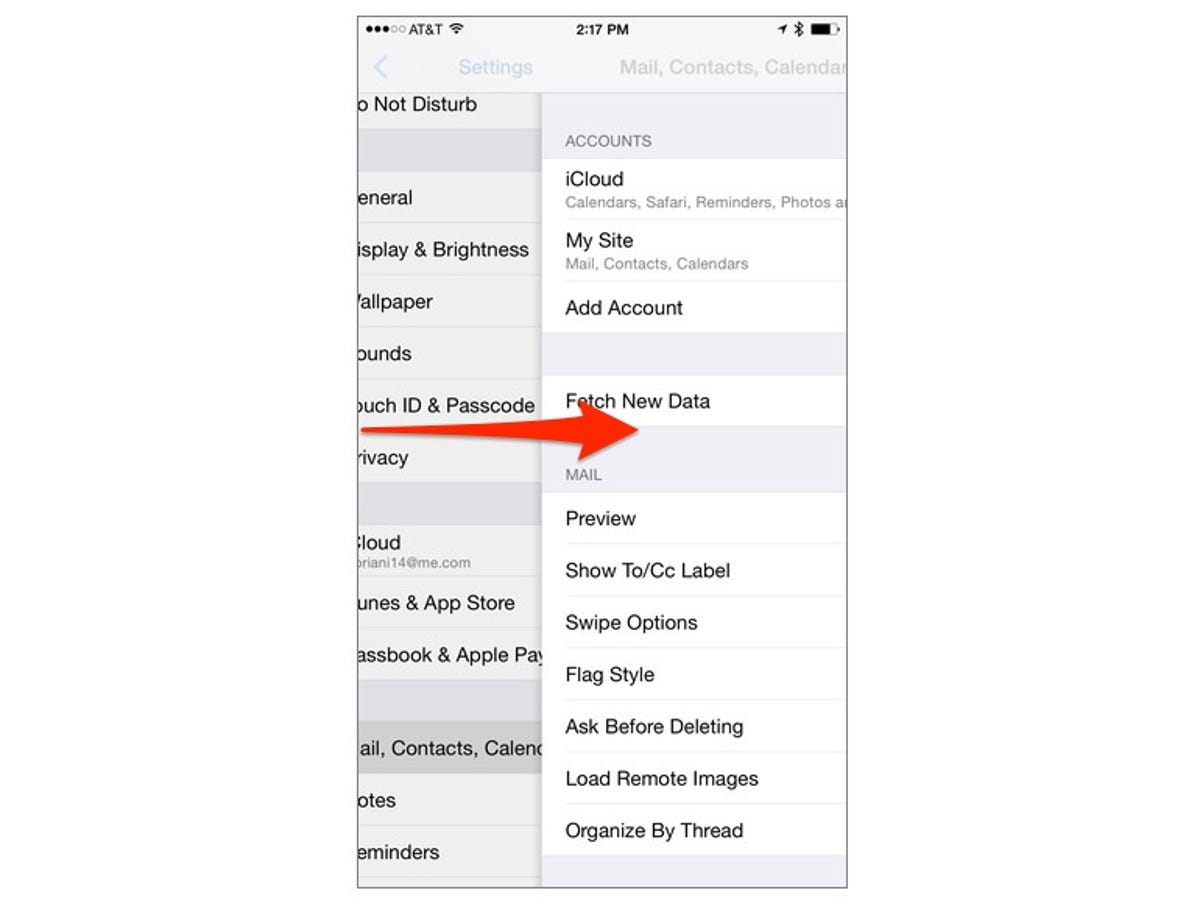
Screenshot by Jason Cipriani/CNET
One thing a new iOS user may not realize is just how easy it is to navigate within apps and between screens. Sure there’s buttons to help you move forward and backward, but there’s also a lot of gestures that speed up the experience.
For example, when using Safari you can swipe in from the left-edge of the screen to move back a page. Conversely, you can swipe in from the right-edge to move forward.
When viewing your emails or messages you can swipe in either direction across a thread to reveal actions such as deleting a message.
Swiping down from the top of the screen at any time will reveal Notification Center, where the Notification and Today views are both held. Swiping up from the bottom of the screen brings up Control Center which houses shortcuts to music controls, Bluetooth, Wi-Fi, a calculator and even a flashlight.
Personalize your device
Our smartphones and tablets are extremely personal devices. Beyond the amount of personal information a device holds about our lives, it also reflects who we are. As such, you can customize your device to better display your personality.
Rearranging the app layout on your home screen is achieved by long-pressing on an app icon. After a few seconds, all icons will begin to jiggle. You can then drag and drop any app icon to your preferred location. You can even create folders by dragging one app icon and placing it atop another. Not only does moving icons around put your favorite apps on the main screen, you can also hide all of Apple’s preinstalled apps.
Wallpapers and ringtones are also meaningful ways to personalize your device. Lately I’ve been using a free wallpaper app called Wallpapers & Themes. It has a fairly large collection of wallpapers designed specifically for an iPhone, iPad and even Apple Watch.
As for ringtones, you can either purchase them directly from the iTunes store or create your own directly on your device.
There’s still a lot to cover in terms of getting stuff done on your iOS device, so to help you get to the next level, be sure to read our complete guide to iOS 9. There you can learn about common and hidden features, becoming an iOS-pro in no time.
Editors’ note: This post was updated on December 14, 2015, to reflect changes in iOS.



