There are a ton of image editors available for iPhone that let you play with photos — many of which I’ve talked about here. But a specific set of editors lets you create a mask or lets you superimpose one image on top of another for some really cool effects. Recently, a popular Mac photo editor made its way to iOS (the third in this collection) and I thought I would put together a few apps to see how they compare.
This week’s collection of iOS apps lets you add unique effects to your images. The first lets you superimpose images on top of each other and offers a ton of tools for tweaking the results. The second lets you blend images together and create masks to make them seem more realistic. The third doesn’t bother with two images, but instead lets you add effects to only a portion of the image.
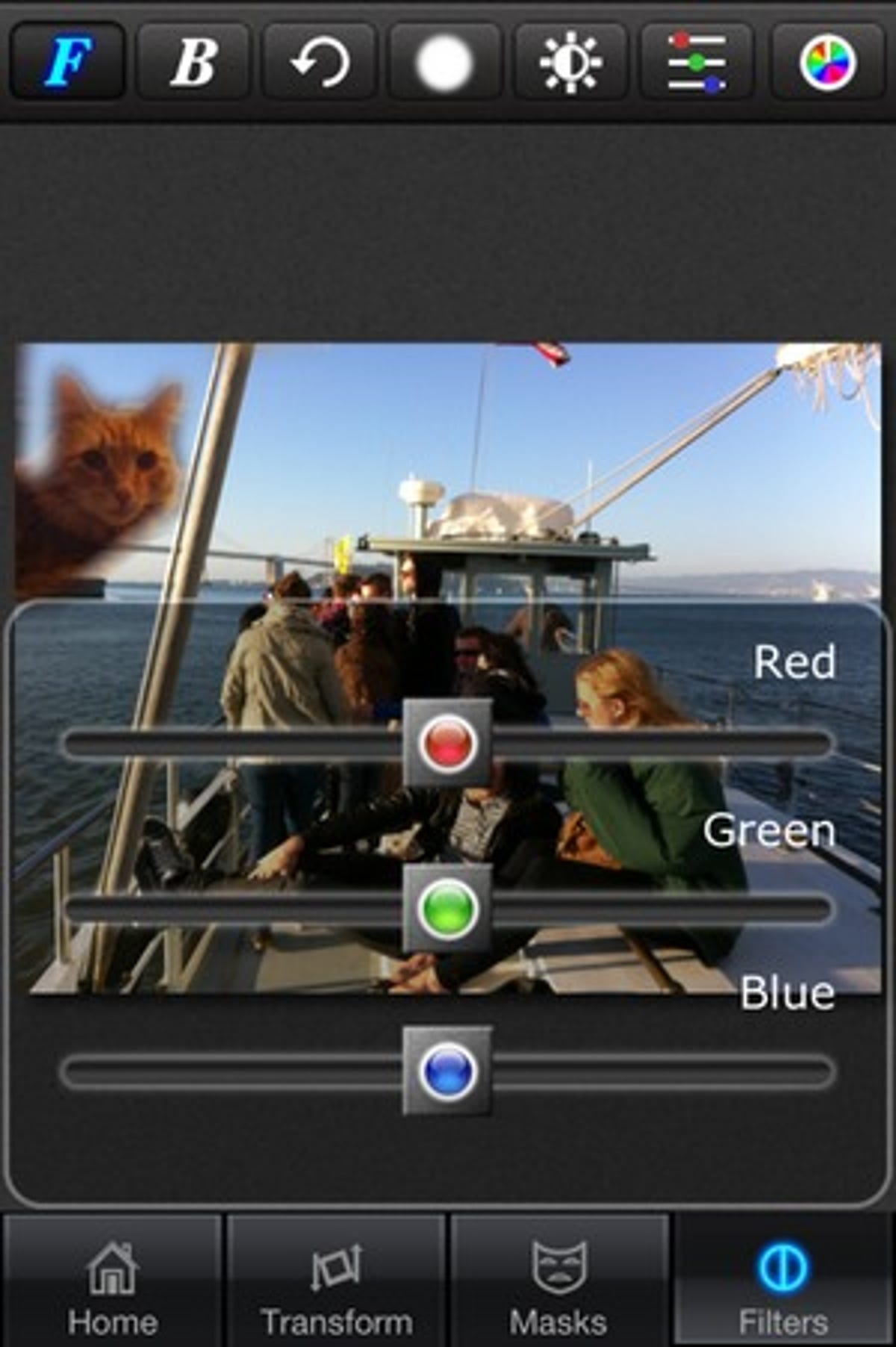
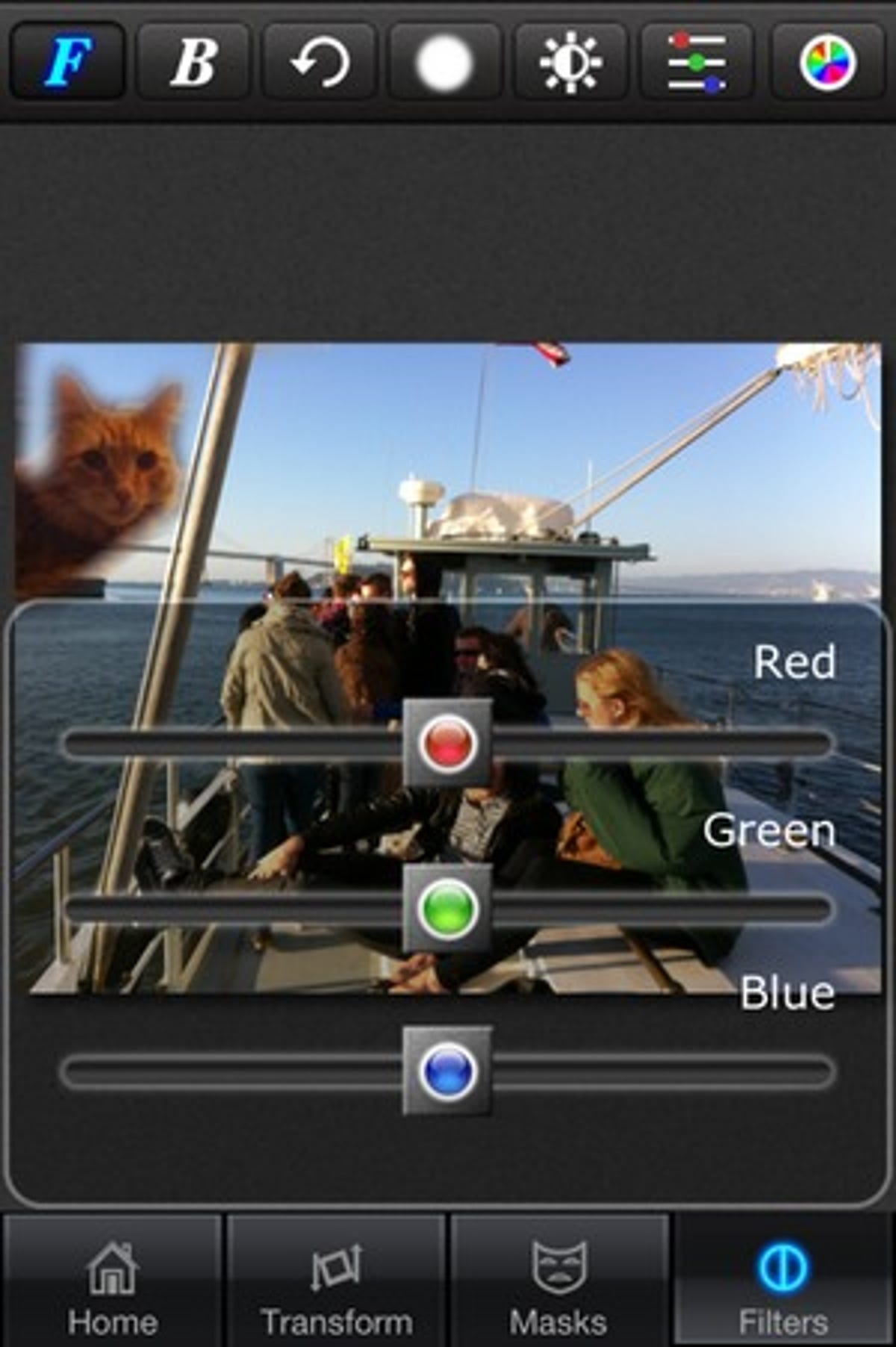
Screenshot by Jason Parker/CNET
Superimpose (99 cents), true to its name, lets you superimpose images onto other images with sometimes beautiful, and sometimes silly results. The interface has a lot of elements and can be quite confusing at first, but with some practice you can make some pretty cool looking projects.
You start by loading a background image where you want to superimpose something on, then load a foreground image with what you want to superimpose. Use the Home screen and touch the top-left button to either snap a new picture or pick one from your library. Obviously, this part is fairly straightforward, but when you see the amount of buttons and icons you’ll be working with, it gets pretty confusing. Across the bottom there are four buttons including Home, Transform, Masks, and Filters. With each button you press, you’ll notice that it changes the seven buttons that are across the top.
On the Home screen you can use the top-left button to either snap a new picture or pick one from your library for both the foreground and background. From here you can touch the Mask button, then hit the gear icon in the upper right to choose the tools for making a mask (I found this completely unintuitive — why not have the mask tools in plain sight?). You also have sliders for hue and saturation, brightness, and contrast, and the capability to adjust color levels. Many of these are under the Filters button, but there doesn’t seem to be any filters in the traditional sense (retro, sepia, artistic, or otherwise). Though the app works well enough, the layout of the interface leaves a lot to be desired.
Superimpose has some sharing options when you’re finished, letting you share to Facebook or Twitter, or you can simply save it to your iPhone photo library.
Superimpose does it what it advertises, and there are certainly a lot of options, but it seems like I wouldn’t use most of the buttons when making this type of photo project. Still, if you want to combine elements from two images this app has the tools for the job — it just might take some time to find them.
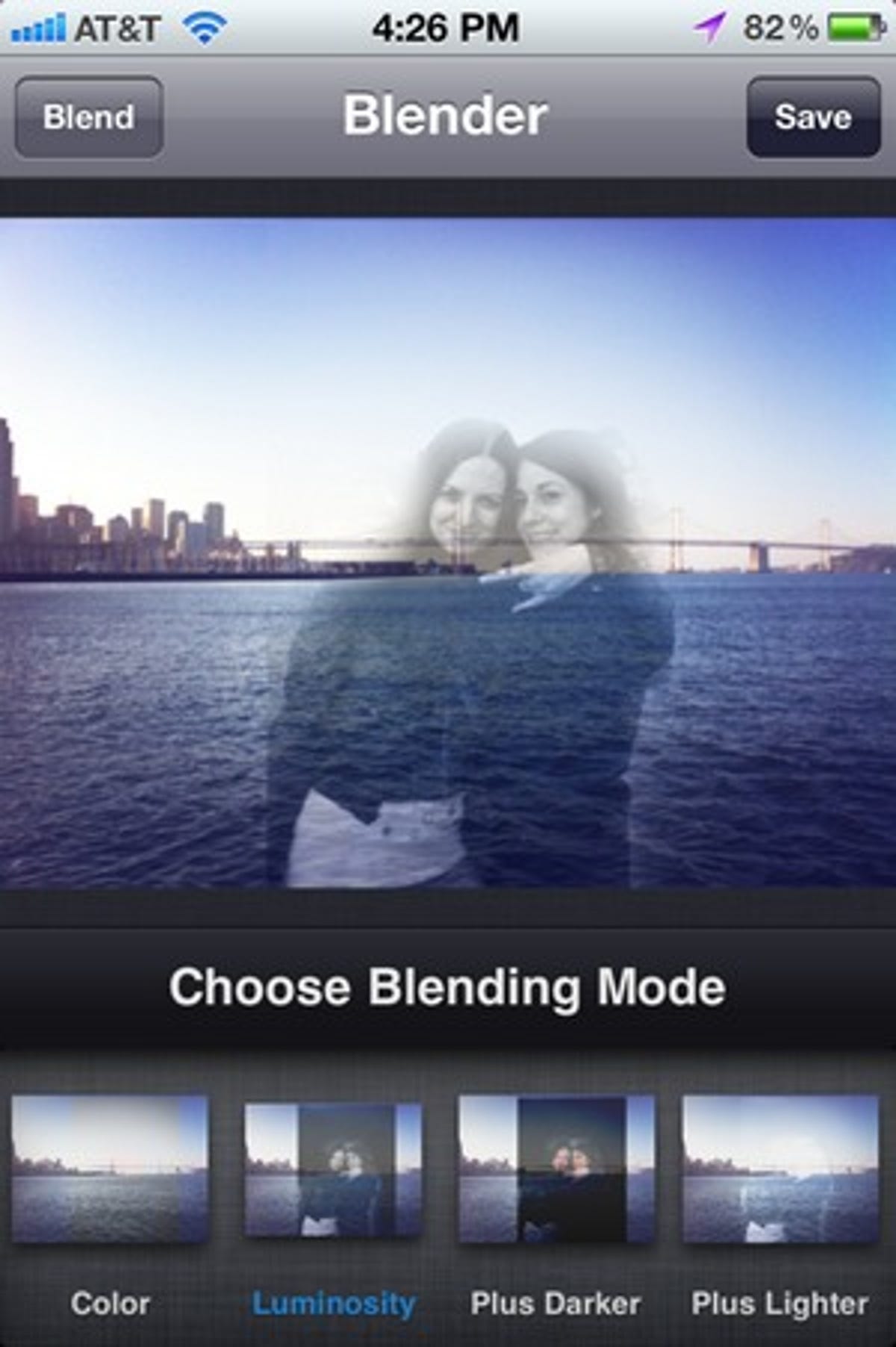
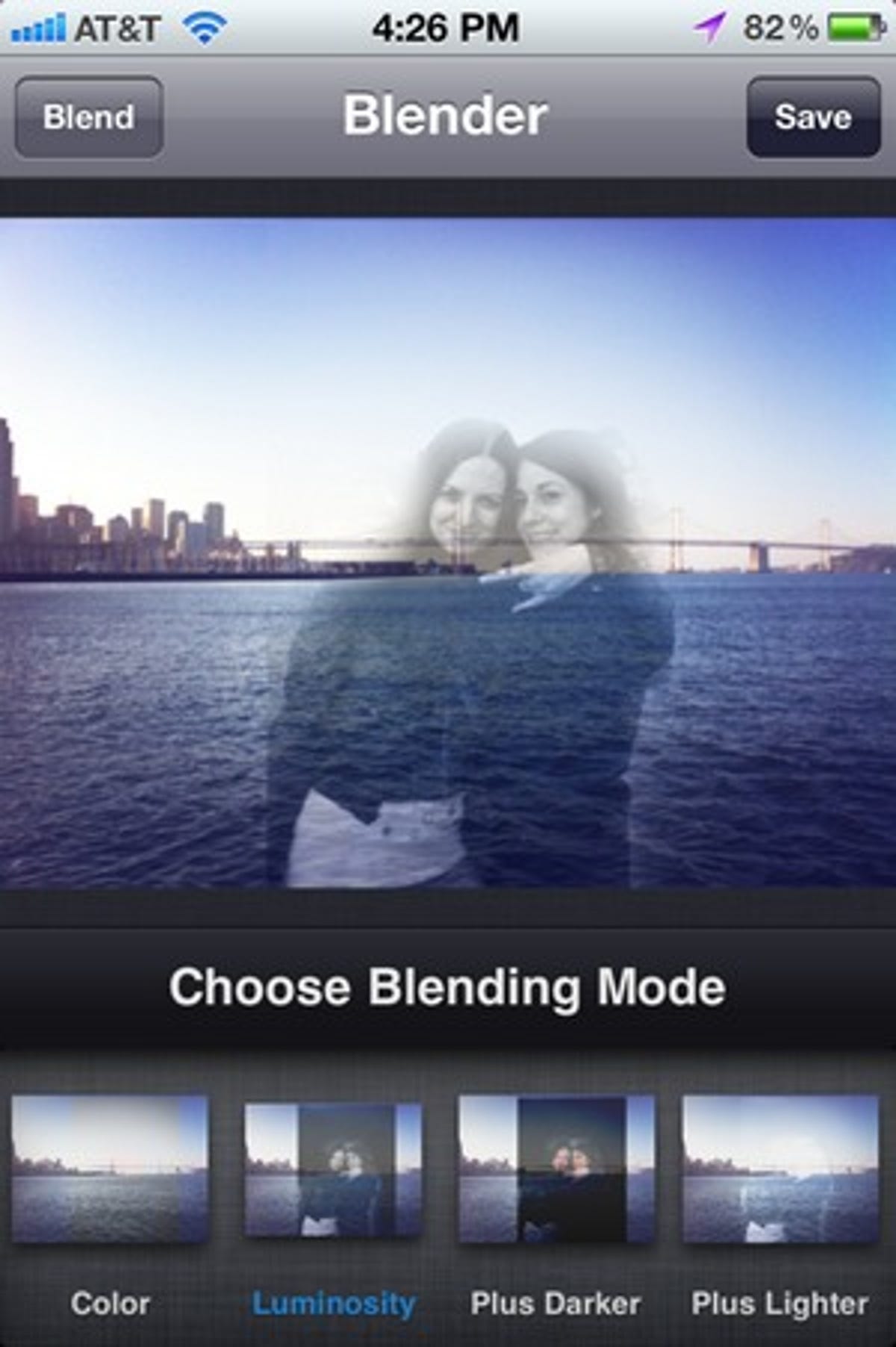
Screenshot by Jason Parker/CNET
Image Blender ($2.99) is a much more simple app (admittedly with far fewer tools than Superimpose) that makes it easy to blend two images together for a cool effect.
To get started, the interface has a small blank box on each side on the bottom that you’ll need to tap to load your background image on the left, and your foreground image on the right. A slider in the middle acts like a fader, adjusting the opacity of both images so you can make one more visible than the other. Your only obvious options at the top are to Blend or Save the image, but touching the screen lets you also arrange your photos or create a mask for that superimposed effect.
Arranging is fairly self-explanatory: you can drag to move either your foreground or background picture to your liking, and you can pinch to zoom if you want to change the size of either shot. The masking feature lets you touch to erase parts of the foreground or background image to create the effect you want, but it’s not perfect. You don’t get brush tools here beyond a toggle between concentrated brush or one with blur effects. These do the job, but different-size- brushes would definitely help when you want to make the effect perfect. Still, after a few tries I found it pretty easy to superimpose one image over another and I can tell it will be easier after more experimentation.
When you’re done with arranging and adjusting your mask, you have the option to add some effects to your project. Touch the Blend button in the upper left to bring up several presets you can swipe to browse and test. You get 19 different blending modes to choose from that change the effect in various ways. When you’re finished, you have the option to save your project to your camera roll or export it to another compatible app for more editing (on my iPhone both Tilt-Shift Generator and PhotoToaster are available, but there are undoubtedly several others).
Image Blender is a much more simple tool than Superimpose, and it definitely gives you solid results with a little work, but it’s not perfect. Nonetheless, if you want a less complicated tool to blend images together, this one does the job fairly nicely.


Screenshot by Jason Parker/CNET
Color Splash Studio (99 cents for a limited time) was formerly a fun photo-editing tool for Mac only, but is now available for on-the-go image projects on your iPhone.
The app basically has one function it does very well (along with a ton of variables): Color Splash lets you take a photo, apply a mask to a portion of the photo, then colorize the selected area with really cool-looking results. You start by either snapping a new picture, selecting one from your iPhone photo library, or grabbing an image from Facebook.
The interface makes it easy to go through the process with buttons across the top for the different tools, and buttons on the bottom for fine-tuning your image. Once you’ve selected your photo, you’ll first want to have it display in either Grayscale, Sepia, or Bluetone monochrome, selected under the Effects heading at the top of the interface. Don’t bother with dramatic effects just yet, just select from these three. When you touch the Effects button again you can now create your mask. Use your finger to paint over the subject of your image to bring back color only on the subject.
Next, you’ll want to perfect your mask so it only covers the area of the image you want. To get more precise, touch the Pan and Zoom button in the lower left so you can touch up your mask and switch between the monochrome and color buttons on the bottom to make your outline perfect. For fine adjustments, touch the brush button to select a smaller brush or you can select brushes that offer differing levels of intensity the further you get from the center. Though a bit time consuming, fine-tuning your mask is one of the more satisfying actions in Color Splash.
When you’re finished, you’re ready to play with some effects and make adjustments. The Dramatic Effects section mentioned above only offers three filters including Soft, Dreamy, or Hard Light. But once you’ve selected one of these effects, you can move on to the Adjust button and use sliders to fine-tune color saturation and hue with dramatic results.
When you’re fully satisfied with your Color Splash image, touch done. You can save the image to your iPhone library or share it with a number of social networks including Facebook, Instagram, Twitter, and Flickr. You can also send via e-mail, print using AirPrint, or even turn your image into a postcard you can have made and sent for a fee — all from within the app.
Color Splash doesn’t have the plethora of features found in other image-editing apps, but the results from this one-trick-pony are great looking. If you want to experience how a splash of color can turn a photo into art, I definitely recommend this app.



