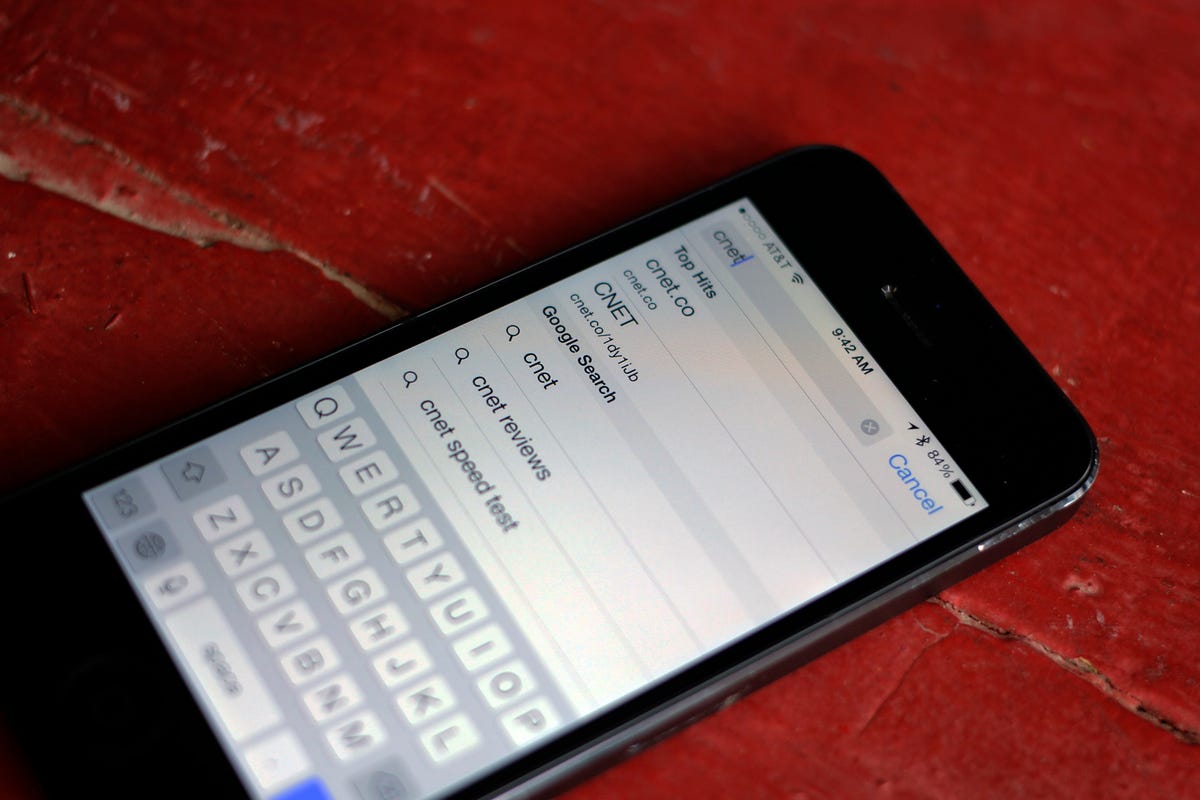
Jason Cipriani/CNET
From a new tab layout to a unified search and address bar, there’s a lot to learn when it comes to using Safari on iOS 7. It can be an intimidating experience the first time around, but that’s what we’re here for. Let’s take a look at some things that have changed in Safari on iOS 7.


Screenshot by Jason Cipriani/CNET
Smart Search The first thing you’ll likely encounter that’s different is the address bar. As you can see there are no longer two different text fields, one for entering a URL and one for search. Instead Apple has combined the two fields into one Smart Search field.
What this means is you can now enter a URL or a search query in the same field, and iOS is smart enough to tell the difference.
When you begin typing in the box you’ll notice iOS suggests Top Hits for Web sites and popular searches based on the string of text entered. Not seen below the keyboard in the screenshot above is the suggested pages from your browsing history, also based on the entered text.
And yes, the .com button is no longer visible when entering a Web address. It’s not gone, though. Read this post to find out where it went.


Screenshot by Jason Cipriani/CNET
Tab Management In previous versions of iOS users could only have eight tabs open at any given time, and they were laid out in a horizontal card view.
In iOS 7 open tabs are now stacked on top of each other vertically and you’re no longer limited to eight tabs.
Related stories
- 17 Essential MacBook Settings You Need to Try Today
- You Should Be Using These iPad Features
- You Need to Download Apple’s Latest Updates. Here’s How
You can close a tab by tapping on the X in the upper-left corner of the individual card, or by swiping the card off the screen to the left. Swiping a card will only result in the card bouncing back to its previous spot.
Your iCloud tabs, which are synced between all iOS devices tied to your iCloud account, can be found at the very bottom of all open tabs.
Private Browsing A popular feature — no matter the reason — in any browser is private browsing. In iOS 7 the option to enable private browsing is built into Safari itself, instead of hidden in the Settings as it was in the past.
Enabling private browsing on iOS 7 is as simple as scrolling to the bottom of your tabs and tapping on “Private.” You can also find the Private button at the bottom of the screen when viewing your bookmarks.


Screenshot by Jason Cipriani/CNET
Do Not Track Keeping with the theme of privacy, Safari on iOS 7 now has a Do Not Track setting. With Do Not Track enabled, Web sites will be prevented from tracking you via your Web browsing habits, keeping your history private. At least, that’s what’s supposed to happen.
To enable Do Not Track in iOS 7, launch the Settings app and tap on Safari in the list.
Under the Privacy & Security section you’ll find a switch to turn on Do Not Track. Slide it over and you’re all set.
Did we leave out any must-know tips on Safari in iOS 7? Let us know in the comments below.


Now playing:
Watch this:
New look, new features in iOS 7
3:21



