Although there’s growing evidence that Apple will introduce larger iPhones sometime this year, I’m keeping the promise I made last year. I need and want a phone with a larger screen — now, not later — and for me, that means an Android model. (No offense, Windows Phone fans: I simply don’t like the hardware and especially don’t like the OS.)
After a lot of testing and investigating, I decided the clear pick was the Republic Wireless Moto X, a steal at $299 for the phone and just $25 monthly for unlimited 3G service. (I can bump up to 4G if I want, but the truth is I rarely need that kind of speed.)
The real challenge lies in switching to Android after nearly five years of using an iPhone. Though fundamentally similar (it’s all just apps and icons), the two operating systems vary greatly in many ways. And I found the transition pretty jarring — until I made a few key changes.
Read: iPhone to Android: The fastest way to move from iOS to Android
Here’s how any long-time iOS user can make Android a little more welcoming:
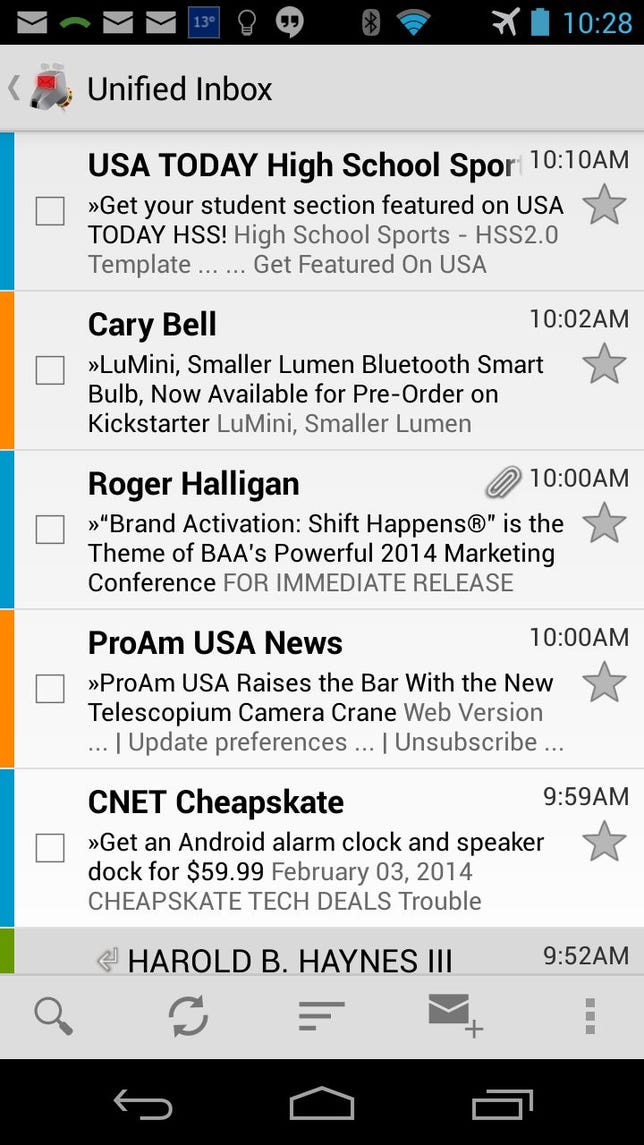
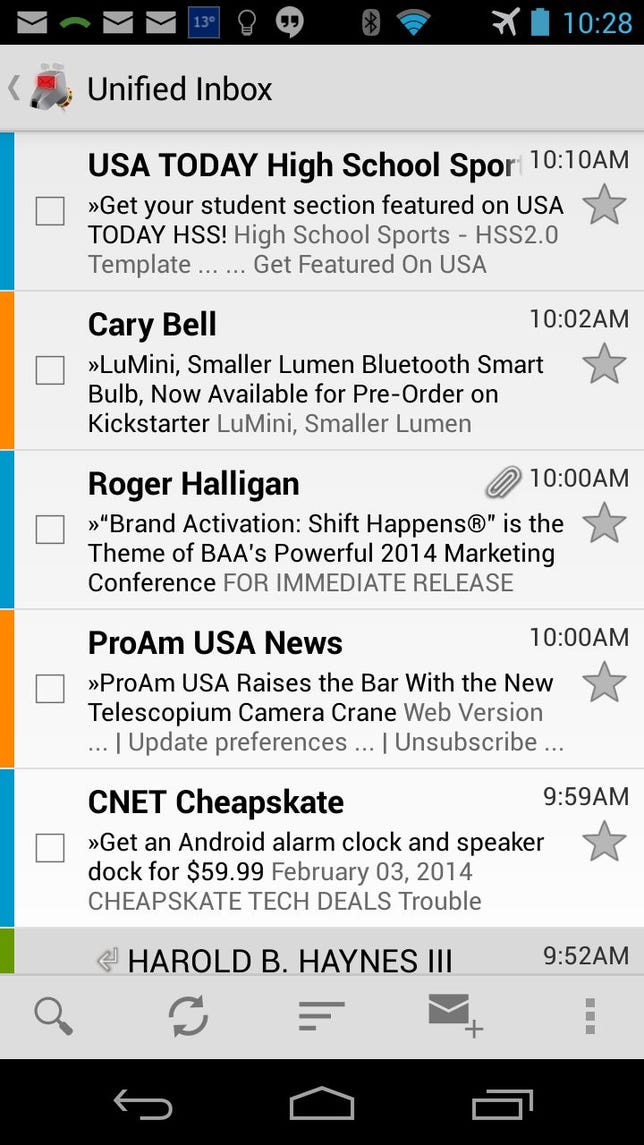
K-9 Mail for Android tweaked to look like Mail for iOS.
Screenshot by Rick Broida/CNET
1. Ditch the Gmail app
I rely on three Gmail accounts, and the latest version of iOS Mail handled them quite nicely. But Google’s native Gmail app? Wow. Blech. Awful. No, thank you.
I’m sure it’s fine if you’re used to it, but no unified inbox is a deal-breaker. And what’s with all those randomly colored boxes alongside each message? Almost none of my contacts have photos associated with their accounts, so I just see a confusing (and space-hogging) mishmash of colors.
I checked out a lot of e-mail app alternatives, but there’s only one that gets me close to what I’m used to: K-9 Mail. It affords tons more customization options than the Gmail app and offers a unified inbox. After tweaking various layout settings, I got K-9 Mail looking a lot like iOS Mail, as you can see at right.
2. Shift your home screen to the far left
By default, Android’s home screen is in the center of five available pages. To my iOS-wired brain, this makes no sense: Home starts at the far left. Fortunately, there’s no law that says you have to adhere to Android’s way of doing things.
So, as I started filling my Moto X with my favorite apps, I organized them exactly as they were on my iPhone: Most-used apps at the far-left page, second-most-used apps on the second page, and so on. Thankfully, this version of Android employs folders just like iOS, so I don’t have to spread out too far.
The only wrinkle is that if I tap the Home icon while viewing my apps, it zooms me to that center screen. But I can live with that.


The Motorola Migrate app now supports iCloud, though it works only with select Motorola phones.
Screenshot by Rick Broida/CNET
3. Migrate your contacts and calendar with ease
Moving from iOS to Android means breaking with iCloud, which is where most iOS users store (or at least back up) their data. Fortunately, Motorola recently updated its Motorola Migrate tool to include iOS support.
That means if you’re moving to a Moto X, Moto G, Droid Ultra, Droid Maxx, or Droid Mini, you can easily transfer the data from your Contacts and Calendar apps (to Android’s People and Calendar apps, respectively).
All you do is install the app on your Motorola phone, allow it to sign into your iCloud account, then wait while it migrates your data. I used it on my contacts and the process worked seamlessly.
If you’re not moving in Motorola’s direction, check out Jason Cipriani’s guide to making the change from iPhone to Android, which details more universal data-migration options (and covers a lot more ground, including moving your music and photos).
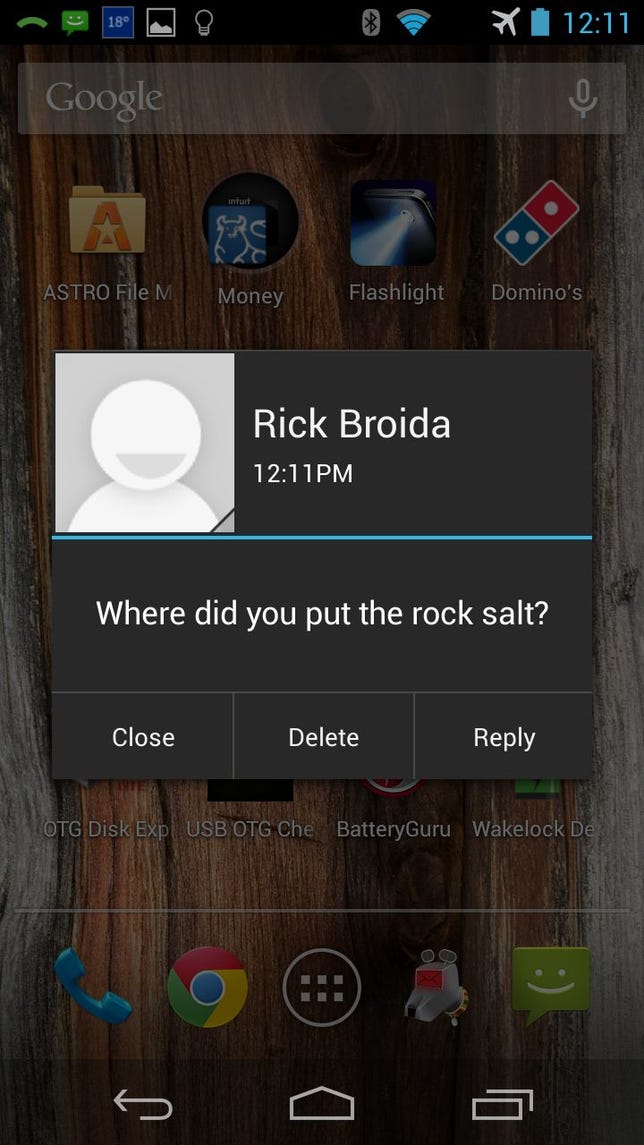
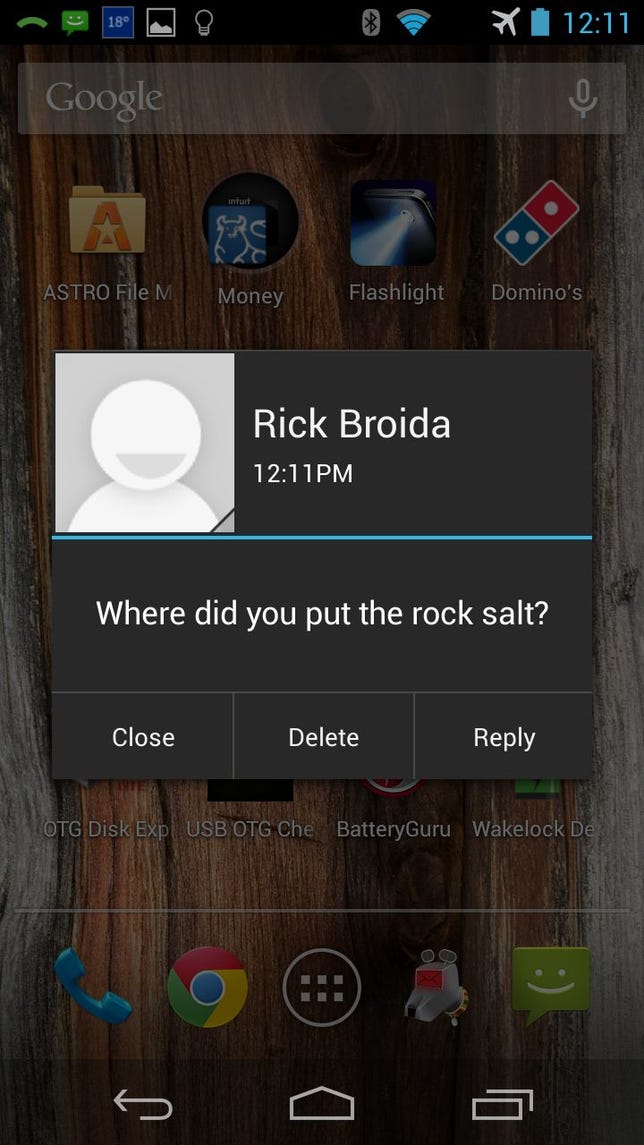
SMS Popup adds iOS-style message notifications to Android.
Screenshot by Rick Broida/CNET
4. Add pop-up notifications for text messages
One thing I find really annoying about Android (at least the version I have) is the way it handles text-message notifications — or, rather, doesn’t handle them. Where’s the pop-up window that shows my new message? On the Moto X, all I see is a little notification icon (which tends to get lost among all the other notification icons).
The aptly named SMS Popup lends Android a more iOS-like notification system: New messages appear in a pop-up window, where you can not only read them at a glance, but also reply.
Just make sure you turn off notifications for the stock Messages app, which you can do by running it, then tapping Menu > Settings and unchecking the Notifications box.
And within the settings for SMS Popup you can tweak all kinds of options, including the alert sounds that play for specific contacts and the icon that appears in the notification area. Great little app — and it’s free.
5. Give it a total iPhone makeover


Espier Launcher 7 does a pretty good iOS impression, especially if you trick it out with all the extras.
Screenshot by Rick Broida/CNET
If you just can’t warm to Android, well, maybe you don’t have to. Espier Launcher 7 does a remarkable job of modding Android to look and act a lot like iOS 7.
The first time you run it, you’ll see an embedded “app guide” that shows you add-ons you can grab to make for an even more complete makeover. Espier Notifications 7, for example, gives you an iOS-style status bar, while Screen Locker 7 transforms the lock screen. In other words, you can take a piecemeal approach to iPhone-ing your Android phone.
My favorite element: the addition of badges to the Messages app (among others) so you know how many unread text messages are waiting for you. There’s even built-in search when you swipe down on any app screen, just like in iOS.
By the way, it’s not immediately obvious how to uninstall Espier Launcher if you decide you don’t like it. Just tap Settings > Apps > Espier Launcher 7, and then tap Uninstall.
So there you have it, fellow iPhone expatriates. Hopefully this will help you survive the transition to Android. And, hey, if it doesn’t work out, you can always go back when the iPhone 6 arrives later this year. That’s the beauty of a no-contract phone like this one: there’s no contract.



