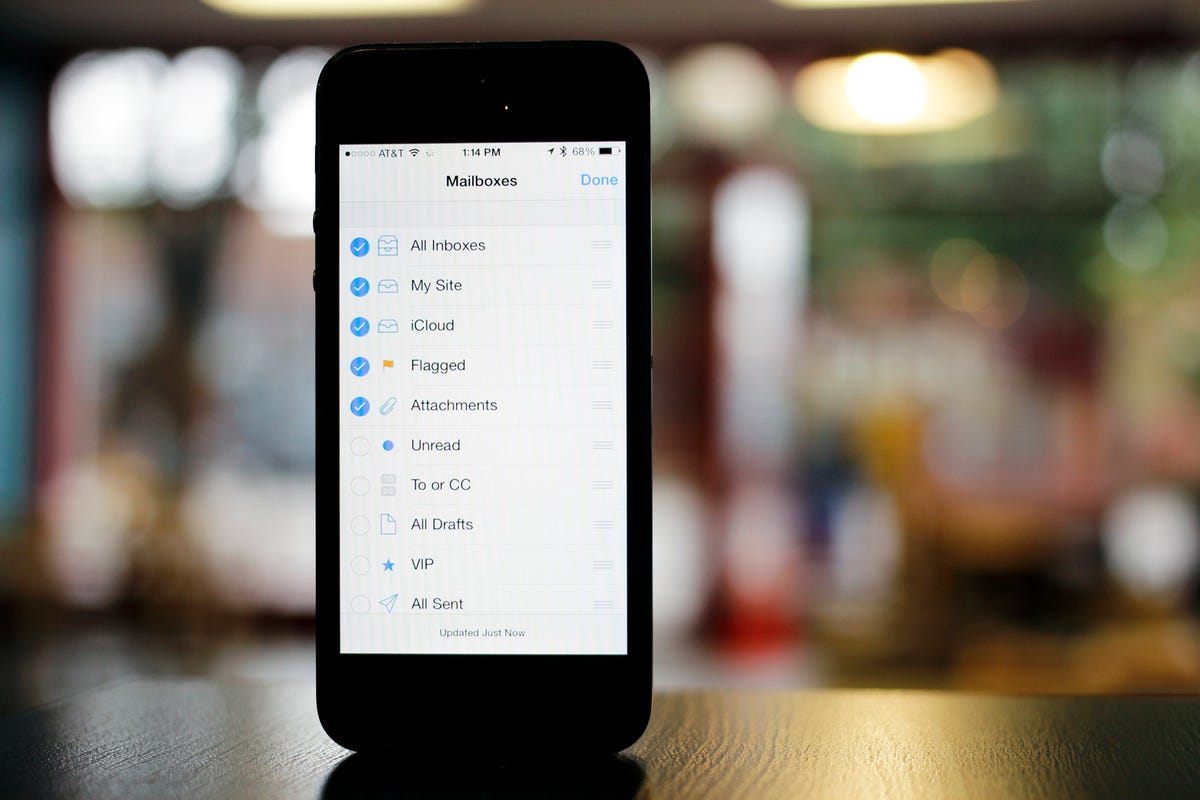
Jason Cipriani/CNET
With each new version of iOS that Apple releases, great strides are made in adding much-needed functionality to the Mail app. The release of iOS 7 brings a new look along with some new features that are sure to make e-mail addicts smile.
Search
Searching for an e-mail that’s no longer stored on your iOS device has always been a huge pain. Basically, if the e-mail was stored on the server you were going to sit and watch your device claim to be searching for it, only to later find a message telling you it couldn’t be found or that there was an error. Some Gmail users who prefer the native iOS Mail app keep the official Gmail app installed just to search their e-mail.
With iOS 7, the search functionality is vastly improved. You can now search your entire e-mail database, included e-mails from years ago, straight from your in-box.
To bring up the search field, view your Inbox and pull down on your message list. Type in your search query and give iOS some time to start digging through your e-mails.
A few seconds later you’ll start seeing results start to pile up.
I’ve had the best luck searching for past e-mails through the Inbox, with All Mailboxes selected at the top of the results list. Your experience may vary.


Screenshot by Jason Cipriani/CNET
Custom mailbox list
Narrowing down and filtering e-mails by a commonality such as having an attachment, unread status, or whether you’re included in the To or CC fields is a convenient way of quickly finding messages.
In the past you weren’t able to view e-mails sorted into these types of categories on iOS, but you can now when using iOS 7.
When viewing you mailbox you can tap on the Edit button in the top-right corner and add a shortcut to any of the listed mailbox types. Conversely you can also remove any of the shortcuts listed by removing the checkmark next to its title.
To reorganize your mailbox types, tap on the Edit button and drag them into the order that suits your workflow the best.
You can even hide the unified inbox view, leaving you to move between inboxes as you please, or hide the individual inboxes and only deal with the unified inbox if you have more than one e-mail account synced to your iOS device.
Flag types
For those who can’t stand the orange flag icon present after flagging an e-mail, Apple has added the option to change it to an orange dot instead.
The dot is closer in resemblance to the blue new message indicator you’ve seen in iOS for years.
To change it from a flag to a color (it’s proper name) visit Settings > Mail, Contacts, and Calendars > Flag Style. There you’ll see a preview of what each option looks like, and are able to switch back and forth at will.
A small feature no doubt, but one that will make some users feel better about random dots and flag icons in their Inbox.


Now playing:
Watch this:
New look, new features in iOS 7
3:21
Shake to undo
Shake to undo the accidental erasure of text, or a long text entry you’ve later decided to rewrite has been in iOS for as long as I can remember. In iOS 7 Apple has brought this shake to undo feature to Mail, but allowing you to undo the deleting, archiving or moving of an e-mail simply by shaking your device.
For a complete run through of how the feature works, make sure to read this post.
Gestures
Mail on iOS 7 also incorporates the new gestures which are found throughout the new OS. When viewing a message, or a mailbox, you can swipe from the left edge of the screen to go back to the previous screen.
For more information about gestures and where you find them in iOS 7, be sure to read this post.
Complete coverage
Overall, Mail seems be a lot more refined on iOS 7 than previous versions. I’ve found the improved reliability of search, along with the ability to view messages in certain mailboxes has increased my use of the app tremendously.
What do you think of the new Mail app? Did we leave a feature out? Let us know in the comments below.


Now playing:
Watch this:
An overview of iOS 7’s new gestures
1:09



