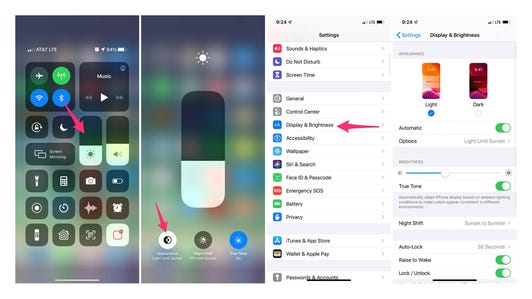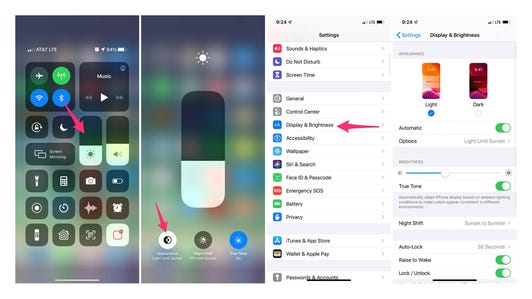As we’re almost always carrying them, phones can be a valuable tool in an emergency. In the unfortunate event that you get into an accident or someone finds you unconscious, you surely want those closest to you to know what’s going on and to have a way to give first responders vital information about you.
Older phones had an ICE (In Case of Emergency) contact listing in the contacts section of the phone, but phones have become smarter and now go beyond a simple ICE contact.
Take a few minutes right now and, at the very least, set up your emergency contacts and enter any medical conditions you have that emergency personnel should be aware of.


Now playing:
Watch this:
How to use emergency contacts for Android and iOS
1:53
iPhone
iPhone users need to set up a Medical ID, which provides any necessary medical information (like drug allergies and existing conditions) to first responders. Additionally, it will also provide emergency contact information so they’ll know how to reach your loved ones.
If you’ve never opened the Health app on your iPhone, you’ll be prompted to enter your information the first time. However, if you skipped setup or you’ve forgotten what you entered, these are the steps you need to follow:
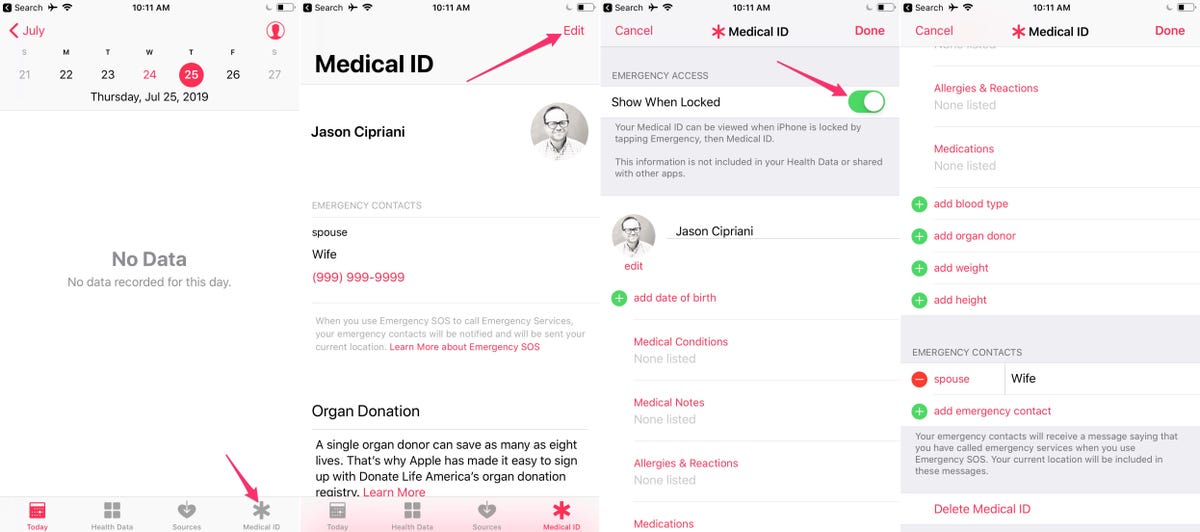
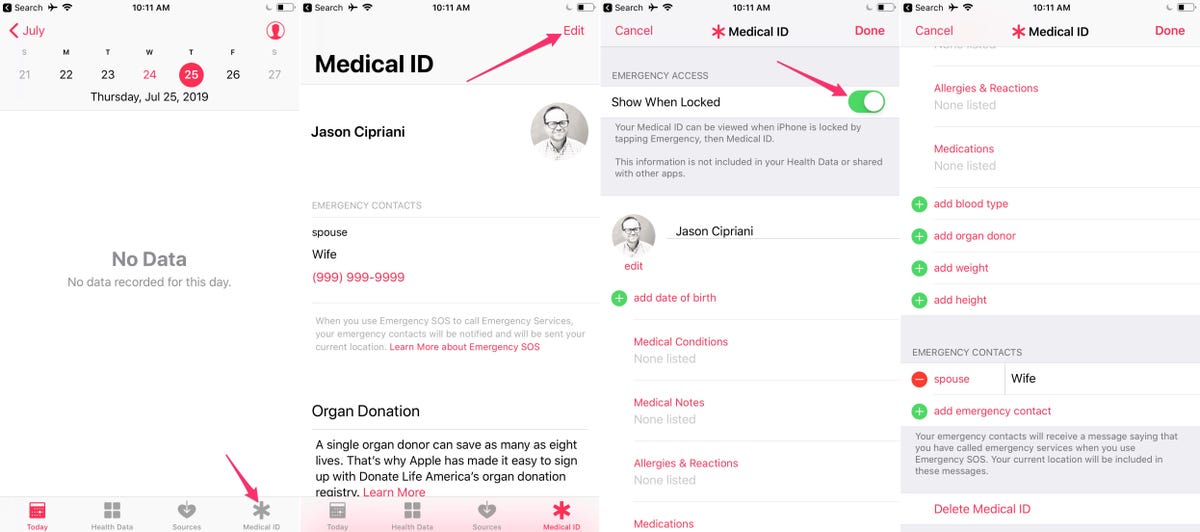
Setting up your Medical ID info on an iPhone takes just a few minutes.
Screenshots by Jason Cipriani/CNET
1. Open the Health app and select the Medical ID tab.
2. If prompted, tap Create Medical ID.
3. Otherwise, tap Edit.
4. Enter any information you want to be available to emergency responders.
5. Make sure Show When Locked is turned on. This will allow your Medical ID information to be accessed from your iPhone’s lock screen.
6. At the bottom of the Medical ID screen is a section for emergency contacts. The contacts will need to be people who are already listed in your Contacts app. After you select a contact, the Health app will ask the person’s relation to you.
A cool sidenote: If you use the iPhone’s SOS feature, your emergency contacts will get a message saying it was triggered with your current location.
Now, if something were to happen to you, a helpful stranger, cop or paramedic could view your emergency information from your iPhone’s lock screen.
If you are that helpful stranger, you can find an iPhone owner’s Medical ID with just a few taps. Swipe up on the lock screen, or if it’s an older iPhone, press the home button twice to bring up the prompt to enter a PIN code. Below the keyboard, on the left side of the screen, an Emergency option will appear; tap it, followed by Medical ID.
Android
The process of adding emergency contacts to an Android phone depends on what company makes it. For example, Samsung users will need to use the Contacts app, while Google Pixel ($695 at Amazon) users will need to use the Google app.
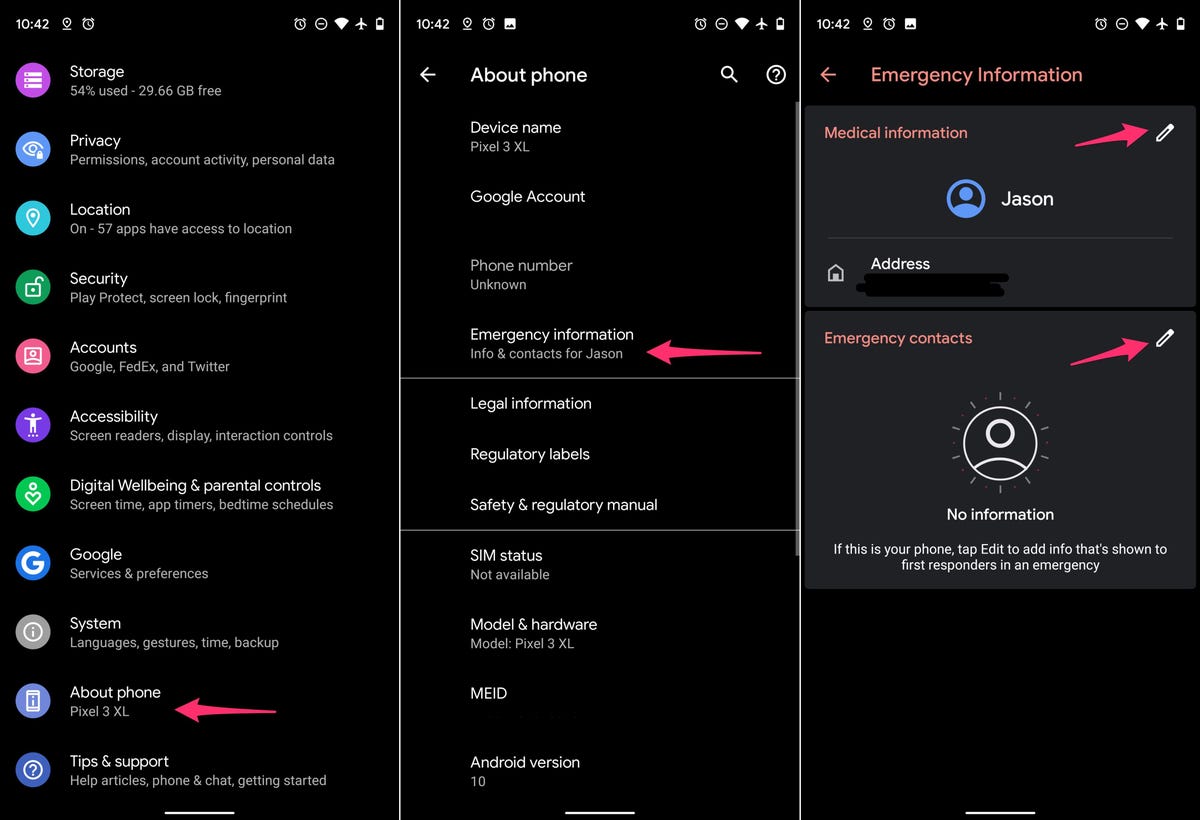
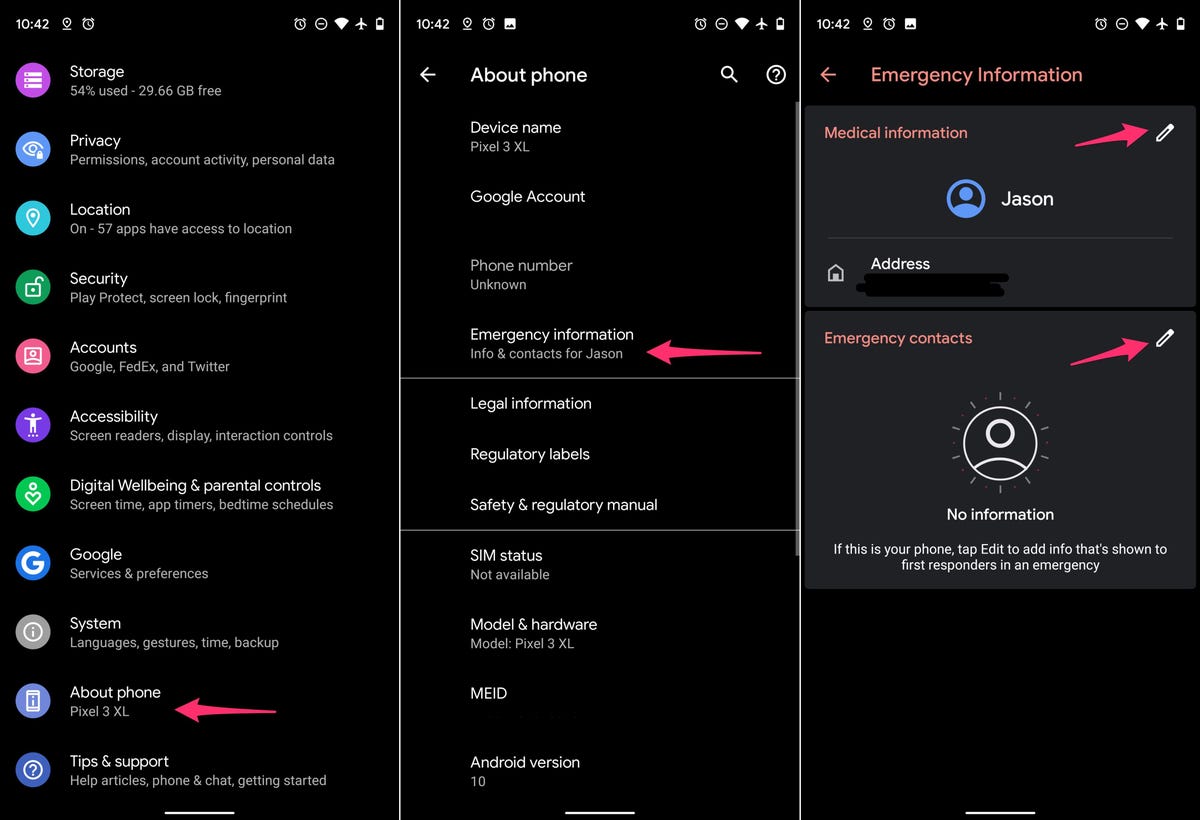
There are a couple of different places Android users will have to look to enter emergency information.
Screenshots by Jason Cipriani/CNET
Android phones not from Samsung
Open the Settings app, scroll to the bottom and select About phone > Emergency Information. If you don’t see emergency information in that section, try this: Open Settings > Users & accounts > Emergency information.
Regardless of how you got to the Emergency Information screen, once there you can tap on the pencil icon to edit your medical information and add emergency contacts.
If the instructions above don’t apply to your phone, lock your phone and swipe up on the screen to bring up the prompt for your unlock method (PIN, pattern, etc.). Tap on the Emergency or Emergency Call button.
Swiping and tapping the button is also how first responders can view your information.
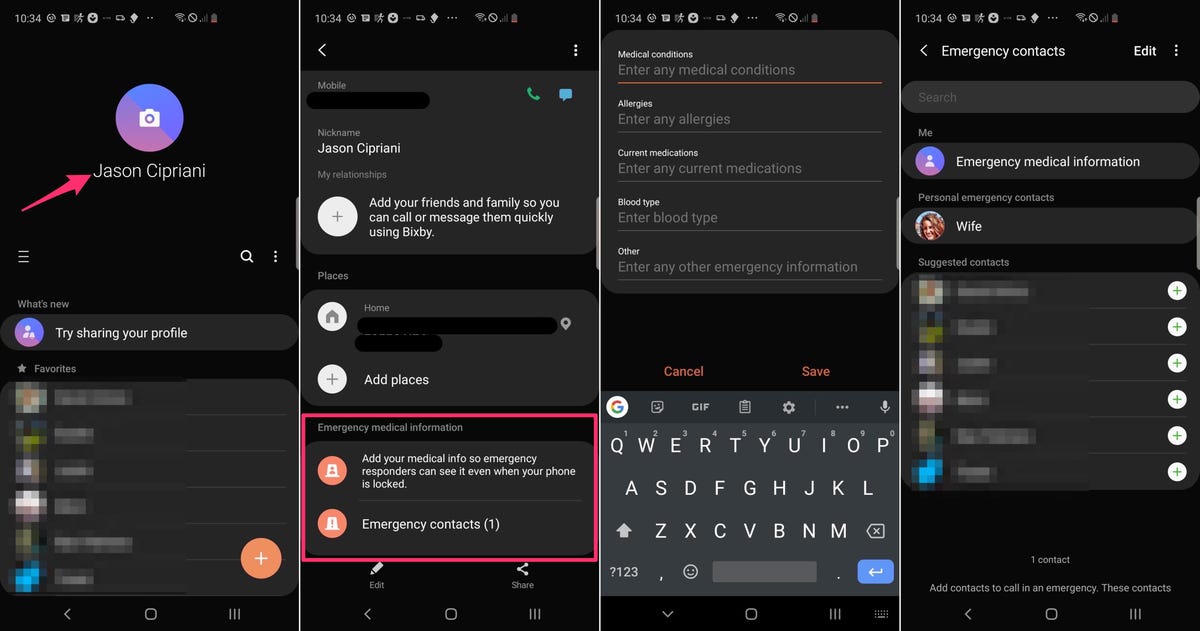
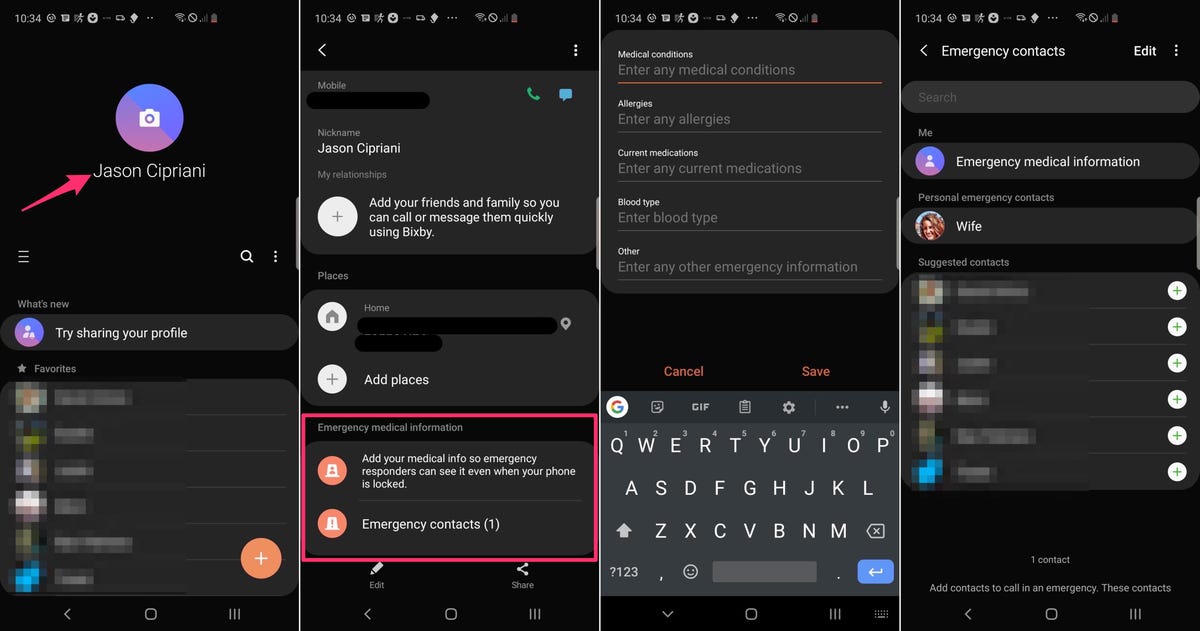
Samsung’s Contacts app is where you can enter your emergency info.
Screenshots by Jason Cipriani/CNET
Own a Samsung phone?
Samsung phones rely on the Contacts app for emergency contacts and medical info. Setup is straightforward: Open the Contacts app, then tap on your name at the top of the screen.
Scroll to the bottom of your profile page, where you’ll find the emergency section. The first option is where you can enter any medical conditions you may have, allergies, medications and blood type. Tap Save when you’re done.
Select Emergency contacts to add up to three people to your emergency list.
To view emergency contact information on a Samsung phone, swipe up on the lock screen and then tap Emergency Call.
Setting up your emergency contacts is a simple way to help those who are trying to help you get all of the necessary information, but hopefully, it’s something you’ll never need.
14 hidden iPhone features in iOS 13 you need to know about