The Apple Watch is a device that can do more than tell the time or put iPhone notifications on your wrist. It can be used to pay for items in the real world, save you in an emergency, act as a fashion accessory and help you track down a misplaced iPhone — to name a few.
Here are 11 tips and tricks every Apple Watch owner should know:
1. Discreetly check the time
Jason Cipriani/CNET
Apple Watch Series 2 ($178 at eBay) users can check the time without making a fuss during a meeting by slowly rotating the Digital Crown up. You’ll need to enable Wake Screen on Crown Up in the Apple Watch iPhone app in General > Wake Screen.
2. Customize watch faces
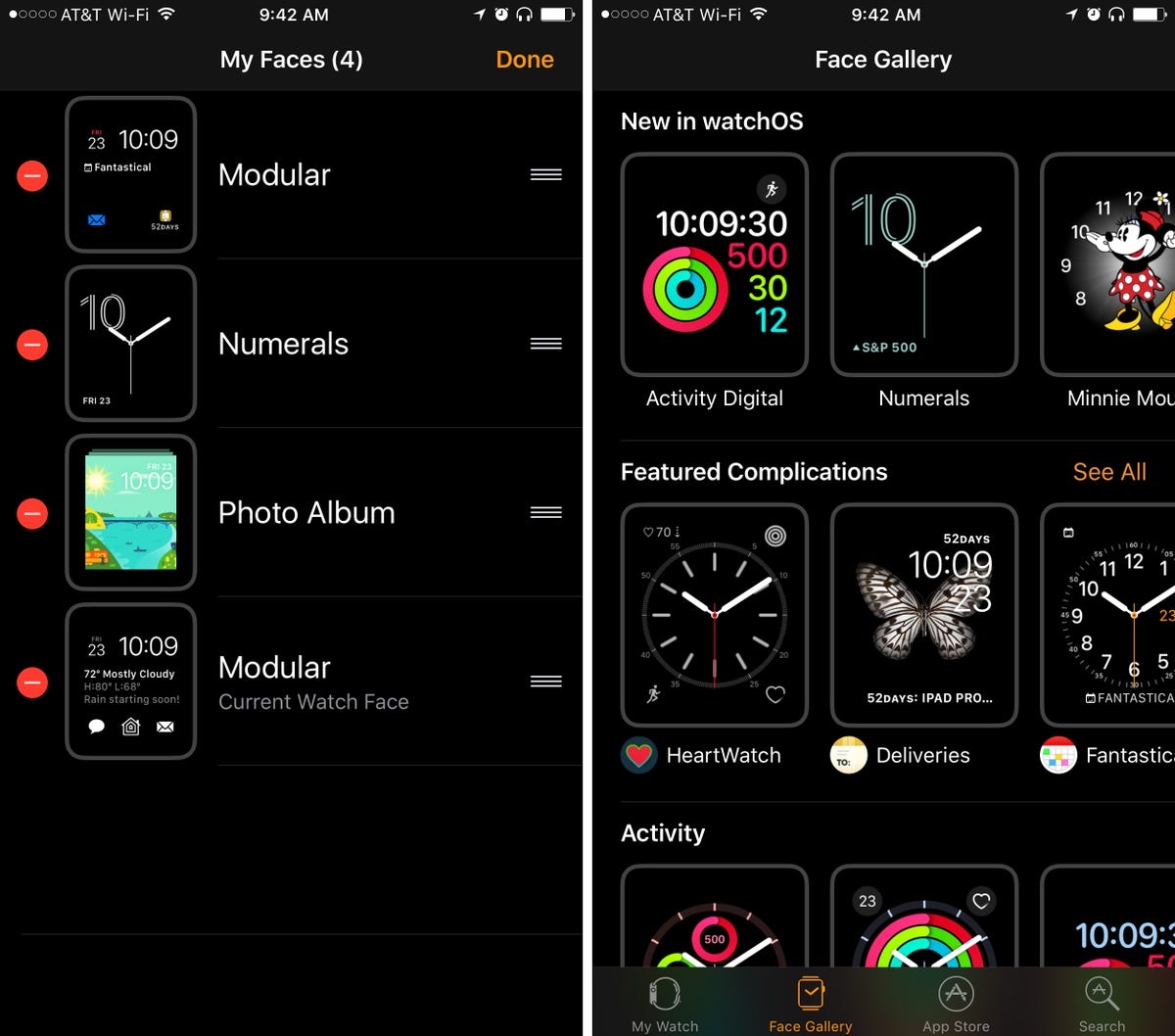
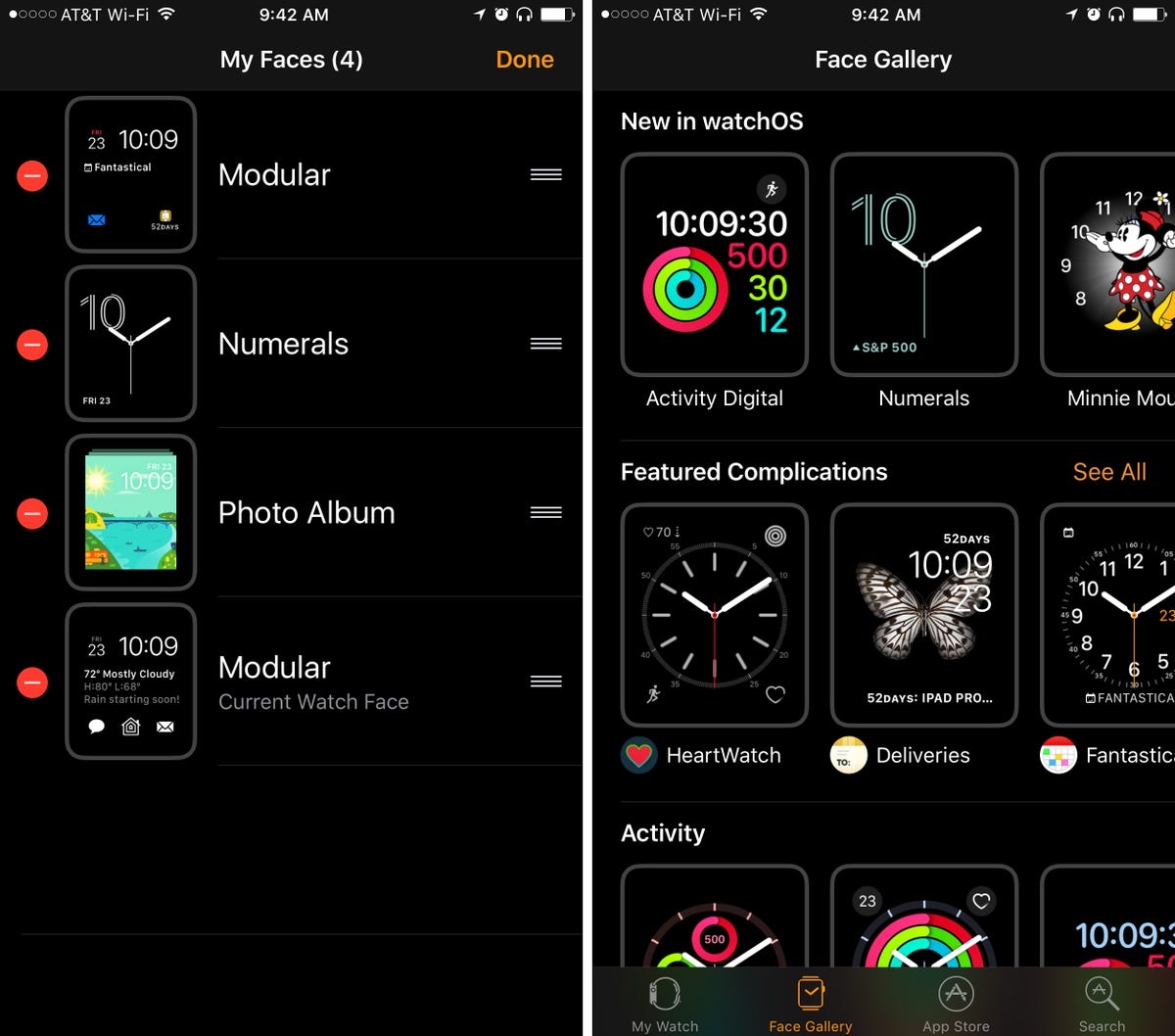 Enlarge Image
Enlarge ImageJason Cipriani/CNET
The easiest way to customize watch faces is through the Apple Watch app on the iPhone. Apple also offers a curated section of faces based on the apps you have installed.
Instead of tapping and swiping around on the small watch screen, use the app.
3. Disable screenshots

 Enlarge Image
Enlarge ImageJason Cipriani/CNET
Pressing the Digital Crown and Side Button at the same time will take a screenshot on the Apple Watch. Before Apple introduced the option to disable screenshots, my camera roll was full of accidental screenshots from my wrist pressing the buttons.
Open the Apple Watch app on your iPhone, select General > turn Enable Screenshots Off.
4. Apple Pay
To use Apple Pay on your watch, add a card in the Apple Watch app on your iPhone. When you’re ready to pay, double-press the Side Button to activate Apple Pay. Swipe left or right to select a different card, then hold the watch to the payment terminal.
Another benefit of having Apple Pay set up on your watch is that you can use it to approve purchases on your Mac. Set up, enable and customize how Apple Pay functions on your watch in the iPhone Apple Watch app under Wallet & Apple Pay.
5. iPhone Ping
Jason Cipriani/CNET
Misplace your iPhone a lot? Swipe up on the face of your Apple Watch to display Control Center, and tap on the iPhone ping icon. A sound will play on your iPhone, even if it’s on silent. Keep tapping to replay the sound.
An additional aid in finding a lost iPhone, be it in the dark or as an accessibility feature for the hard of hearing, is to long-press on the same icon. A sound will play and the iPhone’s flash will blink rapidly.
6. Empty water out of the speaker


That tiny raindrop indicates the watch is locked, preventing water from getting in the speaker and interacting with the touch screen.
Jason Cipriani/CNET
Apple Watch Series 2 owners can go for a swim while wearing the watch, but need to clear water out of the speaker after each dip.
Swipe up from the watch face, displaying Control Center, and tap on the water drop icon. Doing so will put the watch in water mode, locking the screen.
Turn the Digital Crown to unlock the watch and clear any water out of the speaker.
7. Quick app switch
Jason Cipriani/CNET
Bouncing between apps on the watch can take a lot of taps and swipes. So the next time you find yourself going between multiple apps, or just want to get back to your watch face, double-press the digital crown.
8. Two ways to use Siri
Jason Cipriani/CNET
You can activate Siri by holding in the Digital Crown, or by saying “Hey, Siri” when the watch’s screen is lit up.
9. An app dock
Jason Cipriani/CNET
With the release of WatchOS 3, Apple ditched app glances, opting for an application dock instead.
Press the side button on your Apple Watch to view the dock. You can drag and drop apps, or drag an app to the top of your watch’s screen to remove it from the dock.
Another option for editing the dock is to open the Apple Watch app on your iPhone and tap on Dock > Edit.
10. SOS for peace of mind
Jason Cipriani/CNET
With the release of WatchOS 3 in September, Apple included an SOS mode on the Apple Watch. With it enabled, holding in the Side Button on the watch will prompt the watch to dial the local emergency number. (911 here in the US)
You can enable or disable this feature in the Apple Watch app on your iPhone under General > Emergency SOS.
Additionally, any emergency contacts you’ve added to the Health app will receive an alert if you have to use the SOS feature on your watch.
11. Unlock a Mac

 Enlarge Image
Enlarge ImageJason Cipriani/CNET
Your Apple Watch possesses a superpower capable of unlocking your Mac as you wake it.
On your Mac, open System Preferences > Security & Privacy. Check the box next to Allow your Apple Watch to unlock your Mac then enter your password when prompted.
The next time you wake your Mac, magic will take place and your Mac will unlock.



