

Now playing:
Watch this:
How to manage your apps on the Apple Watch
2:19
Apps! The Apple Watch has quite a few: over 3,000 already, and many more to come. What do they do? How do they work? And how do you put them (or, take them off) your Apple Watch? Read up, I’ll tell you.
Apple Watch third-party apps: What they are and how they work
Many, many app developers are releasing Apple Watch apps. What they’re actually doing are updating their existing iPhone apps, and building in an Apple Watch app right inside without you realizing it.
14 third-party Apple Watch apps we like (pictures)






+11 more
They’re tiny extensions of your iPhone apps.
Some of them show quick news headlines, some act as remotes for playing streaming music or radio, some are second screens for your iPhone apps, some show basic information like weather reports or sports scores. Think of them as tiny, multi-layered widgets, hopefully helping you use your iPhone or access features. Many of them run slowly…or, I should say, load information slowly. Or, more slowly than you might expect. They’re using your connection to your iPhone to load information back and forth.
All about the Apple Watch
- The first 14 Apple Watch apps you should check out
- How to set up and pair your Apple Watch with your iPhone
- How to talk, text and send emoji like Dick Tracy on your Apple Watch
- Watch how easy it is to accidentally order an Xbox One through your Apple Watch
They can’t run without your iPhone on.
If they’re third-party apps, that is. Apple’s pre-installed apps — like Activity, Workout, and the Music app — can run independently, for the most part. Apple will eventually allow third-party apps to work like this too, but not right now.
They don’t use all the Apple Watch’s built-in features yet.
There will be a full-fledged “native” third-party apps on Apple Watch later this year, allowing deeper access to functions, while working away from your iPhone, too. At the moment, most third-party apps feel simplified and not nearly as complex as your average iPhone app.
They work in the background on your iPhone.
A few apps, like Maps and Runkeeper, launch apps on the iPhone. Most launch the connected iPhone apps in the background. That means you could let your iPhone do other things: you could give your phone to your kid to watch a movie and still access Apple Watch apps to get news or make a reservation.
Glances: Your handy-dandy app dock helper
Glances, a swipe-up series of card-like easy-to-read mini-apps that are basically little widgets on your Apple Watch, also act like shortcuts to apps. Tap a Glance, and it opens the full app. That makes Glances, basically, an easy-access app dock. They’re one of my go-to tools for using the Apple Watch.
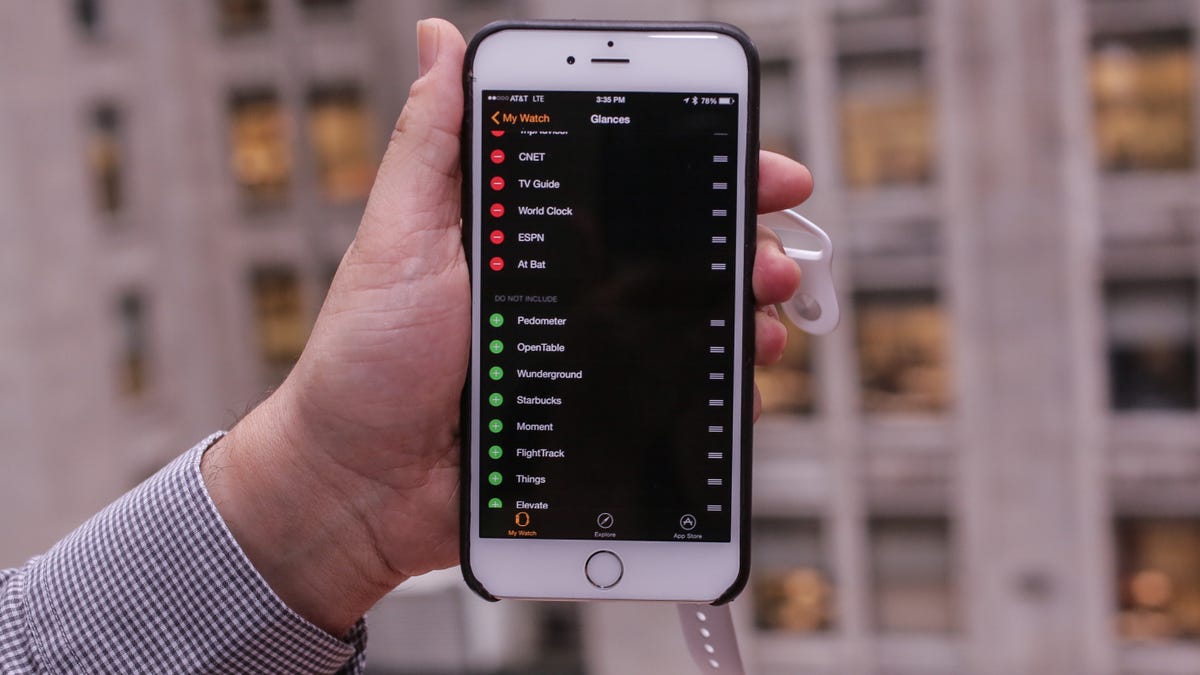
Sarah Tew/CNET
You can add a Glance for most apps: in the Apple Watch iPhone app, click an app in settings and toggle “Show in Glances.” Some apps use Glances for a topical headline; others, for a quick weather report. You can add 20 Glances maximum, so choose wisely. Again, removing them just involves toggling them off in the app settings, or in the Glances section of the app.
How to download Apple Watch apps
Here’s the good news: they install automatically.
When you first set up your Apple Watch — and any time after, when you download an iPhone app that works with Apple Watch — the Apple Watch app installs them as well. Any iPhone app update that adds Apple Watch support means another installed app on your watch. That could quickly add up to dozens, or hundreds, of apps.
Apps don’t take up much space on the watch so far: I have 64 installed along with 75MB of photos and 15 songs, and have only used about 1GB of the 6.2GB of storage on the Apple Watch.


Sarah Tew/CNET
How to uninstall apps
You might want to get rid of apps on your watch, and it’s a pretty easy process to remove them, or even re-install them again.
Option 1: Press and hold an app icon
Just like the iPhone, if you press and hold an app in the grid of circles on the Apple Watch, they all start wiggling. Tap the teeny-tiny “x” in the corner, if you can see it, and you can delete the app. It’ll stay on your iPhone, but disappear from your watch.


Sarah Tew/CNET
Option 2: Delete from the Apple Watch app on iPhone
Open that Apple Watch app, and you’ll see a big list of all the apps that are installed on the watch. Scroll down and tap any of them: you’ll see an option to “Show App on Apple Watch.” Toggle it off to delete the app. Or, toggle it back on to add an app back onto your Apple Watch.
As with the iPhone and iPad, you can’t uninstall Apple’s own pre-installed apps, so don’t spend time trying.
Good luck Apple Watch app-picking!



