Whether you are heading home for the holidays or getting as far away as possible, the Waze app can help you get there with the least amount of traffic and hassle. To get the most out of the community-powered, feature-packed navigation app, I present the following tips.
1. Find the best time to leave
Waze can tell you how your trip will be affected by traffic based on your departure time. After plugging in your destination, tap Go later and you can scroll down to see how drive time is affected by what time you want to arrive. Make your selection, hit Save and Waze will alert you when it’s time to leave. You can also use this feature by tapping Planned drives on the search panel.


Screenshot by Matt Elliott/CNET
2. Pick the best route
After you plug in a destination, Waze will choose the best route for you but there are alternatives. Tap the Routes button and you’ll see other routes you can take. On the List view, you can see if there are traffic accidents, construction or police. On the Map view, you can see how the route differ. Make you selection and tap Go to get going.


Screenshot by Matt Elliott/CNET
3. Add a stop
If you need to make a pit stop for gas, coffee or lodging, Waze can help you find it quick. Tap the status bar at the bottom of the map and then tap Add a stop to search for gas, food, coffee and other categories. Searching for a gas station is particularly useful because Waze shows you how many minutes each gas station is off your route and the price it’s currently charging for gas. From the Gas stations panel, tap the gear icon in the top right to sort by price, distance or brand. And if you are a rewards-card-carrying member of a particular station, go to Settings > Gas station & prices and set your Preferred station. You can also set your Preferred gas type, which is useful if you drive a diesel.


Screenshot by Matt Elliott/CNET
4. Send ETA
Running late? Then let your mom or friend know so they don’t start to worry. Tap the status bar at the bottom of the map and then tap Send ETA to fire off a text or email with your arrival time along with a link that’ll let someone follow your drive in real-time.
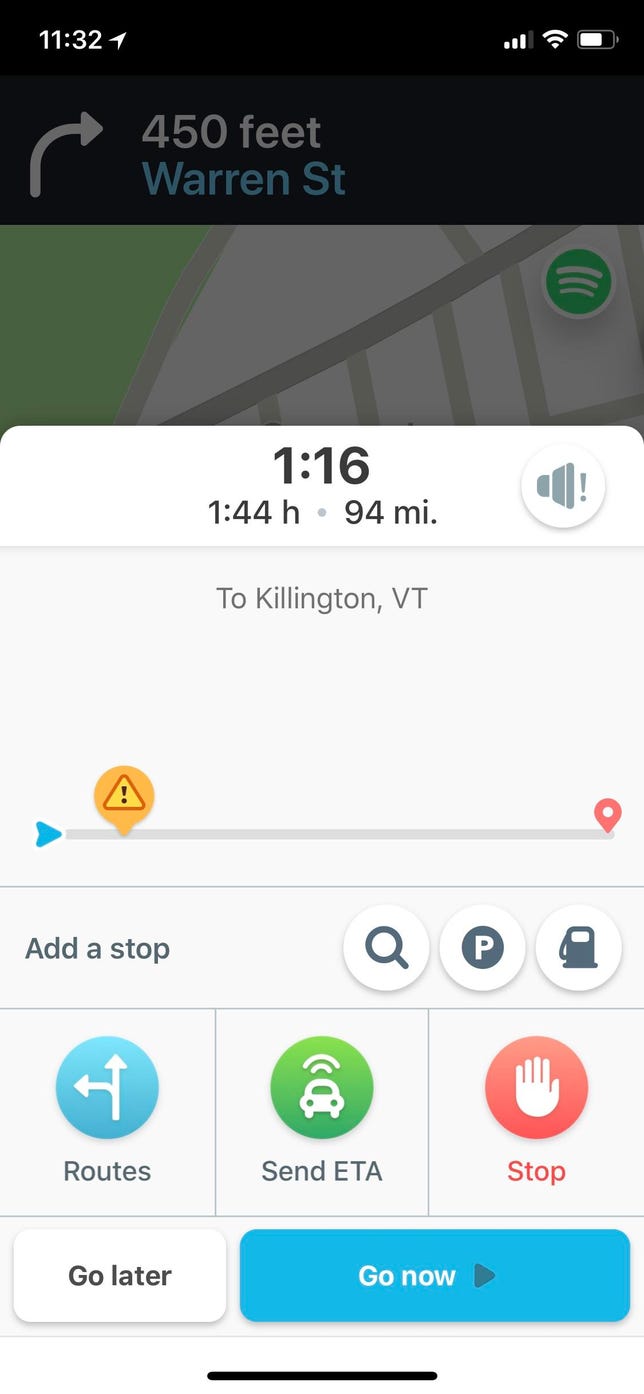
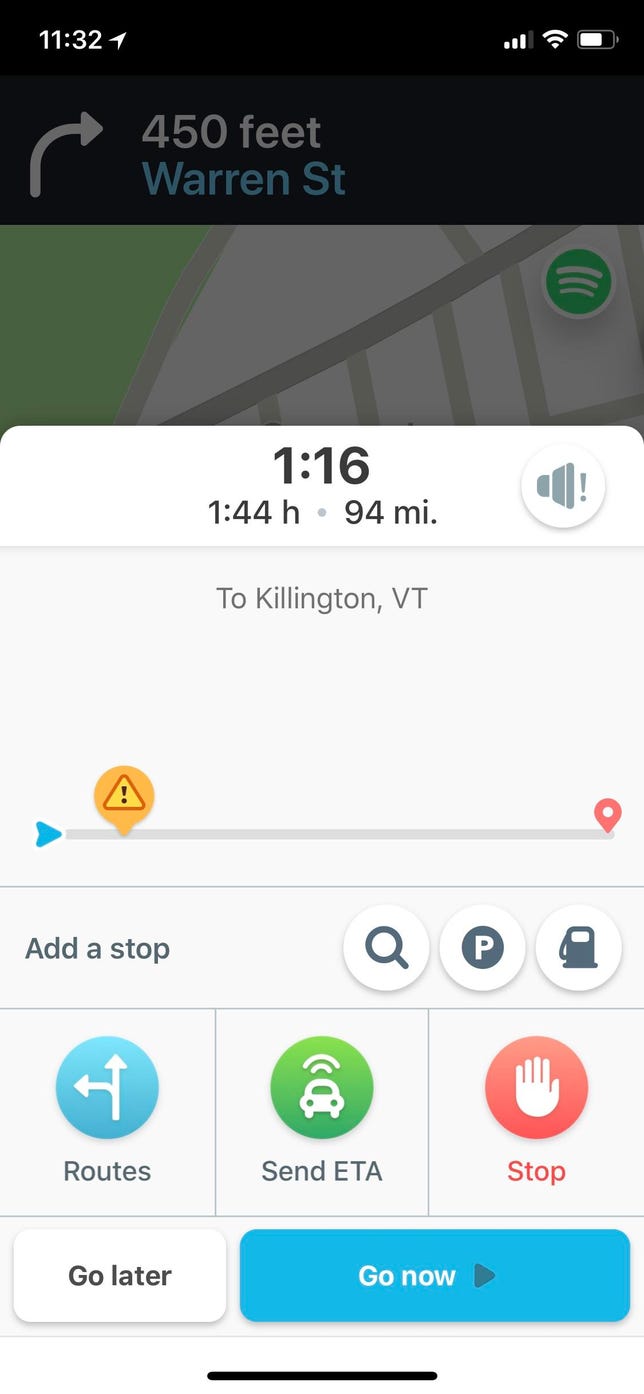
Screenshot by Matt Elliott/CNET
5. Use voice directions and turn screen off
Waze can eat up your phone’s battery, so be sure you turn your phone off and use the voice directions Waze provides when mapping you. It’ll save battery life and human lives. Even if you plug in your phone to keep it charged while driving, it’s a good idea to keep your eyes on the road and use your ears for directions.
6. Use your own voice
If you go to Settings > Sound & voice > Voice directions, you can choose from a wide selection of voices and languages, but you can also record your own voice for Waze navigation.


Screenshot by Matt Elliott/CNET
7. Clean up map
Waze throws a lot at you on its map, from police, speed cams and other Wazers to crashes, traffic jams and road construction. You can simplify the map by heading to Settings > Display & map > Details on map and toggling off the features you don’t want appearing on your map.
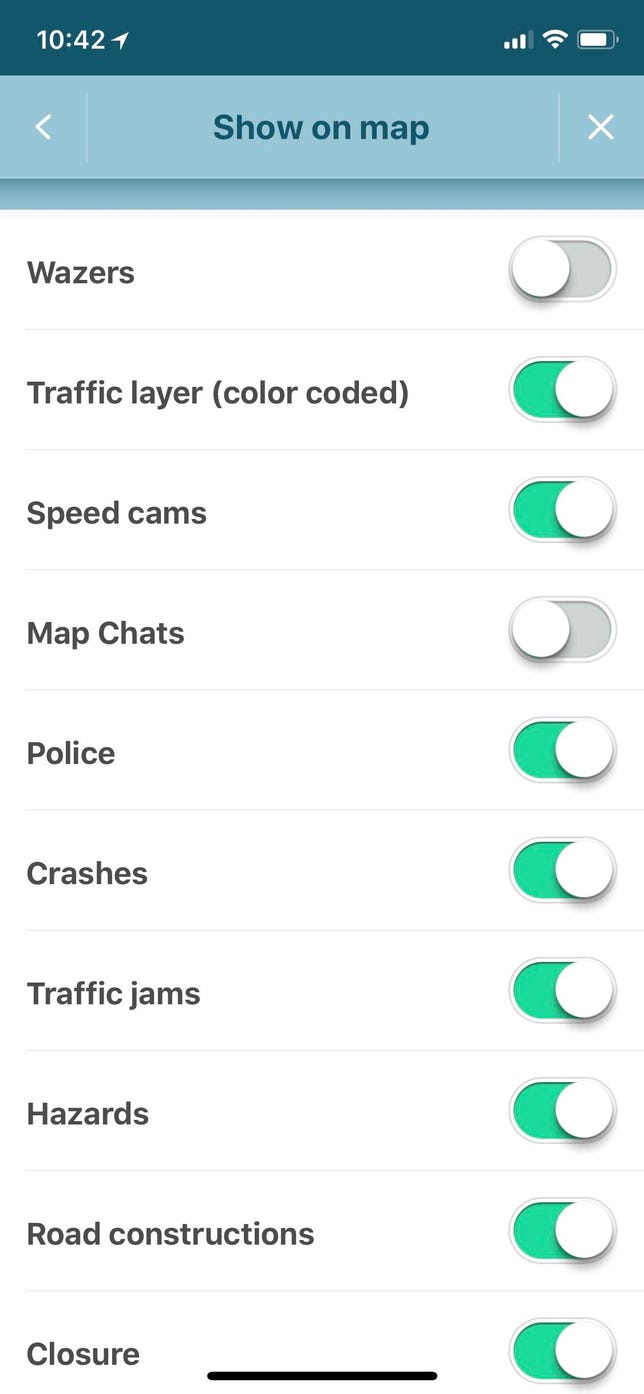
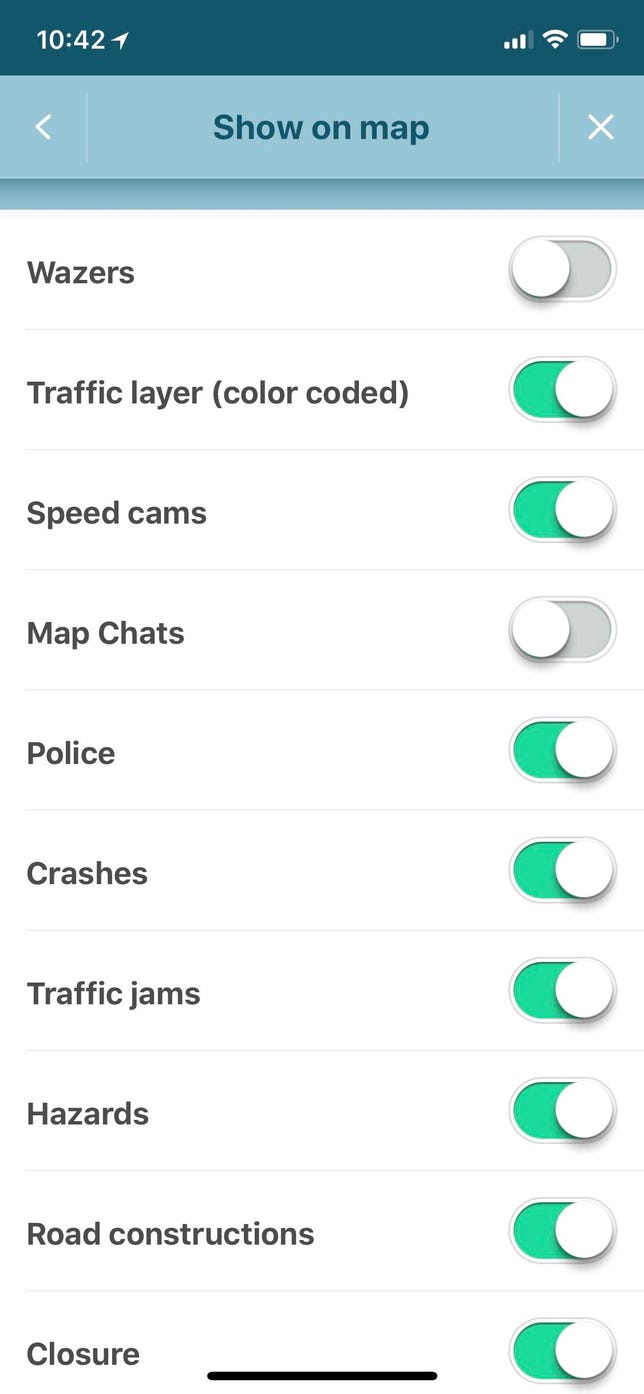
Screenshot by Matt Elliott/CNET
8. Watch your speed
By default, Waze will warn you when you are speeding, but I’m of the opinion that the authorities give you about a 10 mph cushion before they’ll think about pulling you over. Go to Settings > Speedometer > When to show alert and you can change it from At speed limit to 10 MPH above speed limit or a larger or smaller buffer. You can also set it by a percentage. (If you are on the metric system, you can set the unit of measure to kilometers in Settings > General.)


Screenshot by Matt Elliott/CNET
9. Sync calendar and contacts
Here’s a good reason to add addresses for the contacts you have stored on your phone. If you sync your contacts with Waze, then you need only to enter a name and Waze will map you there. On an iPhone ($285 at Amazon) or Android phone, go to Settings > Waze and toggle on Contacts to allow Waze access. You can also toggle on Calendars to let Waze map you to upcoming appointments.
Read more: 14 Google Maps tips and tricks



